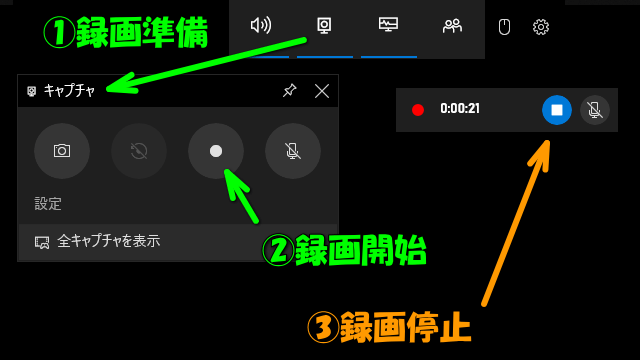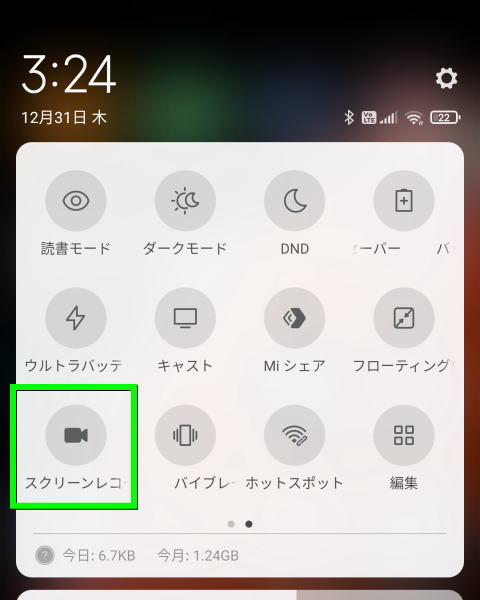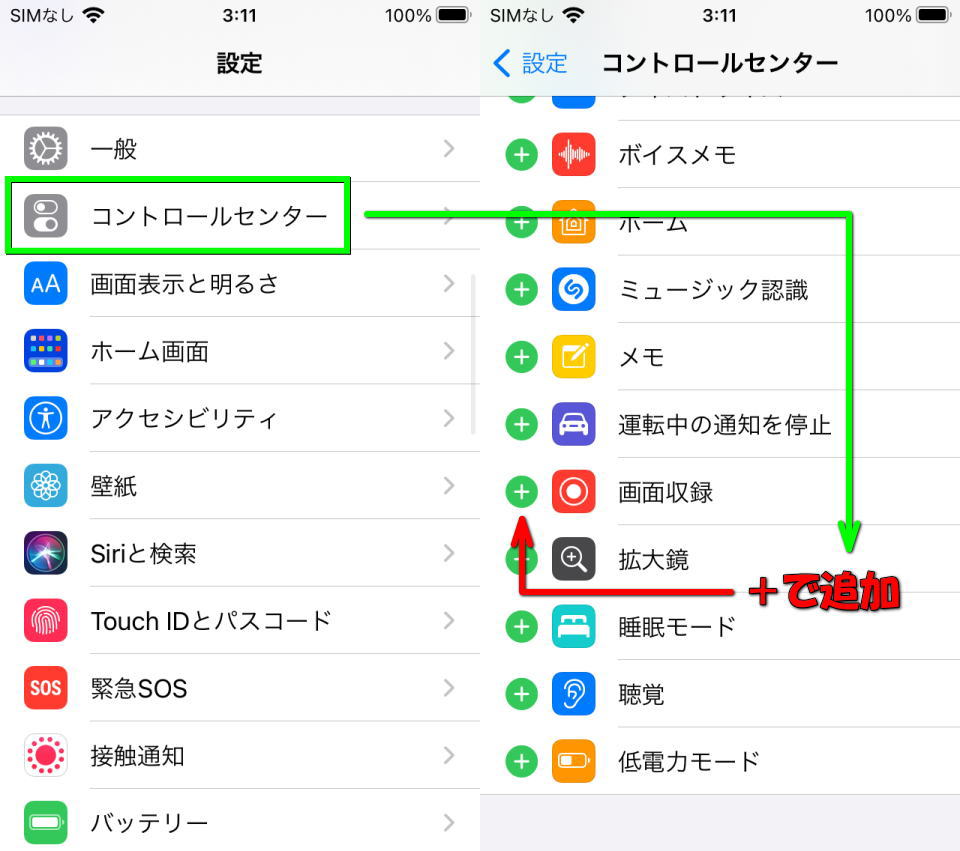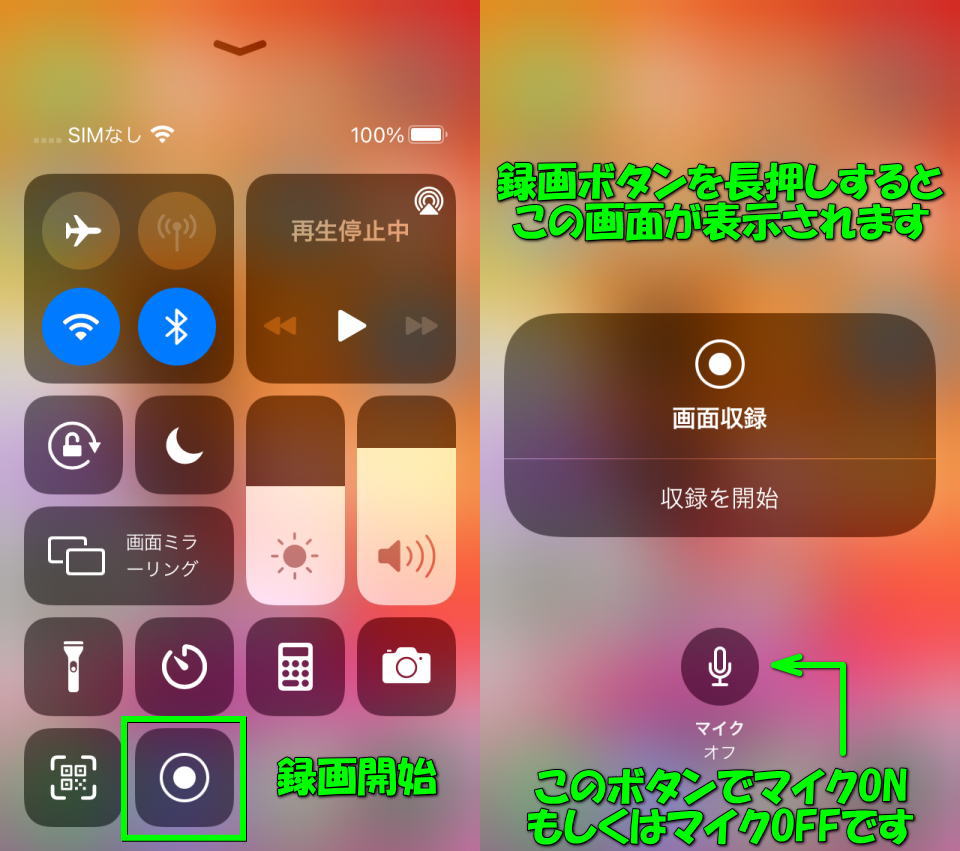コロナ禍の影響でライブ・コンサート・フェスが中止され、その代替として増加しているライブ配信。
今回の記事ではスマホの「ライブ配信」をテレビで視聴する方法や、録画する方法について解説します。
各視聴方法の利点と欠点
各視聴方法における利点と欠点をまとめてみました。
いずれの方法でも、接続先となる「テレビ」もしくは「ディスプレイ」が必要となります。
| 視聴方法 | 対応サイト | コスト | 必要なもの |
|---|---|---|---|
| パソコンを使う | ○まず選ばない | ○安い (PCがあれば) | パソコン HDMIケーブル |
| HDMIで直接接続 | △一部非対応のサイトやアプリがある | △普通 | HDMI変換アダプタ HDMIケーブル |
| Wi-Fiミラーリング | ×HDMIによる直接接続よりも少ない | △普通 | 無線ルータ ChromecastかFire TV 場合により外部アプリ |
パソコンを使う方法
ライブ配信を視聴するうえで最も手軽で、かつトラブルが起きにくいのがこの「パソコンを使う方法」です。
パソコン本体で視聴してもスマホに比べ見やすいですし、パソコンにHDMI出力端子があれば尚良いです。
なぜならこのHDMI出力端子を利用すれば、より大きなテレビやディスプレイでライブ配信の視聴が可能。
しかもその接続に必要となるのは「HDMIケーブル」だけですから、お財布への負担も少ないです。
スマホを使う方法
HDMIによる直接接続
パソコンで視聴する方法の次にオススメしたいのが、この「スマホに変換アダプタを使用する方法」です。
iPhoneやiPad下部に搭載されたLightning端子をHDMIに変換し、先ほどと同様にテレビへ接続します。
注意すべきはHDMI変換アダプタの価格が幾分高価で、さらにHDMIケーブルの用意が必要なこと。
加えてAndroidの場合、microUSBやUSB Type-Cから映像を出力できない端末が多いことです。
「端子さえ合わせれば良いのでは?」と考えている方がいるかもしれませんが、これは大きな間違い。
そもそも端子を合わせても映像が転送されないため、いつまで経ってもテレビには映りません。
変換アダプタを接続して映像が出力できるのは、数年前のmicroUSB搭載でMHL対応のスマートフォン。
もしくはUSB Type-Cを搭載した、SamsungやLGのような海外製スマートフォンなどの一部端末限定です。
Wi-Fiによるミラーリング
前述のパソコンで使う方法や、HDMI変換アダプタでの方法が取れない場合に使う「最後の手段」です。
Wi-Fiによるミラーリングとは「Chromecast」や「Fire TV」を利用して、画面を転送することを意味します。
利点は有線接続の煩わしさから解放されることですが、欠点は転送できる映像が限られること。
さらにもし映像が転送できても画質が悪かったり、表示に遅延が起こってしまうなどが考えられます。
とくにiPhoneやiPadとChromecastの組み合わせでは、転送に外部アプリの「Chromecast Streamer」が必要。
そしてiPhoneやiPadとFire TVの組み合わせでは、これまた外部アプリの「AirReceiver」が必要になります。
-

-
【iPhone】Fire TVでミラーリングする方法【AirReceiver】
スマートフォン不要で様々なネットサービスが利用できることから、在庫が切れるほど人気のFire TV Stick。
今回の記事では「Chromecast」ではなく、Fire TV StickでiPhoneのミラーリングをする方法を解説します。続きを見る
録画する方法
この記事の内容を試すと、日本国内の法律に触れる可能性があります。
そのため試行する際は全て自己責任であり、また記事内で使用している文面や画像はイメージです。
基本的にライブ配信は「録画禁止」となっており、私的複製に関しても保証できません。
そのためここでは「録画機能をライブ配信に利用しない」という前提において、方法を解説していきます。
パソコンの場合
――さて録画する方法は、どの方法で映像を視聴するかによって変わります。
まずパソコンで録画する場合は、表示している画面をそのまま録画する「ゲームバー」を利用します。
ゲームバーは標準で「Windowsキー+G」で起動でき、キャプチャの中に録画ボタンがあります。
録画ボタンを押すとタイマーが表示され、停止するまで画面やカーソル操作が記録されます。
記録されたデータは、通常マイドキュメント内の「ビデオ」に作成されます。
Androidの場合
つぎにAndroidで録画する場合は、Android 11から標準搭載の「スクリーンレコード」を利用します。
スクリーンレコードは通知パネルの中にある「編集(鉛筆マーク?)」の中から起動できます。
一部の機種の場合は、この操作をせずとも「スクリーンレコーダー」として追加されています。
iPhoneの場合
最後にiPhoneで録画する方法は「設定」の「コントロールセンター」で「画面収録」を追加します。
その後コントロールセンターから録画ボタンを押せば、数秒後から停止するまで画面録画が可能です。
また録画ボタンを長押しすれば、マイクによる外部音声の収録の有効化や無効化が行なえます。
過去の情報
某アイドルのライブの動作環境について
自身がオススメする一番の方法は、スマートフォンよりも画面が大きいパソコンで視聴することです。
視聴に使用するパソコンはWindowsもしくはMacが望ましく、Chromebookは公式に記載がありません。
またパソコンに関しては推奨OSが記載されていませんが、最新OSかつアップデートしておけばより安心。
ライブ配信の視聴に利用するブラウザ(ソフト)は、トップシェアの「Chrome」を使うと良いでしょう。
注意点があるとすれば、購入直後のパソコンにはChromeがインストールされていないこと。
そのためインストール方法がわからない場合には、標準のEdgeやSafariを利用するしかありません。
ちなみにそれぞれのブラウザのアイコンと視聴の可否は、下記の通りです。
| 視聴デバイス | 推奨OS | 推奨ブラウザ |
|---|---|---|
| Windows | 記載なし | Chrome / Edge / Firefox |
| Mac | 記載なし | Chrome / Safari / Firefox |
| Android | Android 5以上 | Chrome |
| iPhone/iPad | iOS 12.2以上 | Safari / Chrome |
快適な視聴のために
快適な視聴のためにチェックすべきことを、いくつかまとめてみました。
準備ができたら、事前に下のボタンから「視聴ページの再生確認」を行っておきましょう。
快適な視聴のために準備すること
- 動画視聴時のダウンロード速度が、常時10Mbps以上確保できる回線を利用する
- 安定した視聴のため、可能な限り光回線に有線LANで接続されたパソコンを利用する
- スマートフォンを利用する場合、ライブ配信中は無線ルーターに近づいておく
- Wi-Fiの接続方式には2種類あり、2.4GHzは障害物に強いが電波干渉に弱く、5GHzは障害物に弱いが電波干渉に強いという特長がある
(つまり無線ルーターの近くでライブ配信を視聴する場合、5GHzでの接続が望ましい) - もしライブ配信中の画質が安定しない場合、プレーヤー下部の歯車マークから画質を下げる
- Wi-Fi環境がない場合は、大量のデータ通信を行うことから帯域制限に注意する
- セキュリティソフトがライブ配信の視聴を制限している場合は、一時的に無効にする


🛒人気の商品が日替わりで登場。毎日お得なタイムセール
📖500万冊の電子書籍が読み放題。Kindle Unlimited
🎵高音質な空間オーディオを体験しよう。Amazon Music Unlimited
🎧移動中が学習時間。Audible 30日間無料体験キャンペーン
📕毎日無料で読めるマンガアプリ「Amazon Fliptoon」