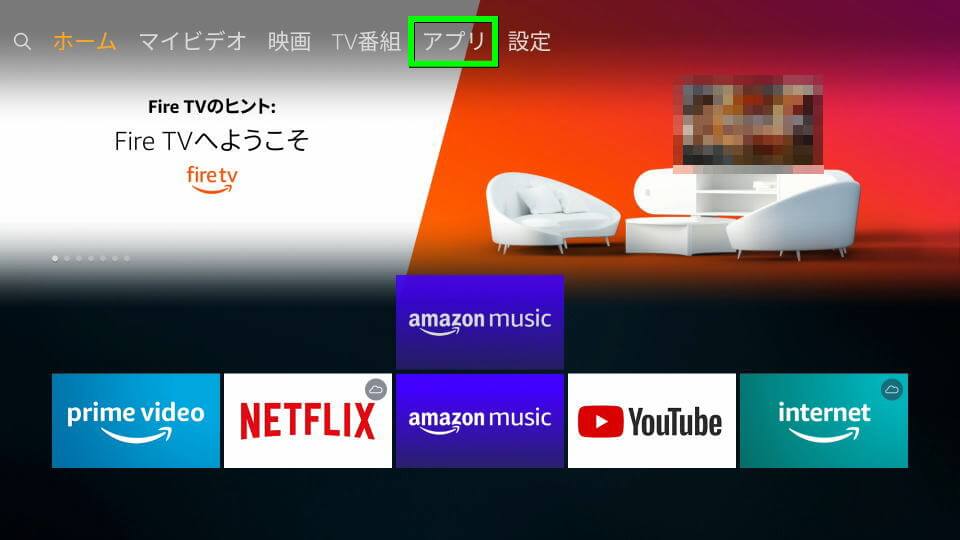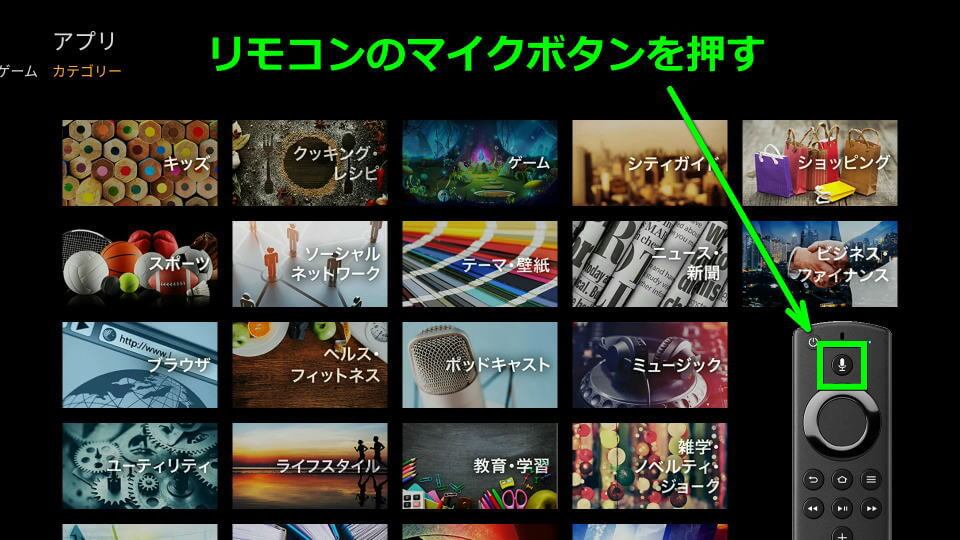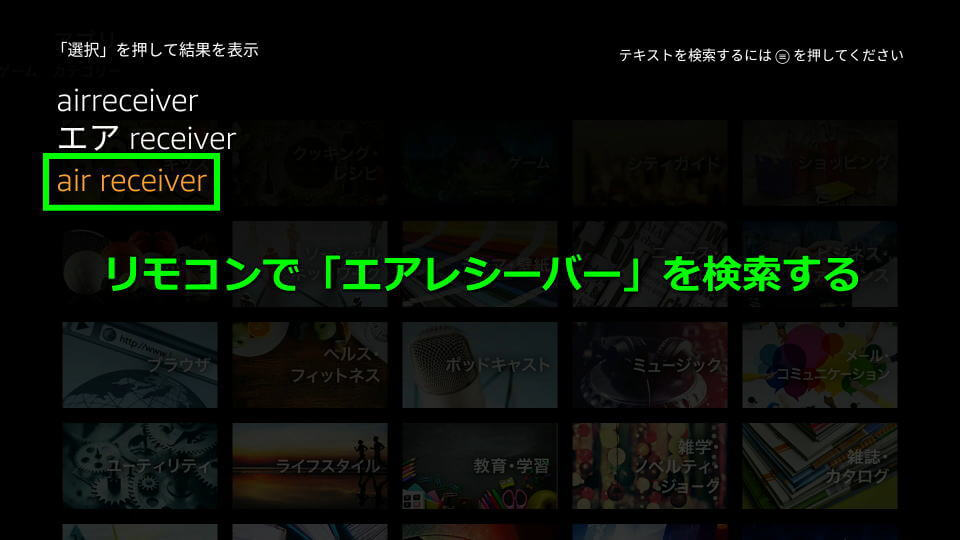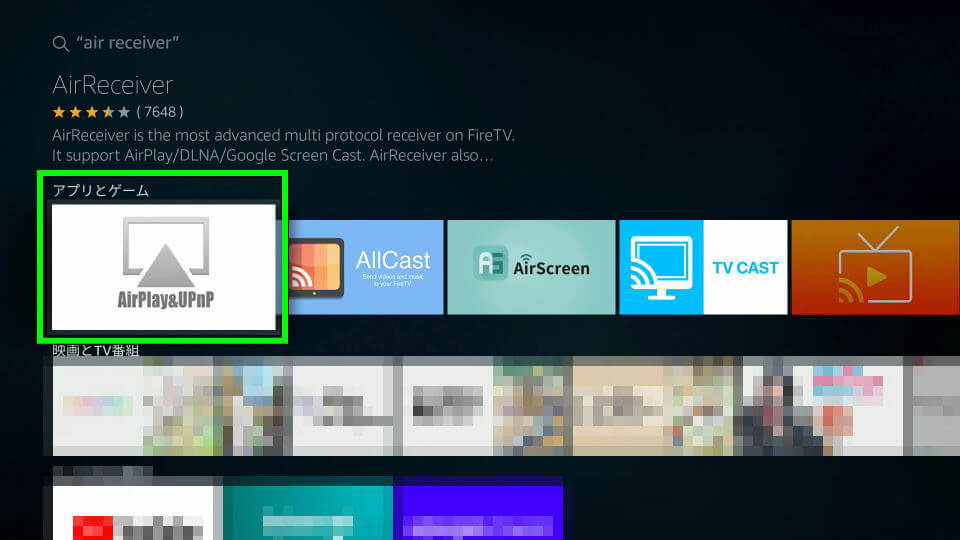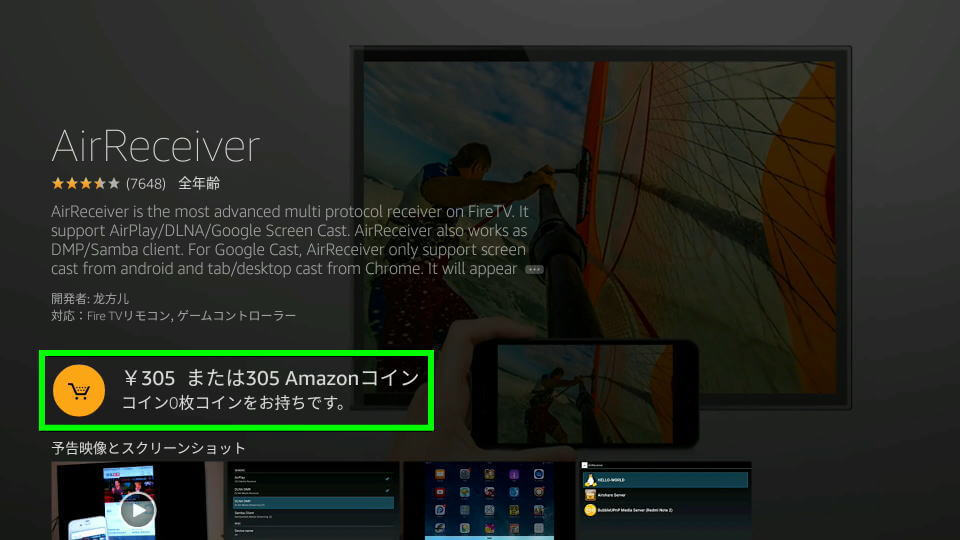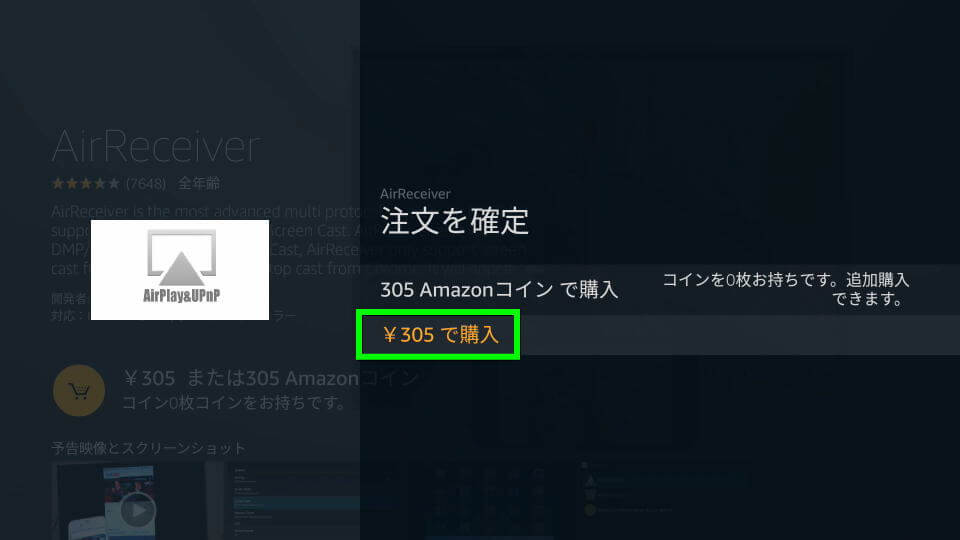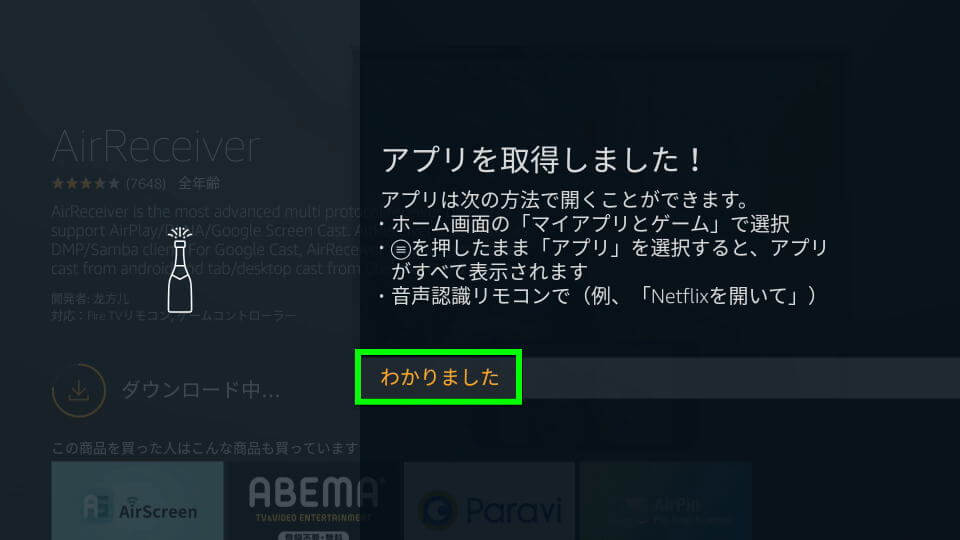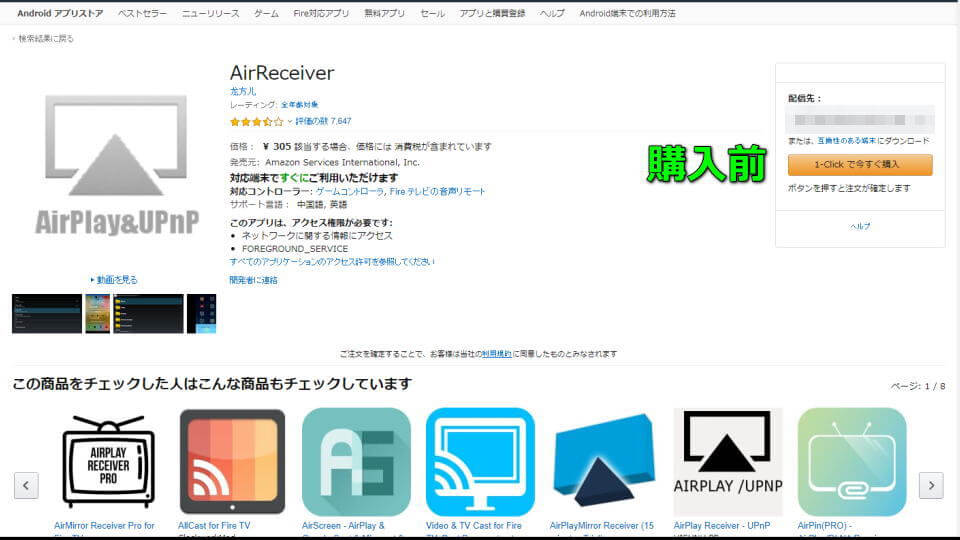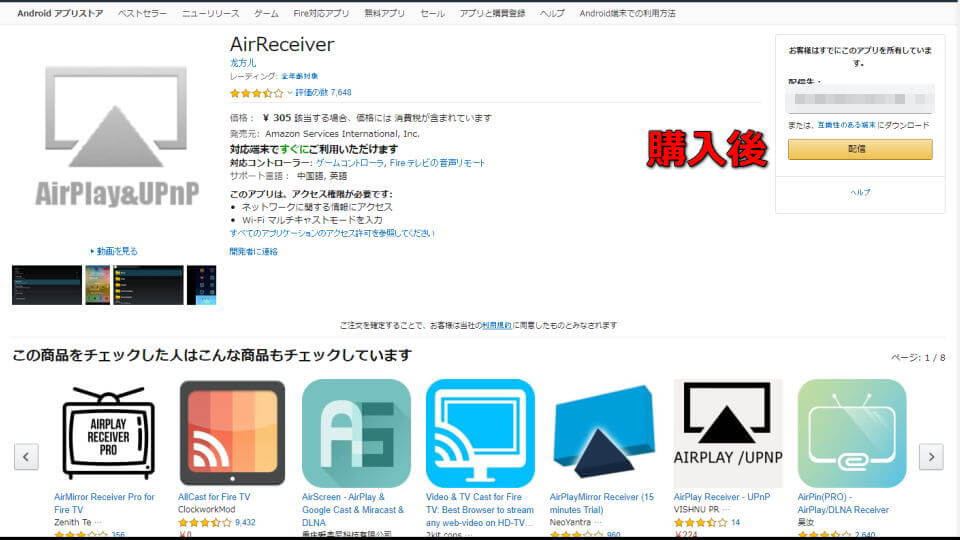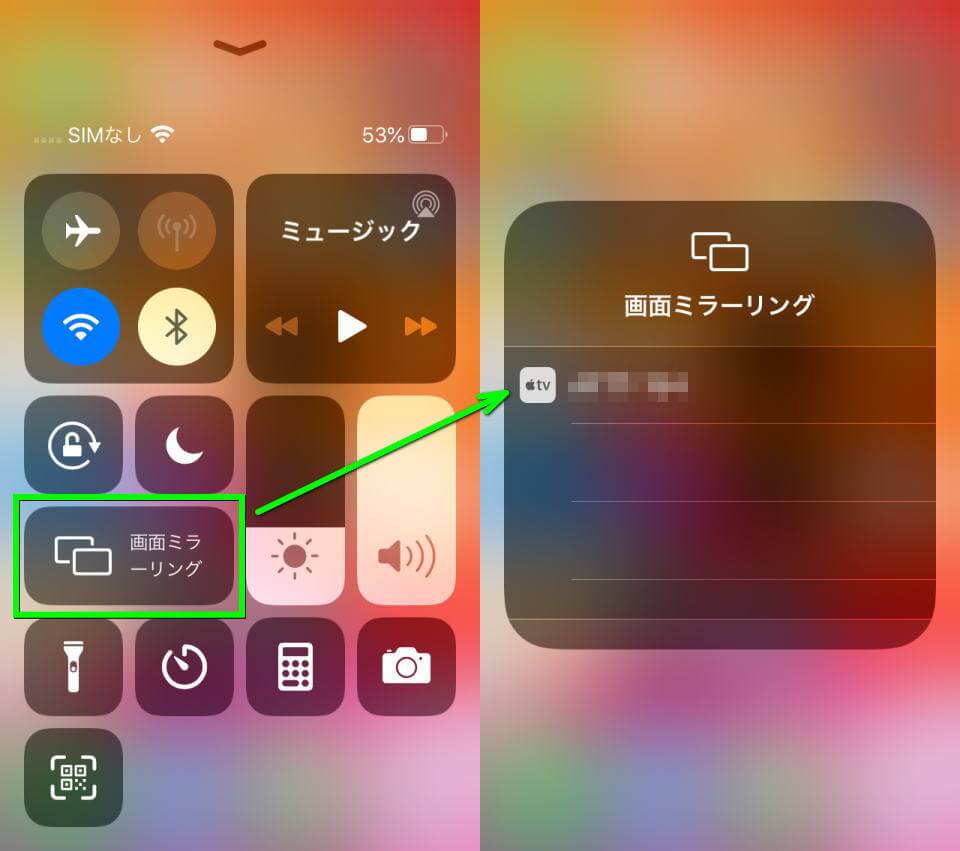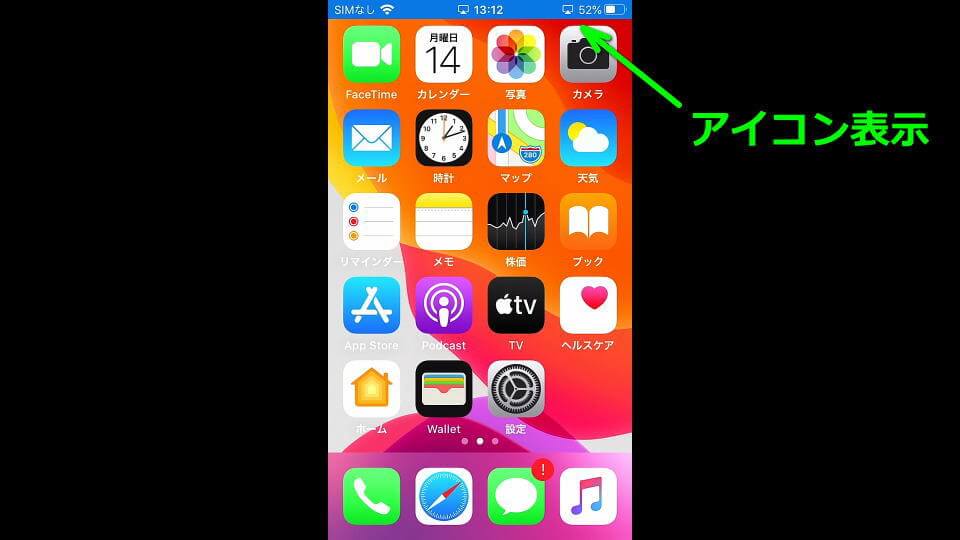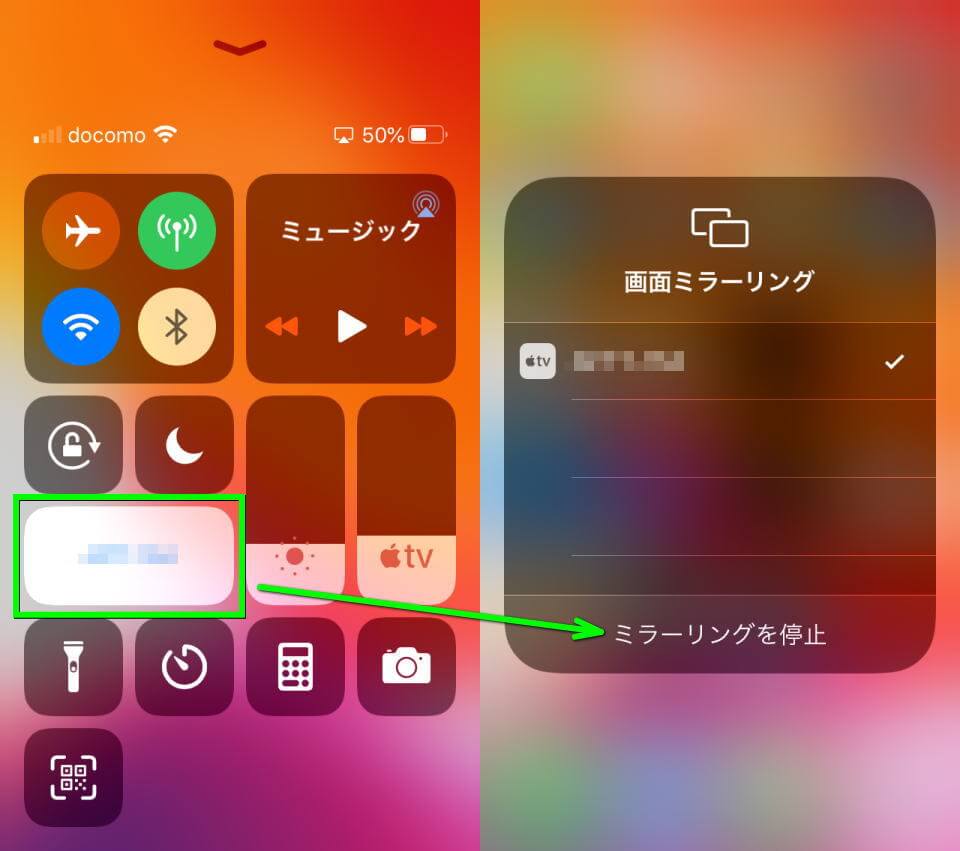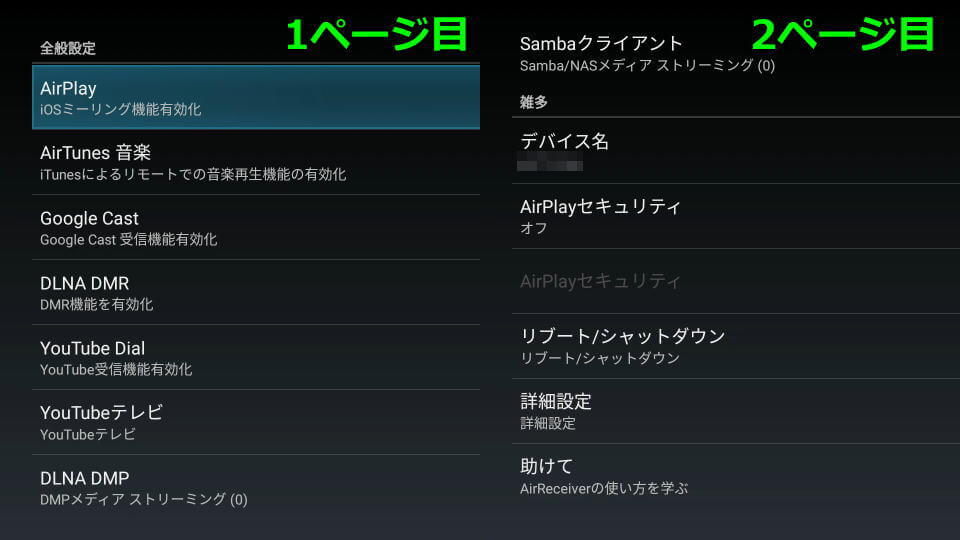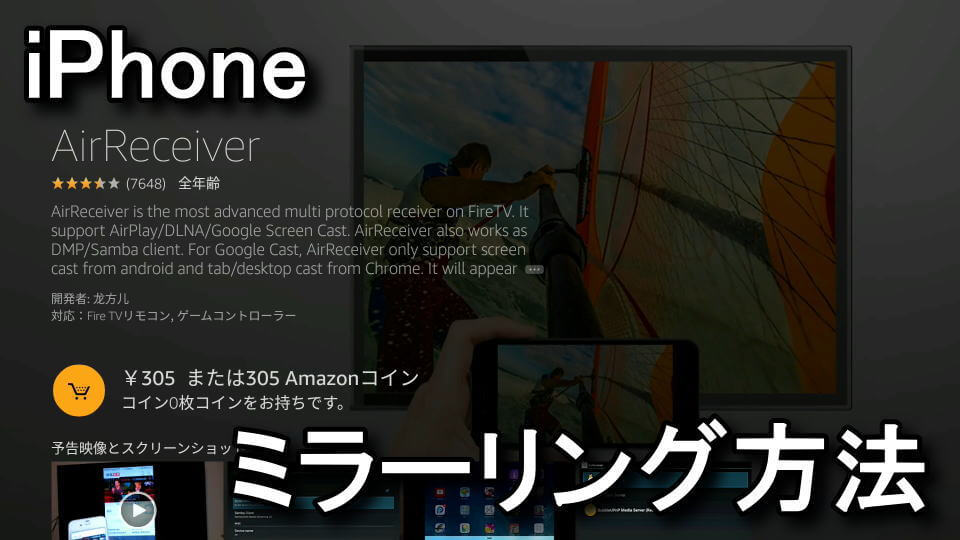
スマートフォン不要で様々なネットサービスが利用できることから、在庫が切れるほど人気のFire TV Stick。
今回の記事では「Chromecast」ではなく、Fire TV StickでiPhoneのミラーリングをする方法を解説します。
一般的なミラーリング方法
HDMI変換ケーブルを使う
最も遅延が少なく確実な接続ができる反面、最も導入コストが高い「MD826AM/A」を利用する方法です。
接続する際には隣り合うLightning端子に充電器を接続することで、突然のバッテリー切れを防止できます。
一応補足として、テレビやディスプレイと接続するには別途「HDMIケーブル」が必要です。
Chromecastを使う
HDMI変換ケーブルを利用した有線接続ではなく、よりお手軽な「無線接続」でミラーリングする方法です。
ただし安定したWi-Fi環境が必要になるうえ、Chromecast対応アプリの画面しか転送できない点に注意です。
Fire TV Stickを利用する方法
Chromecastの競合製品でありながら、操作にスマホを必要としないコンパクトなメディアプレーヤーです。
実はAndroidとiPhoneのミラーリングに対応しており、Chromecastの上位互換と持つデバイスだと言えます。
ちなみにiPhoneのミラーリングを行う際の注意点として、有料アプリの「AirReceiver」が必要です。
ただし月額型ではなく買い切り型ですから、まず負担になることは少ないと思われます。
AirReceiverの購入方法
AirReceiverを購入するには、まず「Fire TV Stick」を起動して「アプリ」に移動します。
アプリ画面に移動したら、リモコンのマイクボタンを押しながら「エアレシーバー」で検索します。
発言した内容が問題なく認識されれば、画面上に「AirReceiver」が検出されます。
アプリとゲームに表示されている「AirReceiver」を選択します。
左側のカートを選択して、AirReceiverの購入画面に移動します。
画面に表示されている内容を確認し、AirReceiverを購入します。
(自身の場合はとくに確認画面が表示されず、紐付けている「Amazonゴールド」が請求先になりました)
しばらく待ち「アプリを取得しました!」と表示されたら、AirReceiverの導入は完了です。
一応ホームにある「マイアプリ&ゲーム」に、AirReceiverの表示を確認しておきましょう。
その他の購入方法
今回はFire TV Stickの起動画面からAirReceiverを購入しましたが、ウェブ上でも購入できます。
もし購入した場合は、ボタンの表示が「今すぐ購入」から「配信」へと変化します。
iPhoneでミラーリングする方法
AirReceiver購入後であれば、iPhoneでミラーリングする方法は簡単です。
まずiPhoneで「下から上」もしくは「右上から下」にスワイプし、コントロールセンターを表示します。
つぎに「画面ミラーリング」を選択し、次の画面に表示される「XXXX-XXX」をタップすれば転送完了です。
するとFire TV Stickの画面に転送され、iPhoneの画面上部に「ディスプレイアイコン」が表示されます。
ミラーリングを辞める場合は、もう一度コントロールセンターを表示します。
そして画面ミラーリングの位置にある文字列をタップし「ミラーリングを停止」を選択します。
AirReceiverの設定画面
Fire TV Stick上にある「AirReceiver」を選択すると表示される画面です。
合計2ページの構成ですが、基本的に設定変更は必要ありません。
Androidでミラーリングする方法
ちなみに「Androidでミラーリングする方法」は、別記事で詳しく解説しています。
-

-
【Fire TV Stick】スマホの画面をミラーリングする方法【画面転送】
様々なインターネットサービスが利用できるデバイスとして、人気が途切れることのないFire TV Stick。
今回の記事ではこの「Fire TV Stick」を利用して、Chromecast不要でスマホのミラーリングを行います。続きを見る


🛒人気の商品が日替わりで登場。毎日お得なタイムセール
📖500万冊の電子書籍が読み放題。Kindle Unlimited
🎵高音質な空間オーディオを体験しよう。Amazon Music Unlimited
🎧移動中が学習時間。Audible 30日間無料体験キャンペーン
📕毎日無料で読めるマンガアプリ「Amazon Fliptoon」
スマホ料金最適化 ⇒ 月額290円でドコモ回線![]()