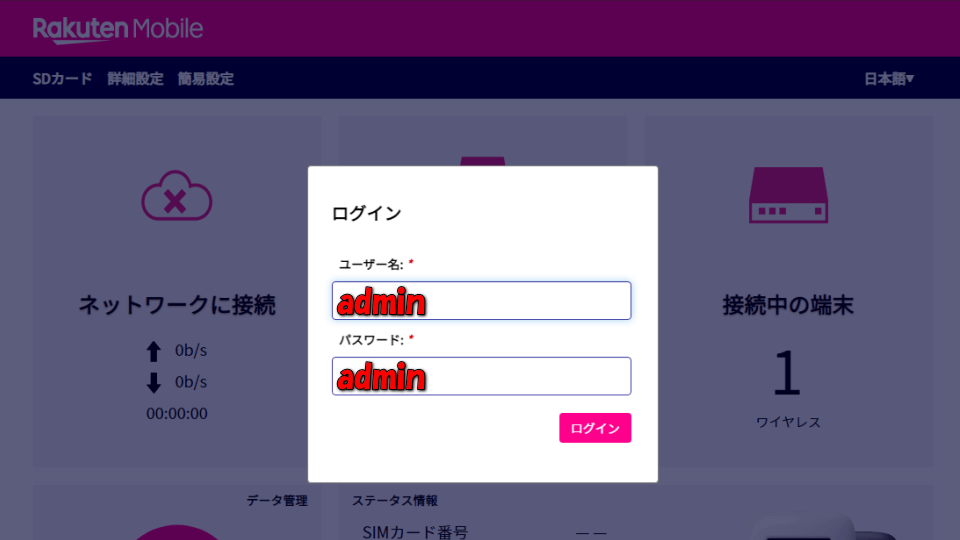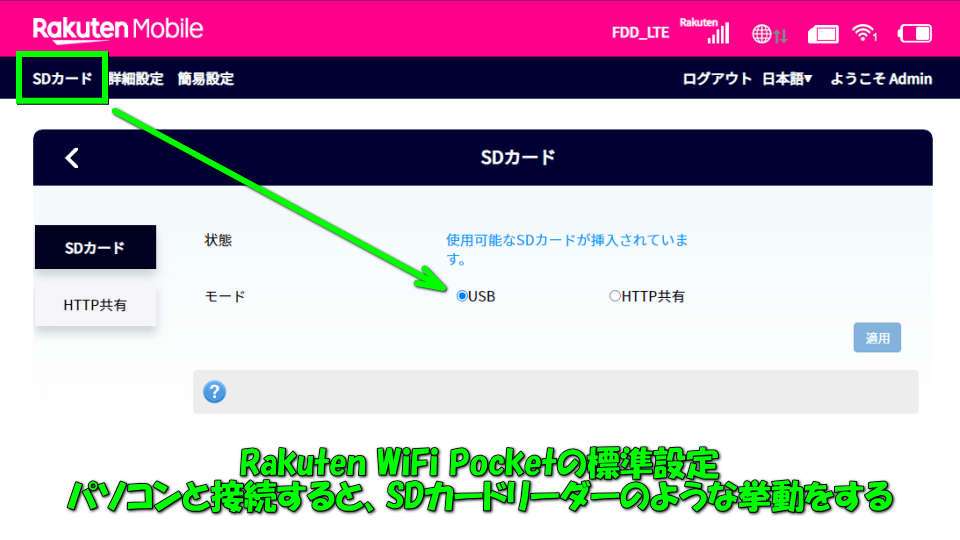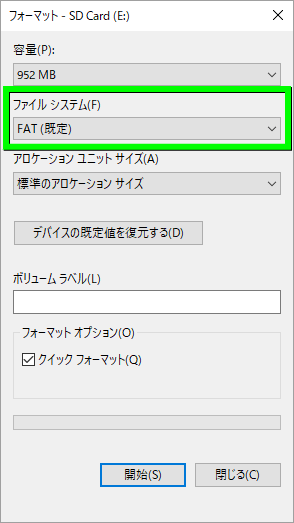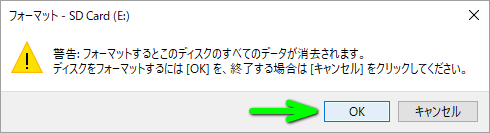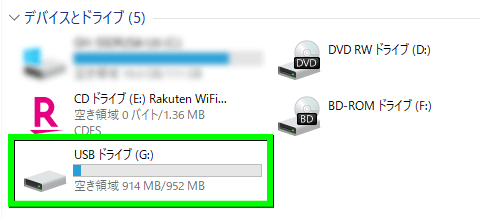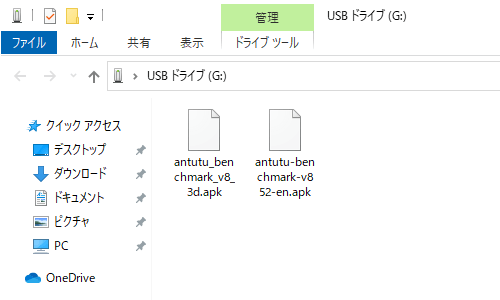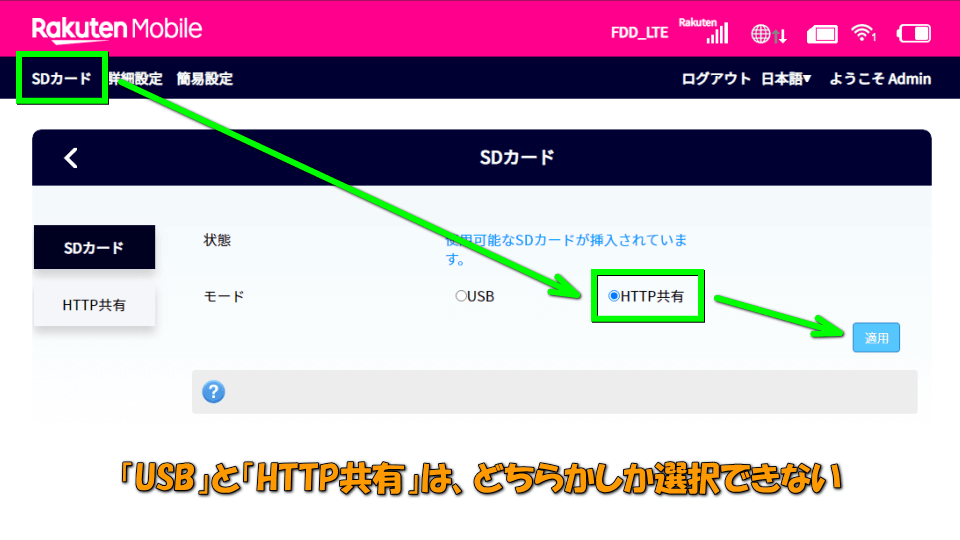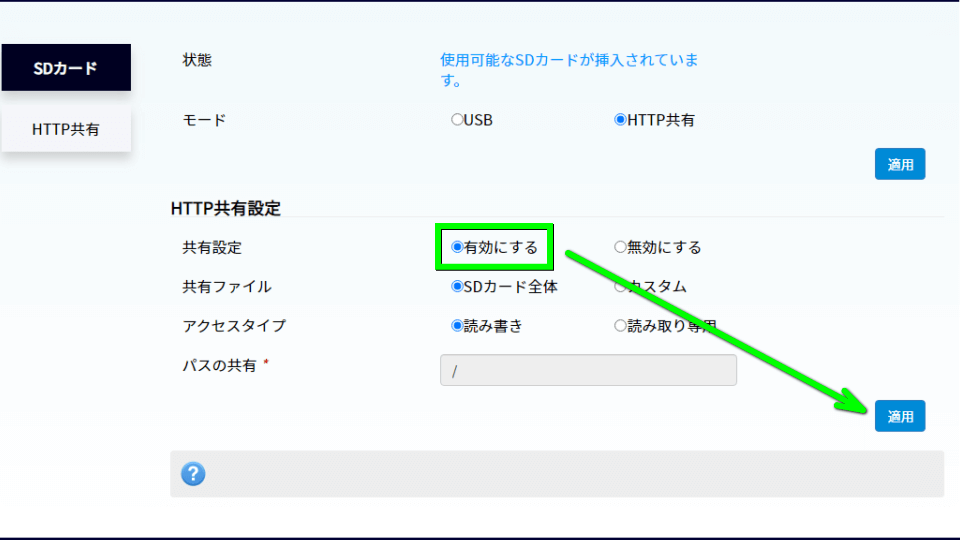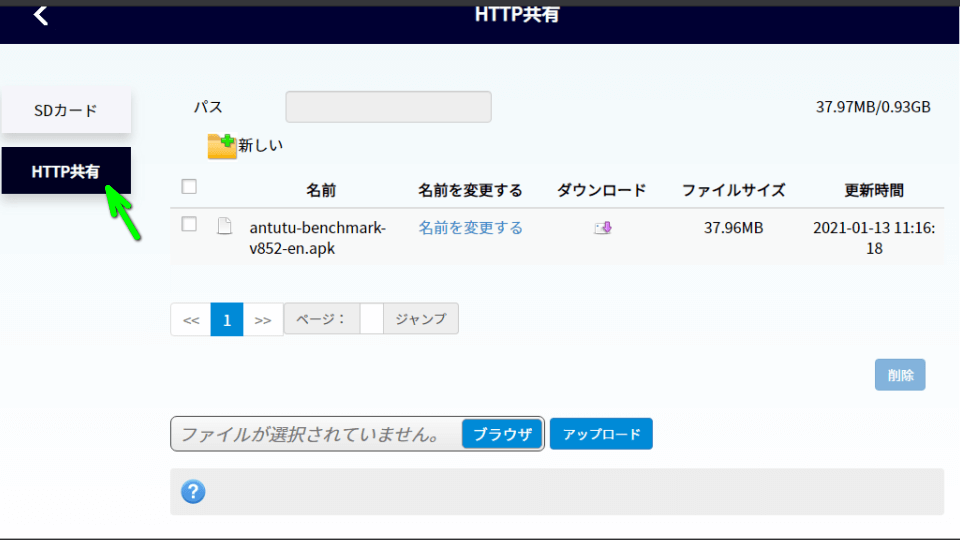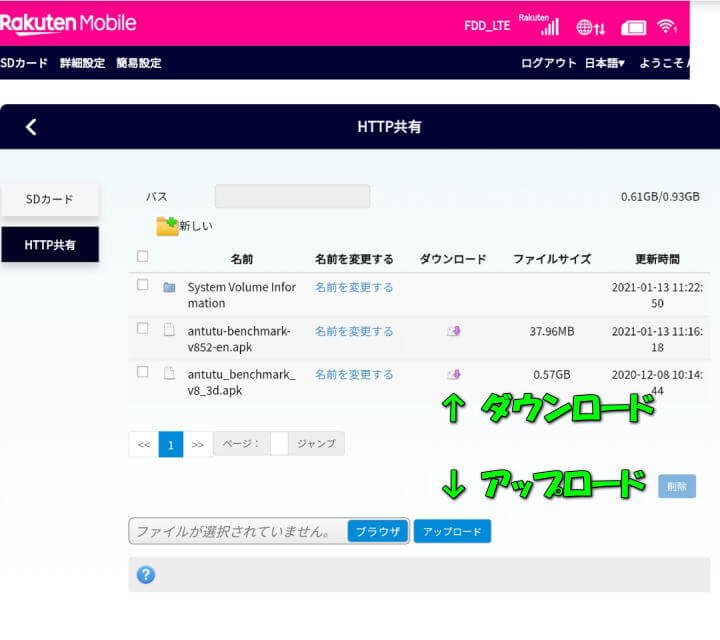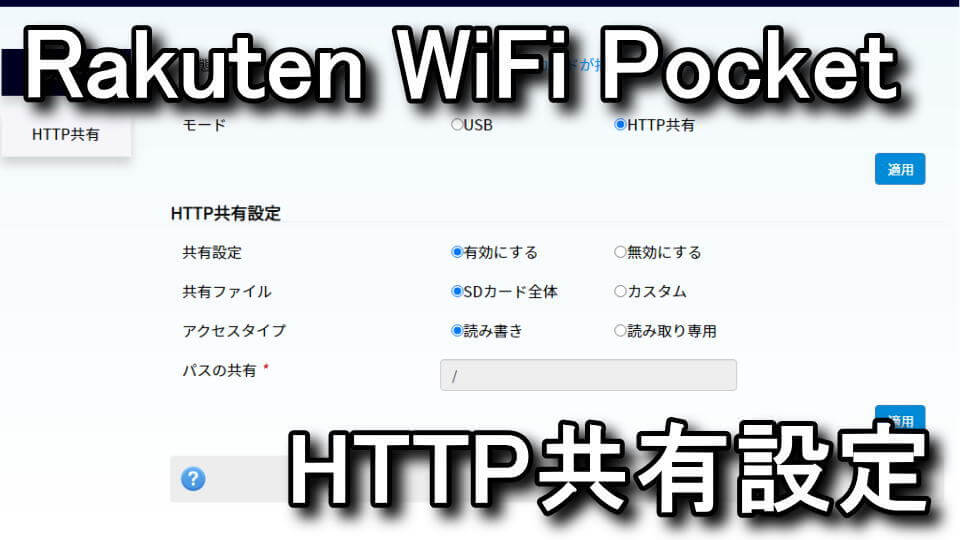
microSDカードを本体に挿入することで、オンラインストレージ化にまで対応するRakuten WiFi Pocket。
今回の記事ではこの「Rakuten WiFi Pocket」のUSB接続と、HTTP共有設定を行う方法について解説します。
オンラインストレージとは?
オンラインストレージとは「ネットワークで接続してデータの読み書きが行える仕組み」のことです。
Rakuten WiFi Pocketの場合は、microSDを本体に挿入するとオンラインストレージとして利用できます。
この機能で複数の端末からRakuten WiFi Pocketにアクセスし、データを共有することが可能です。
パソコンやスマホにUSBメモリを接続する方法もありますが、それに比べると遥かに手軽な方法です。
Rakuten WiFi Pocketの設定方法
Rakuten WiFi Pocketの各種設定を行うには、Wi-Fi接続後にログインする必要があります。
ログイン用のアドレスは「192.168.0.1」であり、ユーザー名とパスワードは両方「admin」です。
USB接続で使う方法
USB接続でRakuten WiFi Pocket内のmicroSDにアクセスする場合は、とくに設定変更は不要です。
初期設定はログイン後の「SDカード」から確認でき、モードが「USB」になっているはずです。
補足として挿入するmicroSDカードは「別売」となっており、対応するファイルシステムは「FAT」です。
そのためもしFATになっていない場合は、ドライブを右クリックして「フォーマット」を行いましょう。
フォーマットは「初期化」のことですから、内部のデータを消去しても良ければ「OK」を選択します。
例としてこちらがmicroSDカードをフォーマット後、データを入れた状態のRakuten WiFi Pocketです。
USBドライブを選択すると、このように内部のデータが確認できます。
HTTP共有設定の方法
HTTP共有を行うには、Rakuten WiFi Pocketへログインして「SDカード」を選択します。
その後モードを「USB」から「HTTP共有」に変更し、右側の「適用」で確定します。
HTTP共有を有効化すると、同じ画面内へさらに追加の設定が表示されます。
ここでは共有設定で「有効にする」を選択し、右下で「適用」しておきましょう。
ここまでの設定を終えたのち、左側の「HTTP共有」を選択すると、内部データが閲覧できます。
仮に大容量のデータをmicroSDに書き込む場合には、前述のUSB接続を行ってからHTTP共有すると速いです。
スマホでアクセスした場合
スマートフォンでRakuten WiFi Pocketにアクセスした場合の画像です。
画面中央上下のボタンから、データのダウンロードとアップロードが可能です。
Rakuten WiFi Pocketのバンド固定化設定
ちなみに「Rakuten WiFi Pocketのバンド固定化設定」は、別記事で詳しく解説しています。
-

-
【Band 3】Rakuten WiFi Pocketのバンド固定化設定【44011】
Rakuten UN-LIMIT Vに対応するモバイルルーターとして、実質無料で人気となっているRakuten WiFi Pocket。
今回の記事ではこの「Rakuten WiFi Pocket」にログインし、ネットワーク設定でバンドを固定化してみます。続きを見る