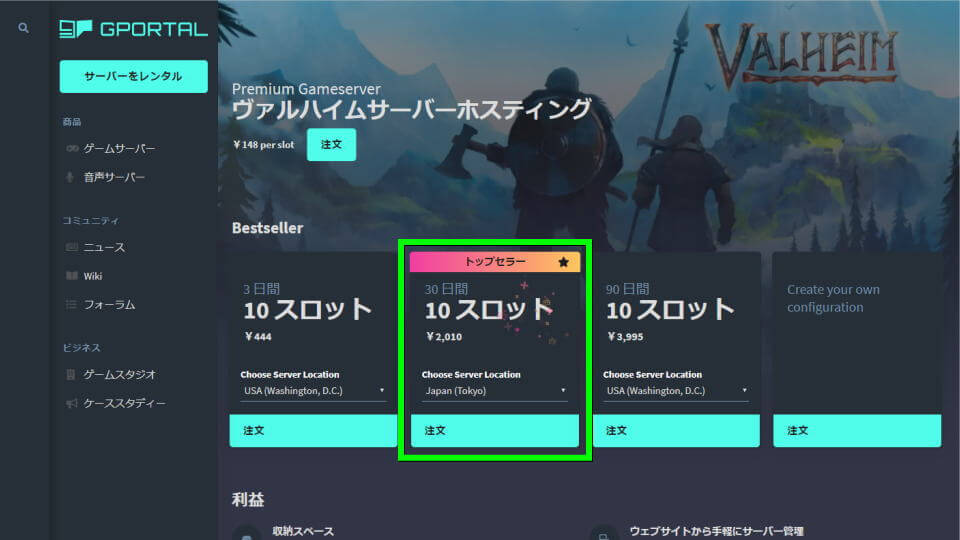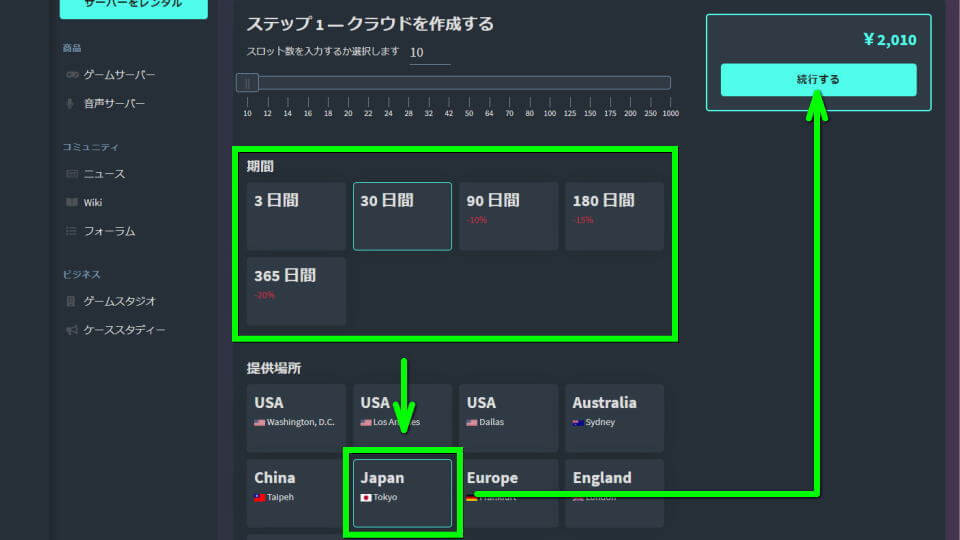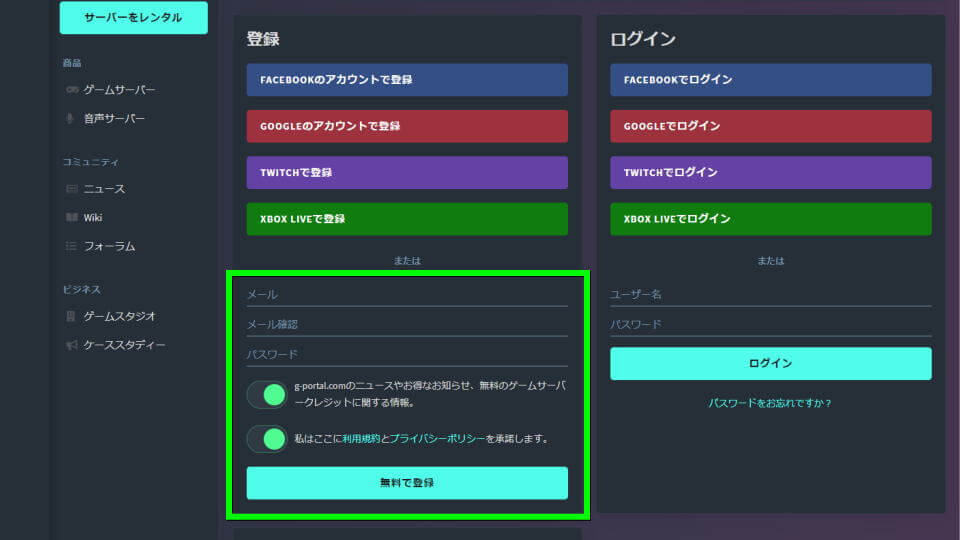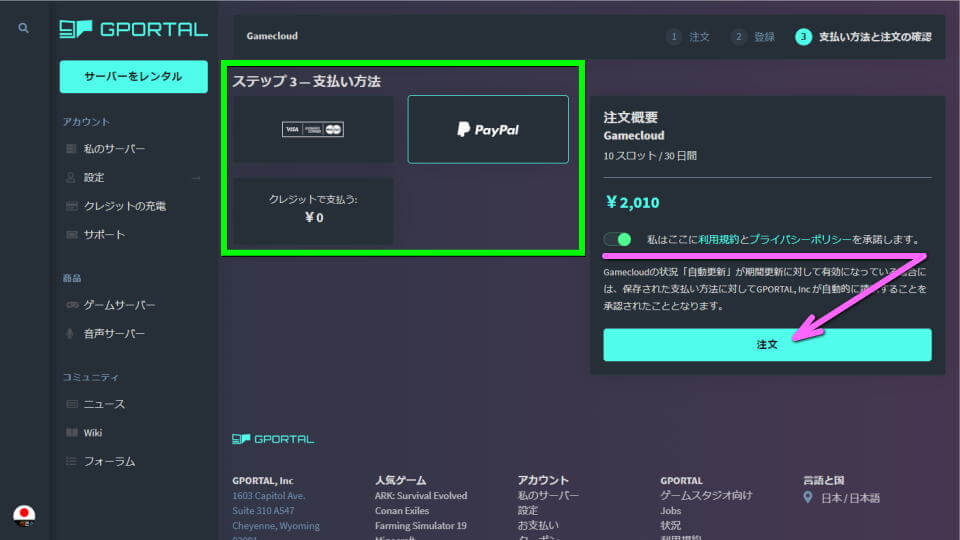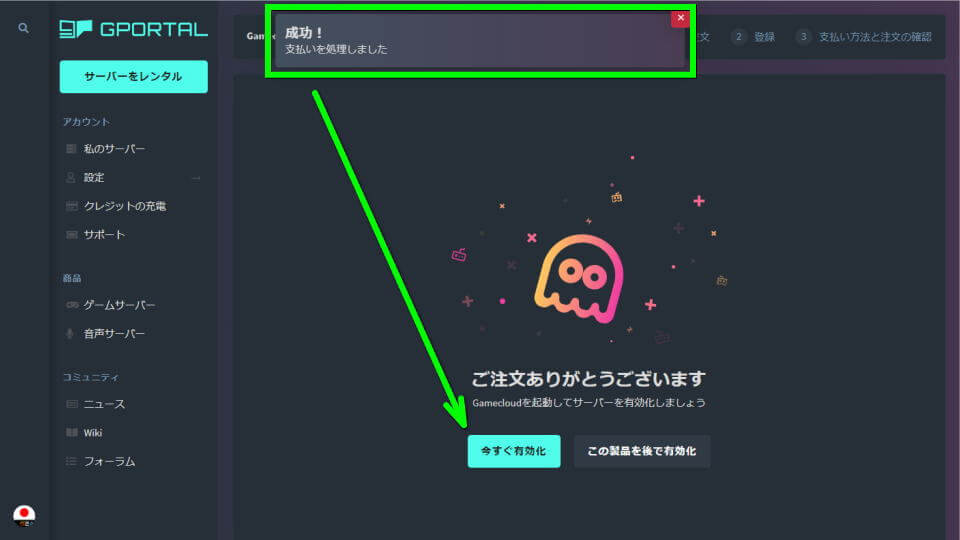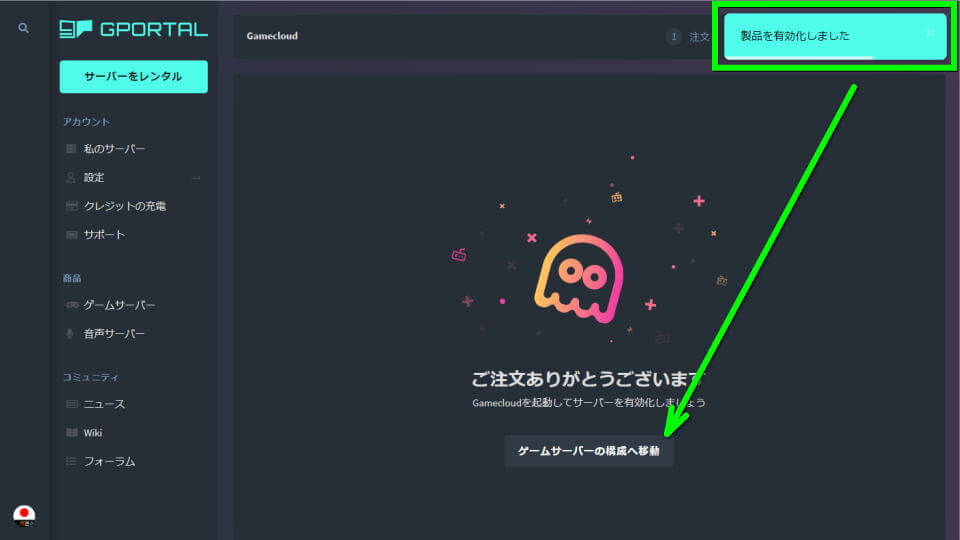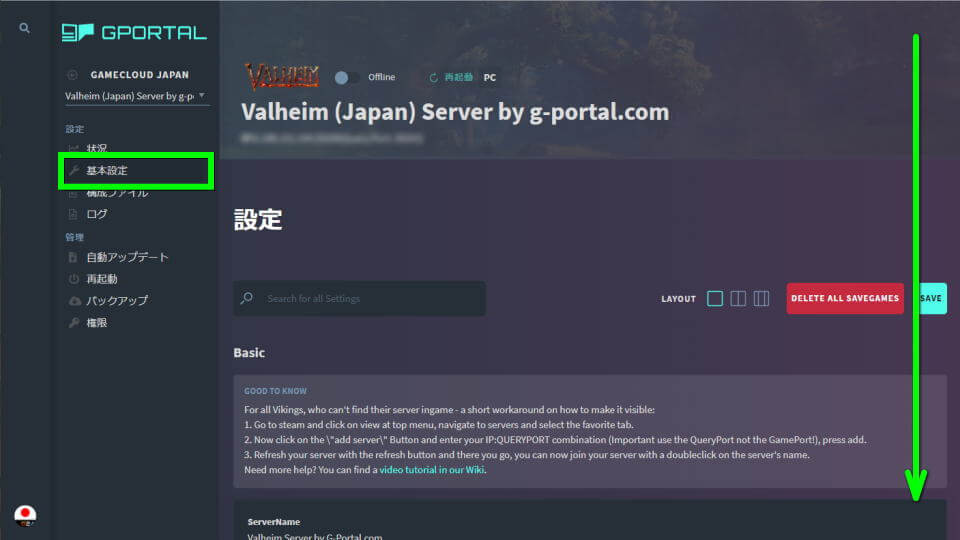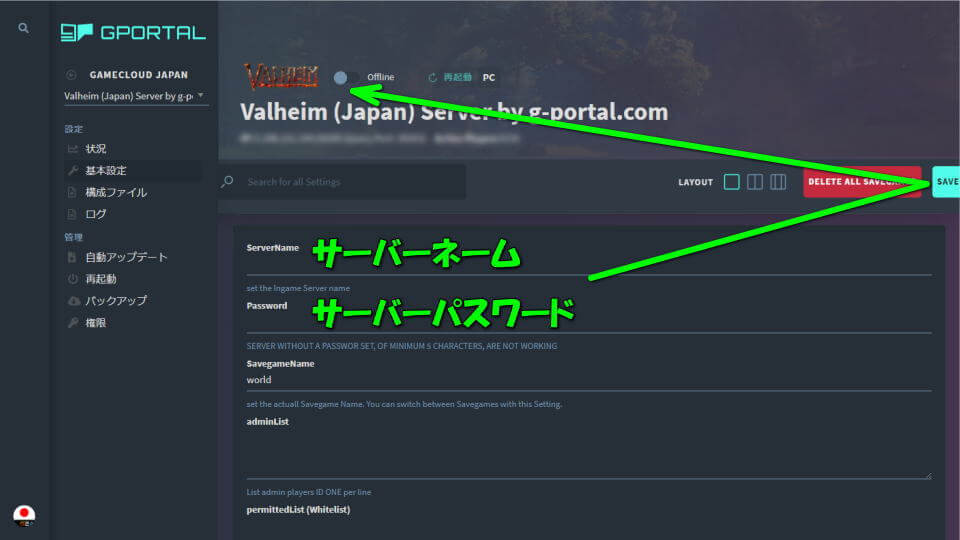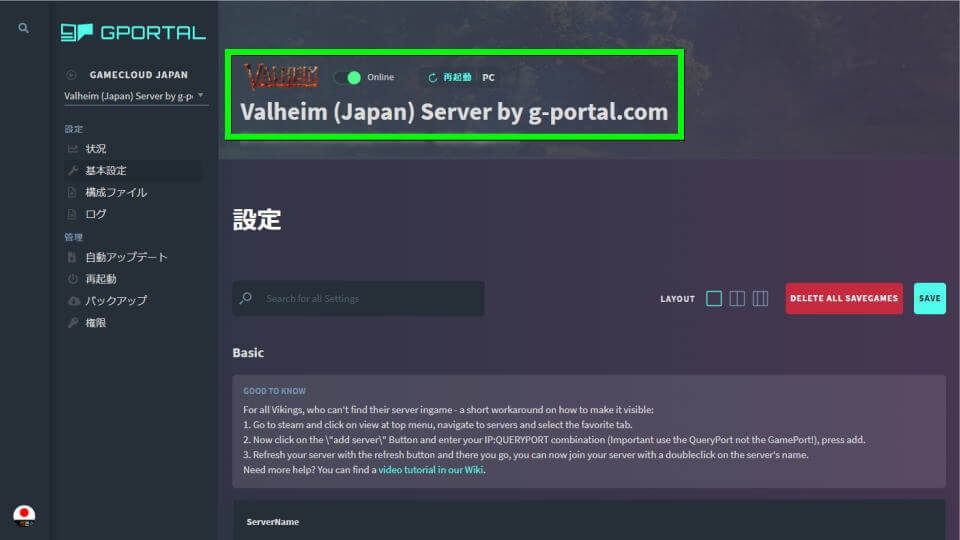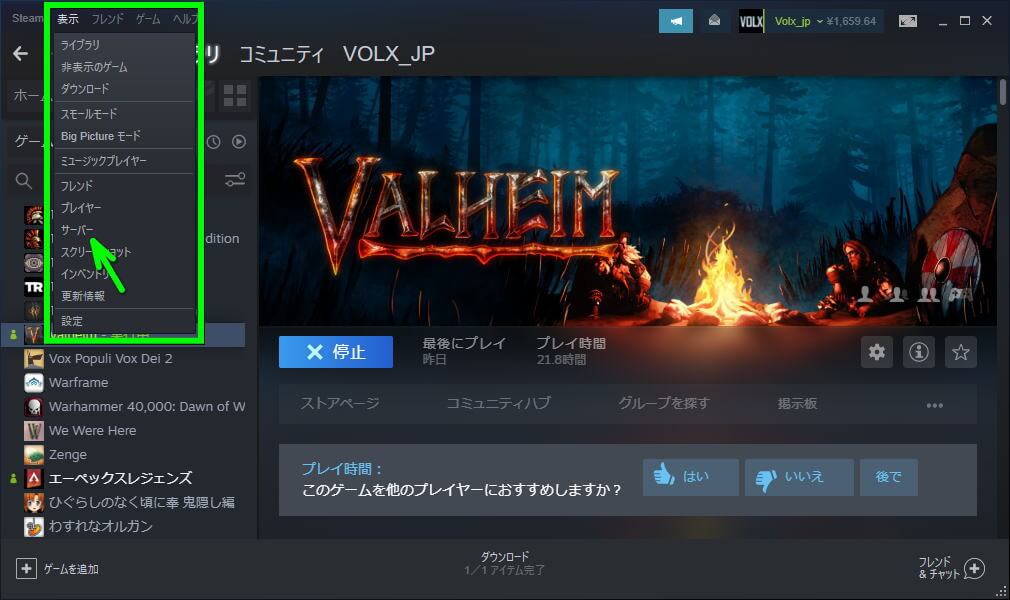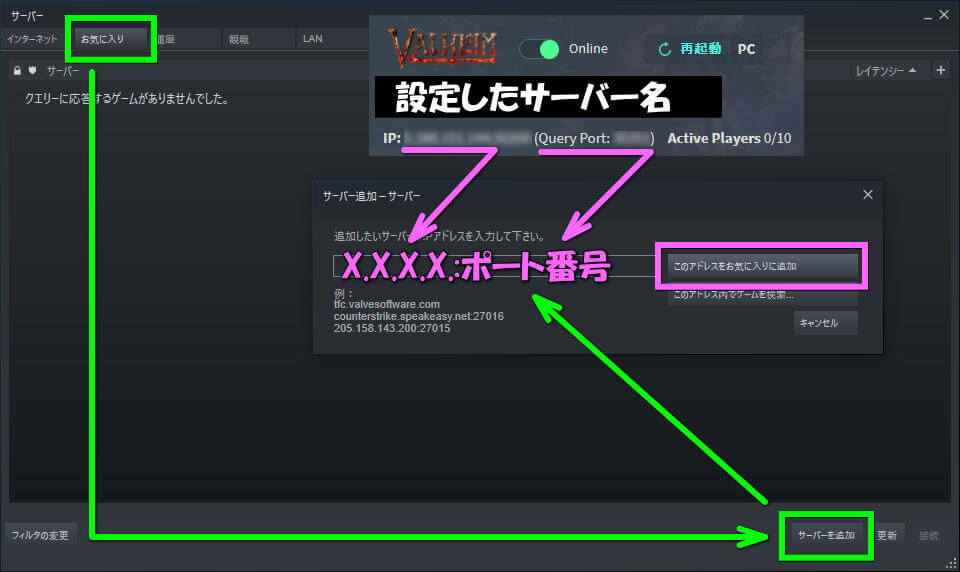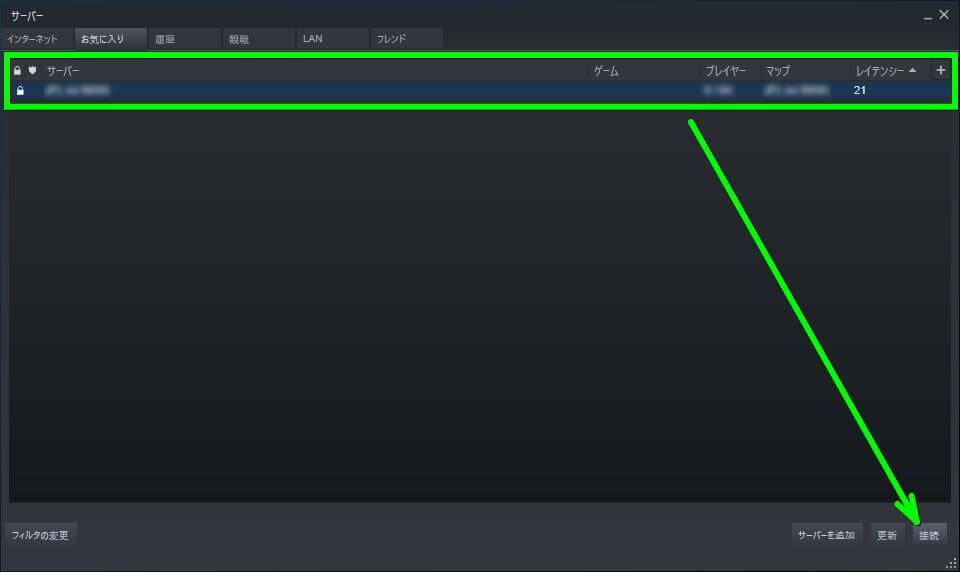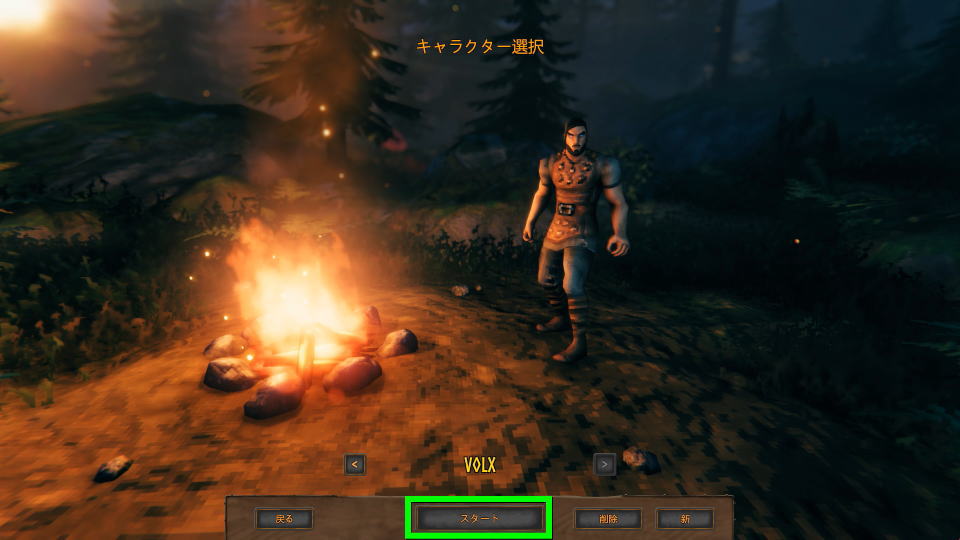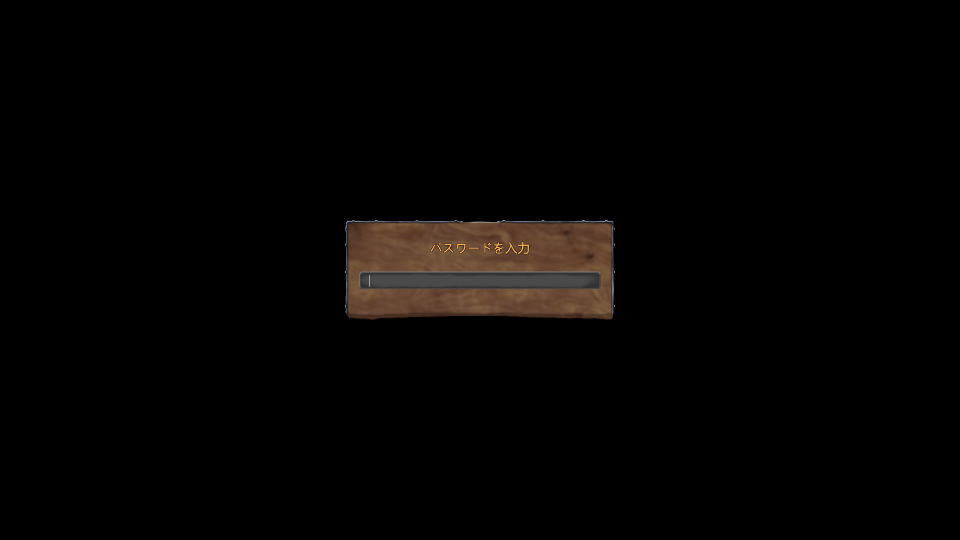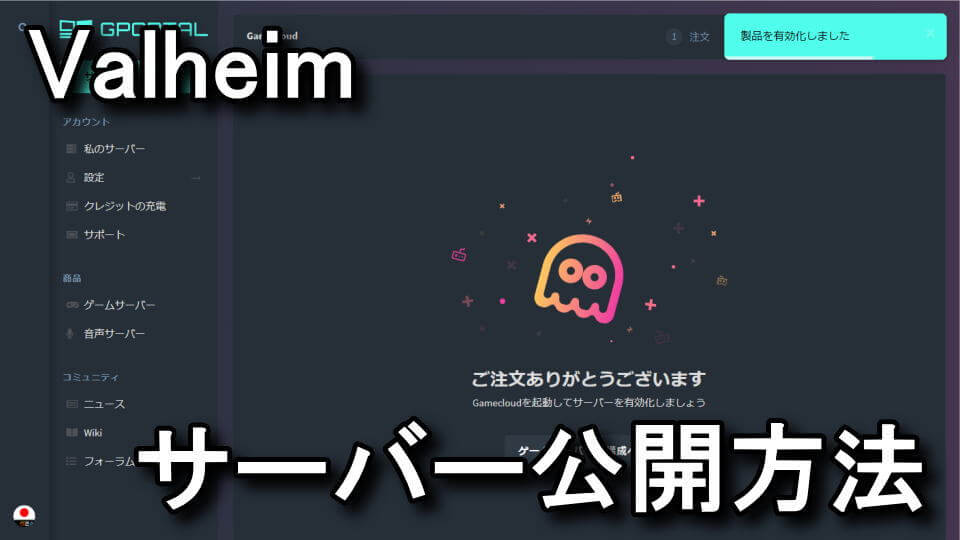
2021年2月2日の発売以降、圧倒的好評のレビューとともに同時接続人数を順調に増やしているValheim。
今回の記事ではこの「Valheim」でサーバーを建てる方法と、G-Portalでレンタルする方法を解説します。
サーバーを建てる方法
Valheimでサーバーを建てる方法には大きく分けて「3種類」あり、それぞれに利点と欠点を持ちます。
導入に向く方法はあなたの望む環境やネットワーク知識に左右されますので、任意の方法を選択して下さい。
自身やフレンドがゲームをしているときだけ動作するサーバーで良い ⇒ プレイヤーホスト
自身やフレンドの起動に関わらず、自由に出入りできるサーバーが欲しい ⇒ サーバレンタル
「.batファイル」や「ポート開放」という単語に抵抗がない ⇒ 専用サーバー公開(Dedicated Server)
| サーバーの起動方法 | 難易度 | 費用 | 常設 |
|---|---|---|---|
| プレイヤーホスト | 簡単 | 無し | 難しい |
| サーバーレンタル | 普通 | 必要 | 簡単 |
| 専用サーバー公開 | 難しい | 電気代 | 簡単 |
G-Portalでサーバーをレンタルする方法
「常時起動しているサーバーが必要で、とくにコストが掛かっても良い」
こんな場合には、Valheimの販売ページでも案内されている「G-Portal」でサーバーをレンタルしましょう。
そのためにはまず、下のボタンから「ヴァルハイムサーバーホスティング」に移動します。
ヴァルハイムサーバーホスティングに移動したら「期間」と「サーバーの地域」を選び、注文します。
希望した「期間」と「サーバーの地域」を確認し、右上の「続行する」を選択します。
G-Portalに未登録の場合は「メールアドレス」とその確認、加えて「パスワード」を設定し登録します。
サーバーのレンタルを行うための支払い方法を選び、費用を確認したら「注文」で確定します。
左上に「支払いを処理しました」と表示されたら、画面下の「今すぐ有効化」を選択します。
すると右上に「製品を有効化しました」と表示されますから、画面下の「サーバーの構成」に移動します。
サーバーの構成が開いたら左側のメニューから「基本設定」を選び、画面を下にスクロールします。
「サーバーネーム」と「サーバーパスワード」を任意に設定し、右上で「SAVE」してサーバーを有効化します。
スライドスイッチが右側に移動して「緑色」に点灯したら、サーバーの接続準備は完了です。
Steamにサーバーを登録して接続する方法
Steamにサーバーを登録して接続するには、まず「Steam」を起動します。
起動後に表示される左上のメニューから「表示」を選び、その中から「サーバー」を選択します。
サーバーに移動したら「お気に入りタブ」から「サーバーを追加」を選び、フォームを表示させます。
このフォームには「G-Portal」の管理画面に表示される、IPアドレスやポート番号を入力します。
この時注意すべきはポート番号であり、入力するのは「Query Port: XXXXX」のほうです。
サーバーのリストに「G-Portalのサーバー」が追加されたら、右下の「接続」を選択します。
接続を押すと「Valheim」がアクティブ化され、キャラクターの選択画面に移ります。
キャラクターを選択し、設定した「サーバーパスワード」を入力すれば接続完了です。
自身のワールドをレンタルサーバにコピーする方法
ちなみに「自身のワールドをレンタルサーバにコピーする方法」は、別記事で詳しく解説しています。
-

-
【Valheim】ワールドデータをレンタルサーバにコピーする方法【G-Portal】
ネットワーク知識が必要で常設が面倒な公開サーバーを、レンタルすることで簡単に実現可能なG-Portal。
今回の記事ではこの「G-Portal」にローカルワールドをコピーして、プレイを継続する方法を解説します。続きを見る


🛒人気の商品が日替わりで登場。毎日お得なタイムセール
📖500万冊の電子書籍が読み放題。Kindle Unlimited
🎵高音質な空間オーディオを体験しよう。Amazon Music Unlimited
🎧移動中が学習時間。Audible 30日間無料体験キャンペーン
📕毎日無料で読めるマンガアプリ「Amazon Fliptoon」