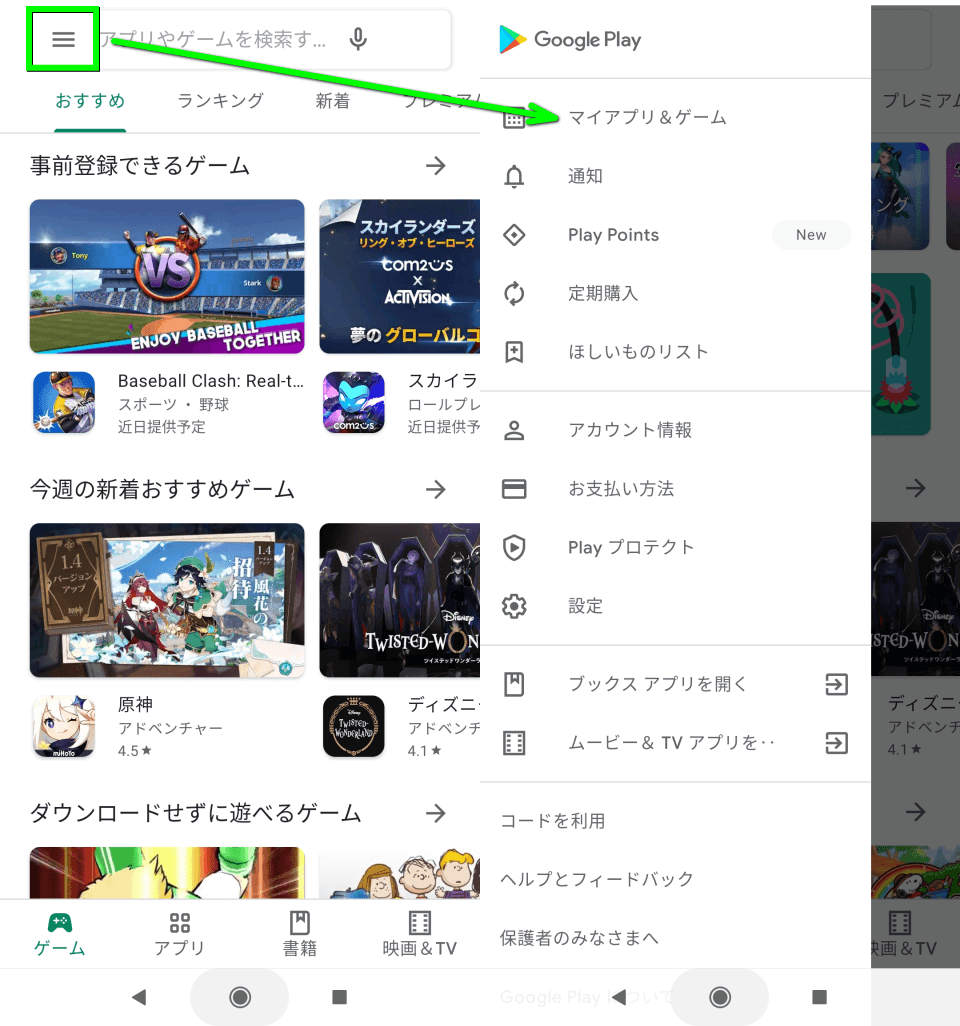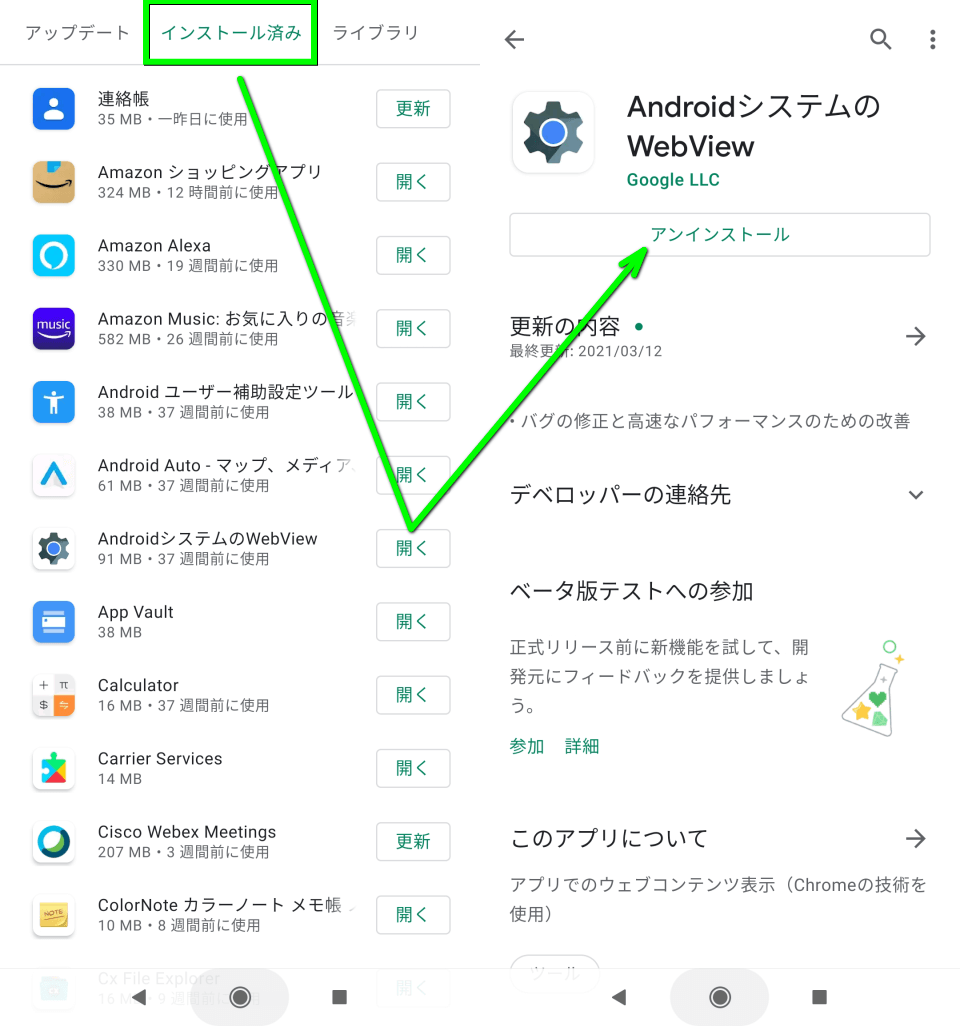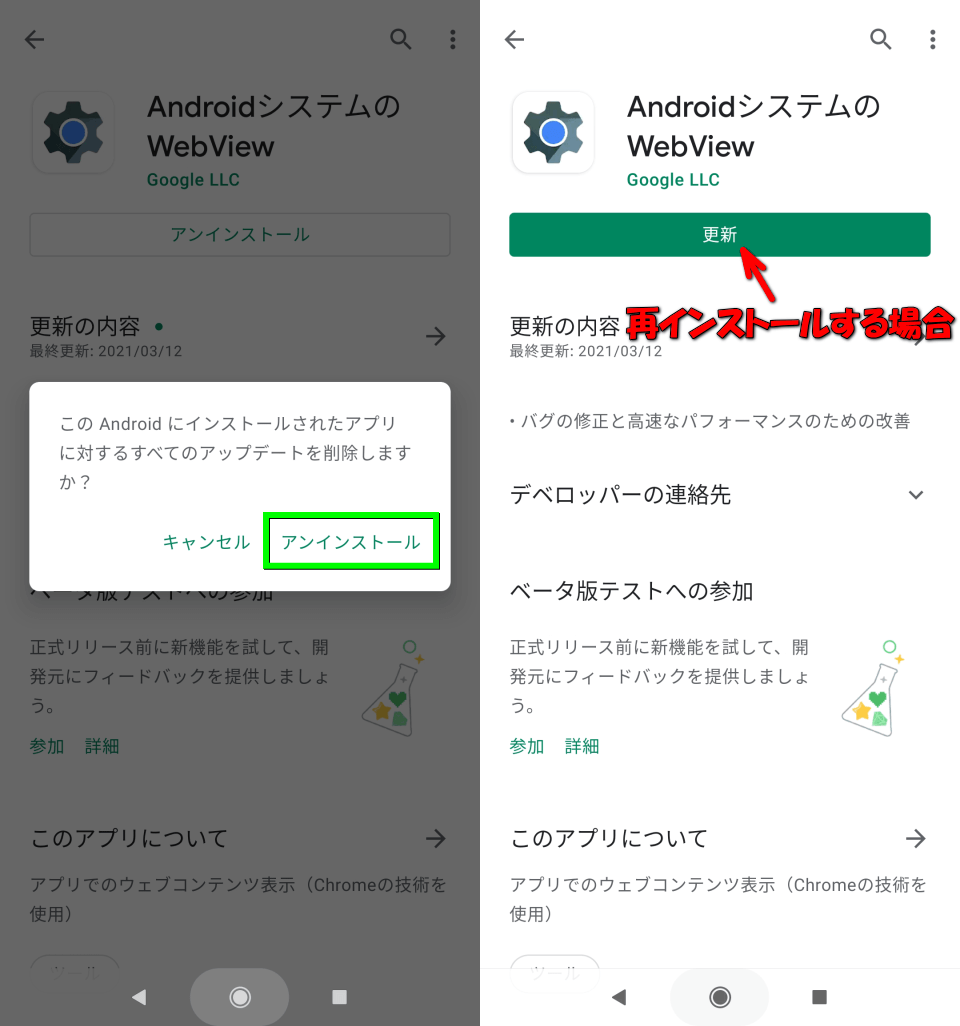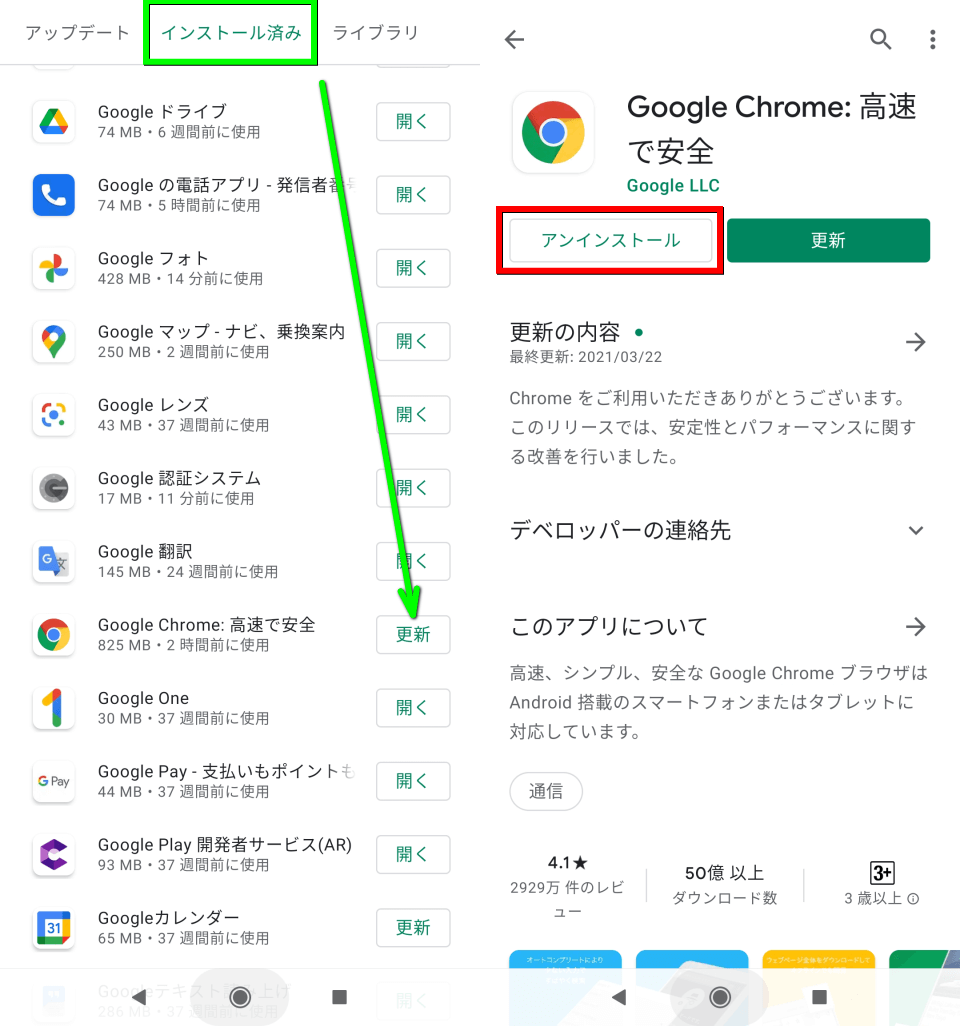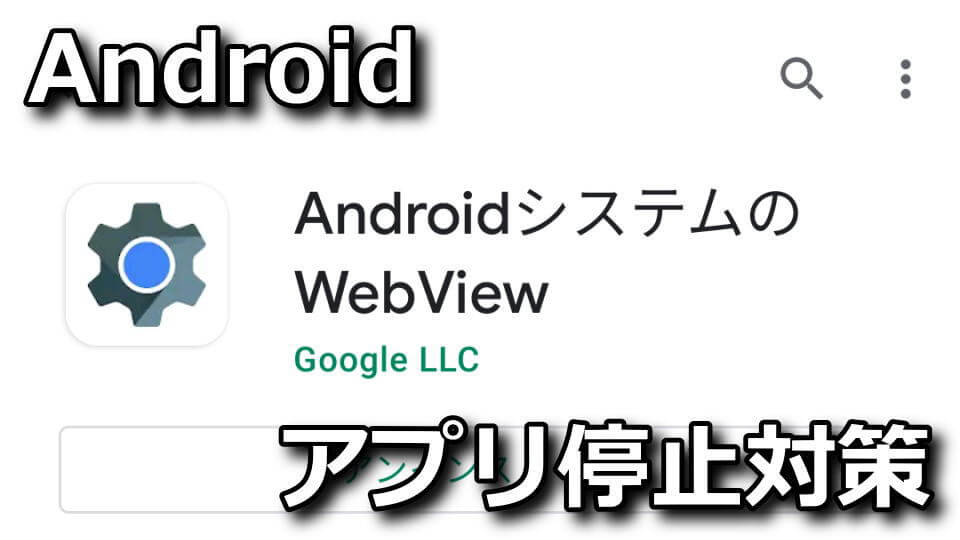
Android搭載スマホにおいて、2021年3月23日の朝方からアプリが起動しない不具合が多発しています。
今回の記事ではこの対策として「AndroidシステムのWebView」をアンインストールする方法を解説します。
どんな症状が起こるか
自身が確認した症状
- 自動起動系の一部のアプリが、起動と停止を繰り返す
- ランチャーが起動せず、ホームにアイコンが表示されない
- LINEが立ち上がらず、トークが確認できない
AndroidシステムのWebViewとは?
今回の不具合の原因だと言われている、Google社が提供しているアプリのことです。
Playストアから手動でアンインストールすることにより、アプリが正常に起動するようになります。
ただしアンインストールすることによるアプリへの影響は、今のところ不明なまま。
そのためアンインストールは、公式が発表するまでの「暫定回避策」として理解したうえで操作して下さい。
まずAndroidシステムのWebViewをアンインストールするには、「Playストア」をタップします。
つぎにPlayストアが起動したら、左上のメニューバーから「マイアプリ&ゲーム」を選択します。
続いて「インストール済みタブ」をタップし「AndroidシステムのWebView」を見つけます。
AndroidシステムのWebViewを見つけたら「開く」から「アンインストール」をタップします。
確認画面が表示されたら、メッセージを確認して「アンインストール」します。
おそらくこの操作を行えば、これまで強制終了していたアプリもきっと立ち上がるはずです。
もし効果がない、もしくは別の不具合が発生するようになった場合は「更新」をタップします。
更新をすることで、AndroidシステムのWebViewの最新版が再インストールされます。
上の方法で解決しない場合
上の方法で解決しない場合、もしくは「AndroidシステムのWebView」が見つからない場合があります。
そんなときは「Playストア」「メニューバー」「マイアプリ&ゲーム」の手順でタップします。
そして「インストール済みタブ」から「Google Chrome」を探し、右側にある「更新」をタップします。
更新が終わったらホームに戻り、アプリが正常に起動するか確認します。
もしそれでもアプリが正常に起動しない場合は、先程の手順で「Google Chrome」を開き「アンインストール」からの再インストールを試してみましょう。

🛒人気の商品が日替わりで登場。毎日お得なタイムセール
📖500万冊の電子書籍が読み放題。Kindle Unlimited
🎵高音質な空間オーディオを体験しよう。Amazon Music Unlimited
🎧移動中が学習時間。Audible 30日間無料体験キャンペーン
📕毎日無料で読めるマンガアプリ「Amazon Fliptoon」
スマホ料金最適化 ⇒ 月額290円でドコモ回線![]() 、月額0円でau回線
、月額0円でau回線