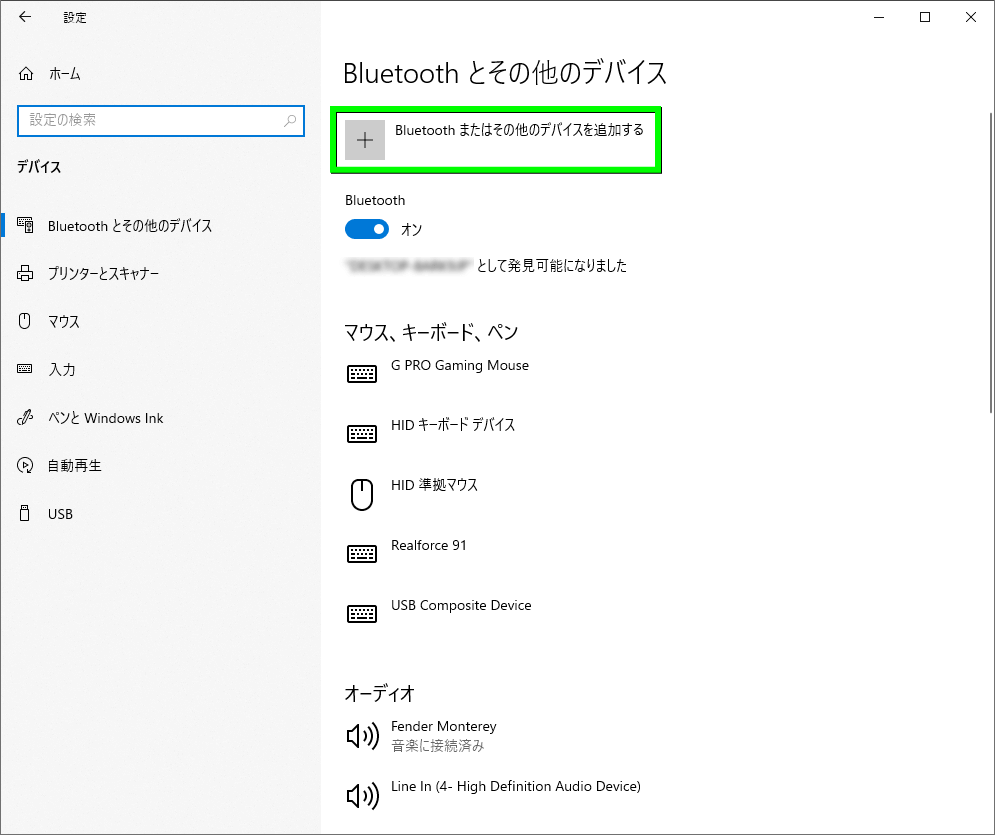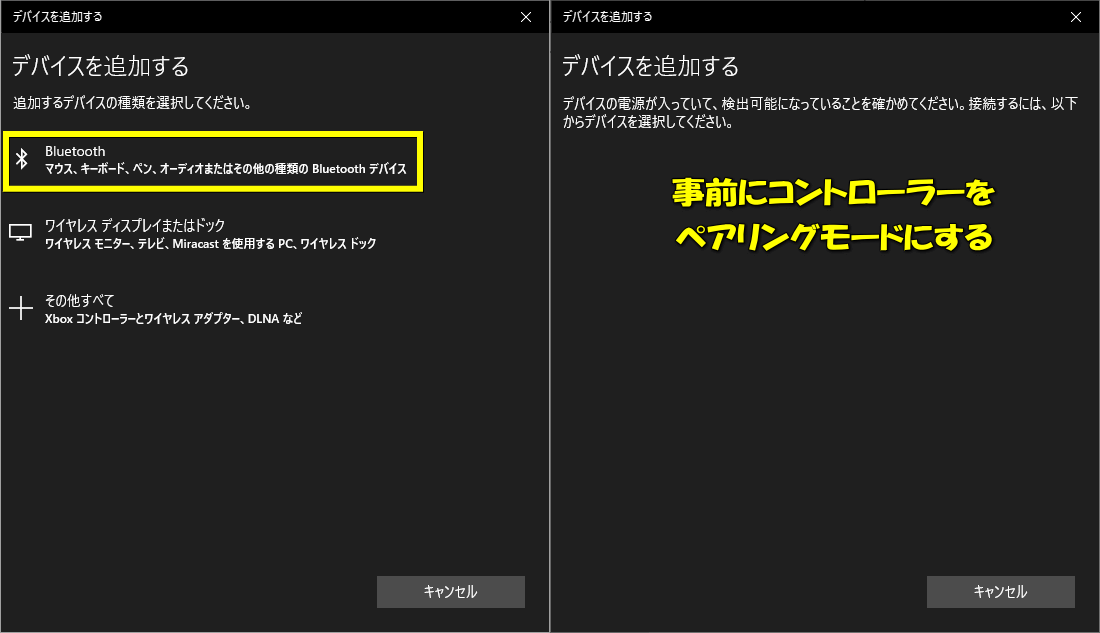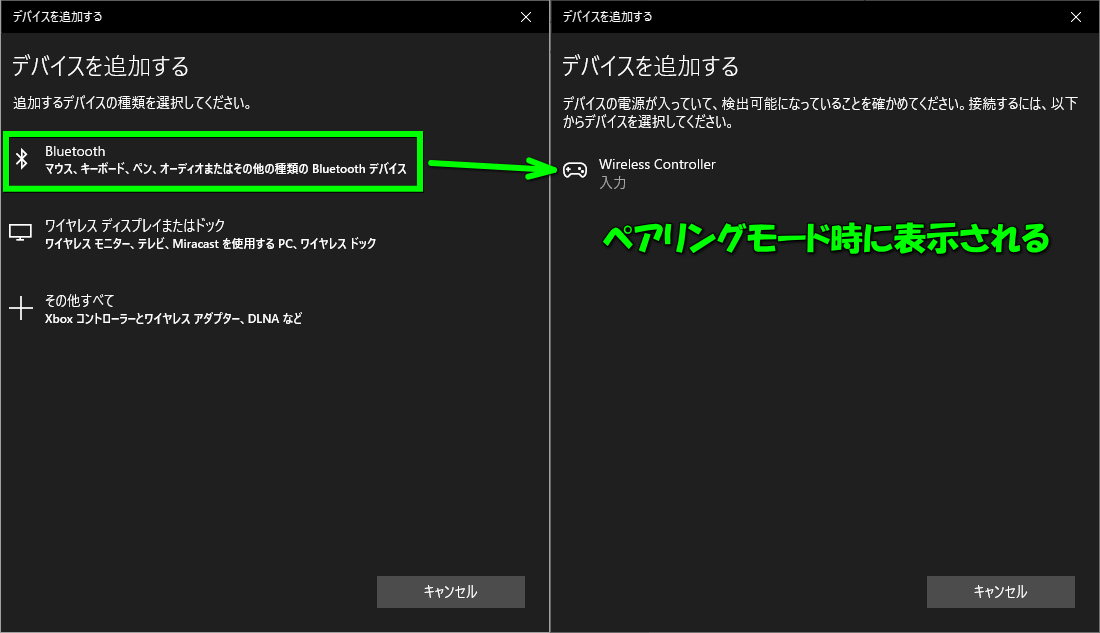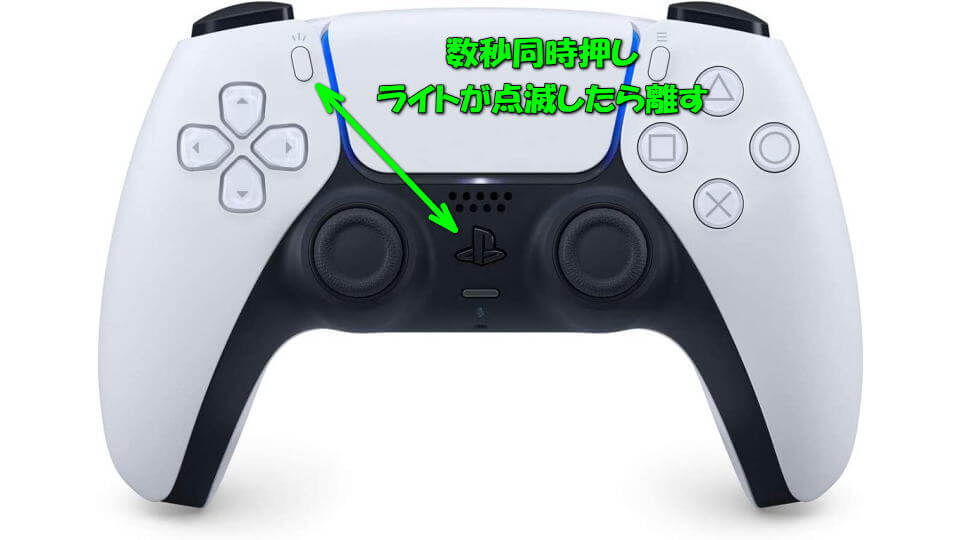Qualcomm社製チップを採用し、26種類のプロファイルに対応するBluetoothアダプタのLBT-UAN05C2/N。
今回の記事ではこの「LBT-UAN05C2/N」を、DUALSHOCK 4 USBワイヤレスアダプターの代替に使用します。
一般的な接続方法
パソコンにDUALSHOCK 4やDualSenseを接続する場合「2種類の方法」が選択できます。
第1はUSBケーブルを利用した有線接続で、第2はBluetoothを利用した無線接続です。
まず有線接続はUSBケーブルを利用した方法であり、最も安価かつ確実にコントローラーを利用できます。
一方無線接続はパソコンがBluetoothに対応していることが条件で、非対応の場合は対策が必要です。
パソコンをBluetooth対応にする、ソニー公式の製品が「DUALSHOCK 4 USBワイヤレスアダプター」です。
しかし現在は入手が困難になっており、3,278円の希望小売価格から大きく相場が上昇しています。
LBT-UAN05C2/Nとは?
Bluetooth非対応のパソコンに接続するだけで、Bluetooth対応パソコンにする「USBアダプタ」のことです。
定番とされたLBT-UAN05C2の後継モデルであり「Bluetoothアダプタならまずこれ」という鉄板製品です。
ちなみに「LBT-UAN05C2/Nのレビュー」は、別記事で詳しく解説しています。
-

-
【LBT-UAN05C2/N】Bluetoothアダプタのレビュー【使用方法】
現在販売されているBluetoothアダプタの中で、定番中の定番とされているエレコムのLBT-UAN05C2/N。
今回の記事ではこの「LBT-UAN05C2/N」を実際に購入し、特長や商品内容などについて解説します。続きを見る
Bluetoothで接続する準備
Bluetoothでコントローラーを接続するには、まずタスクバー左下にある「スタート」を右クリックします。
右クリックすると現れるリストの中から、歯車のマークをした「設定」を選択し「デバイス」へ進みます。
Bluetoothとその他のデバイスの画面から「Bluetoothまたはその他のデバイスを追加する」を選択します。
この時コントローラーがペアリングモードになっていないと、Bluetoothで接続することができません。
逆にペアリングモードになっていれば、このように「Wireless Controller」として検出されます。
あとはこのWireless Controllerを選択すれば「ペアリング」が完了し、以後接続設定は不要です。
一度ペアリングしておけば、コントローラーのボタンを何か押した時点で再接続されるはずです。
ペアリングモードの操作方法
DUALSHOCK 4の場合
DUALSHOCK 4の場合は、左上の「SHAREボタン」と中央下部の「PSボタン」を長押しします。
ペアリングモードに移行するとライトバーが点滅し始めるため、ボタンから指を離します。
DualSenseの場合
DualSenseの場合は、左上の「クリエイトボタン」と中央下部の「PSボタン」を長押しします。
ボタンから指を離すタイミングは、DUALSHOCK 4と同じくライトバーが点滅してからです。
動作確認の結果
自身の環境における、DualSenseやDUALSHOCK 4の動作確認の結果です。
| ベンチマーク計測PC | 内容 |
|---|---|
| OS | Windows 10 Pro 64bit |
| マザボード | ASUS「TUF Z390-PLUS GAMING」 |
| CPU | Intel「Core i9-9900K」 |
| メモリ | Corsair「CMK16GX4M2A2666C16」 |
| グラフィックカード | GIGABYTE「GV-N2070WF3-8GCC1」 |
| ストレージ | Intel「SSDPEKKW256G8」 |
| 電源 | Cooler Master「RS750-AMAAG1-JP」 |
DUALSHOCK 4 ⇒ ペアリングは可能。ただし数秒で接続が途切れるため、使用できないと言える
DualSense ⇒ ペアリングからSteamでの動作まで確認。DUALSHOCK 4と違い、安定して接続できている
今回の検証では「DUALSHOCK 4は使用できない」が「DualSenseは使用できる」という結果に。
ただしネット上にはDUALSHOCK 4を使用できているいう報告もあるため、試すのも一つの手段です。
そもそも自身のDUALSHOCK 4は、LBT-UAN05C2/Nではなく別のノートパソコンで接続しても同じ症状に。
つまりBluetoothアダプタではなくDUALSHOCK 4側に、接続可否を決める個体差があるのかもしれません。
追加情報
記事公開時は「DUALSHOCK 4が利用できない」と結論づけました。(動作確認は「黒」で行いました)
しかし別のDUALSHOCK 4(白)を接続したところ、問題なく正常にSteamで動作が確認できました。
そこから接続不良となっていたDUALSHOCK 4(黒)に戻すと、動作するようになっていました。
特別なことは何もしていませんから、何が接続不良の原因となっていたかはわかりません。
ちなみに接続不良を確認後に導入したのは「下記2つのソフト」です。
もし自身と同様に「接続できるがすぐ切れる」という症状に見舞われた場合は、試してみてください。
DS4Windows ⇒ インストールのみ。インストール後も接続が切れるため、利用していない
BlueSoleil ⇒ インストールのみ。実行に再起動を要求してきたので、面倒になって削除


🛒人気の商品が日替わりで登場。毎日お得なタイムセール
📖500万冊の電子書籍が読み放題。Kindle Unlimited
🎵高音質な空間オーディオを体験しよう。Amazon Music Unlimited
🎧移動中が学習時間。Audible 30日間無料体験キャンペーン
📕毎日無料で読めるマンガアプリ「Amazon Fliptoon」