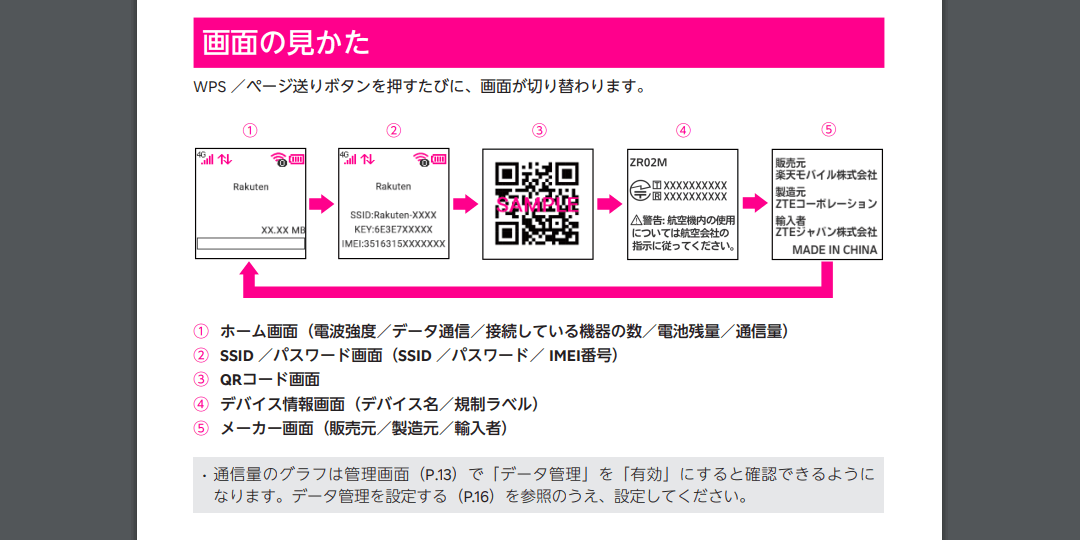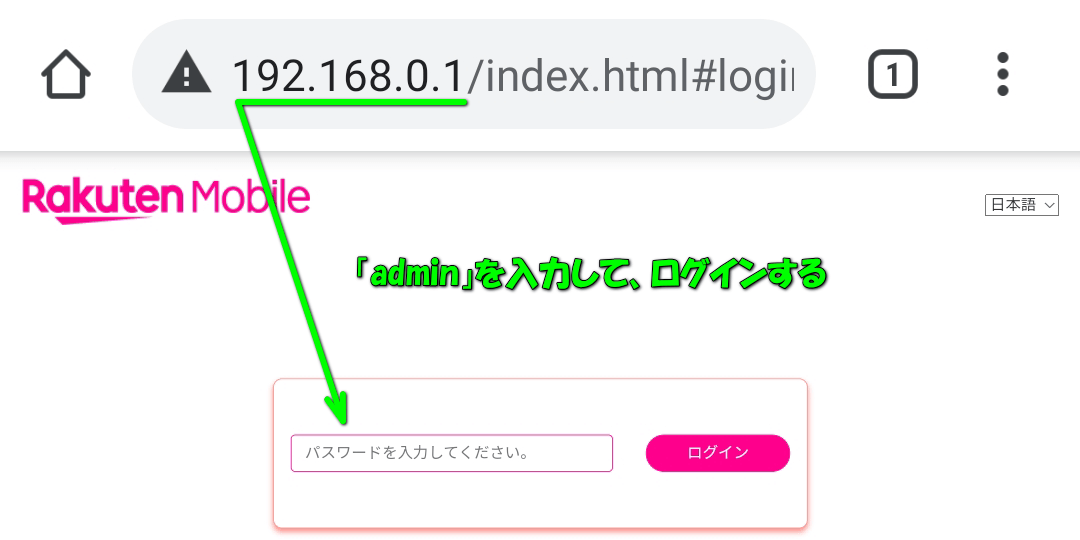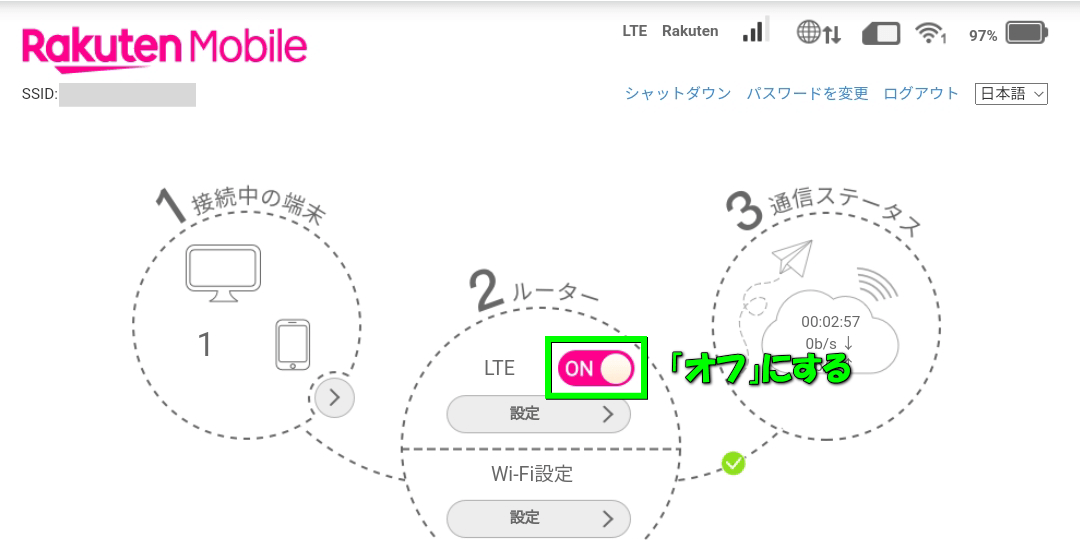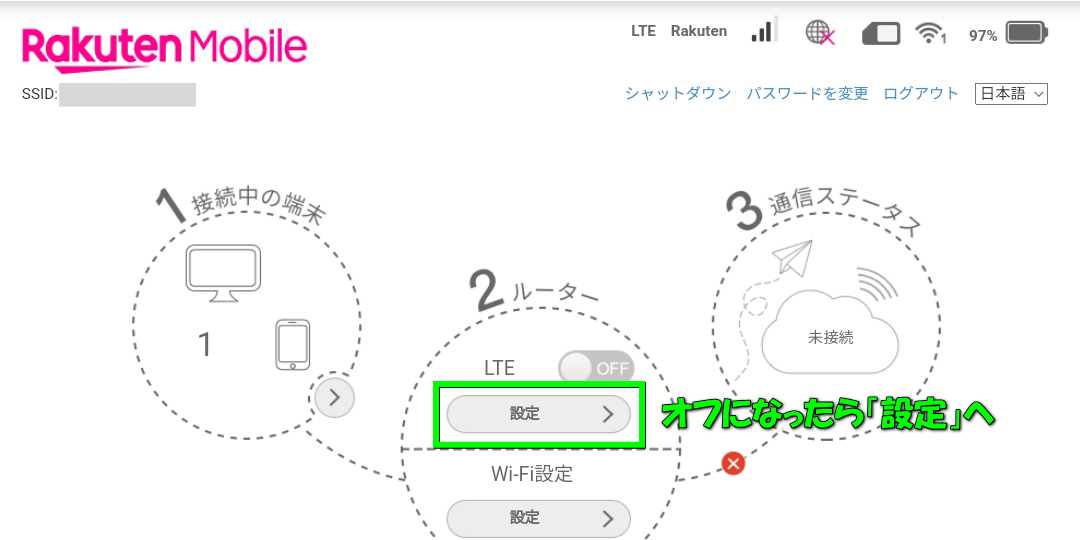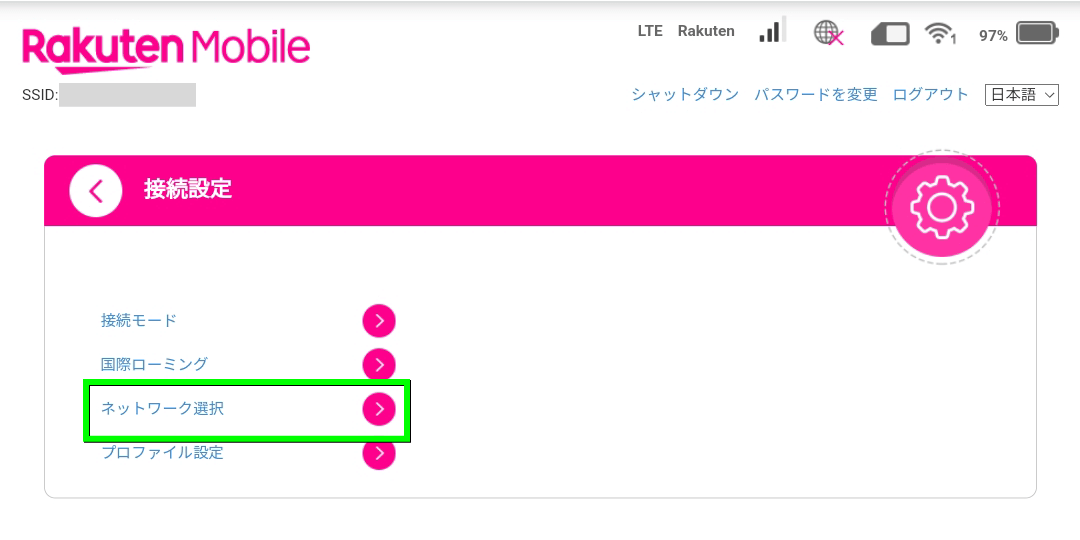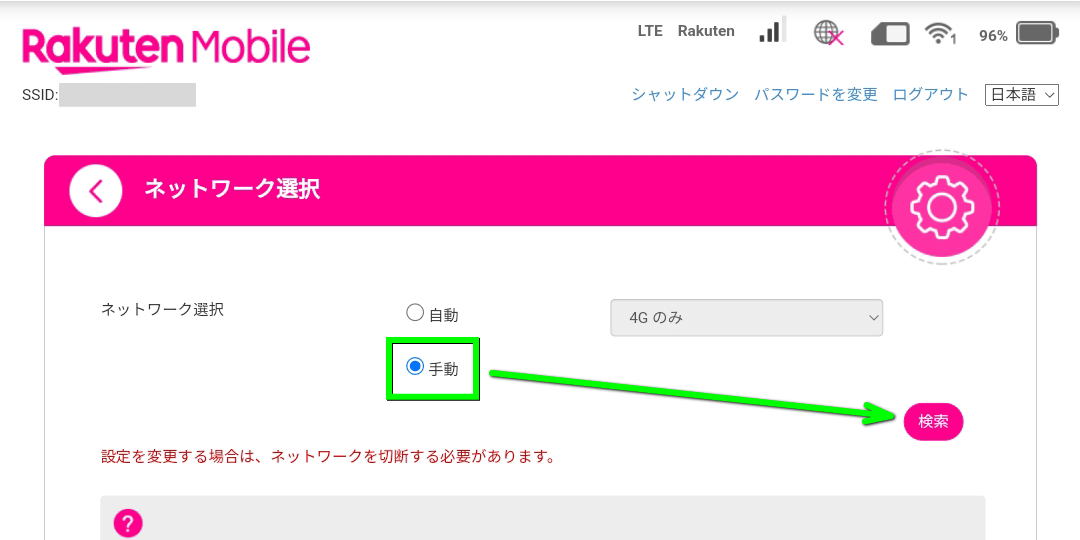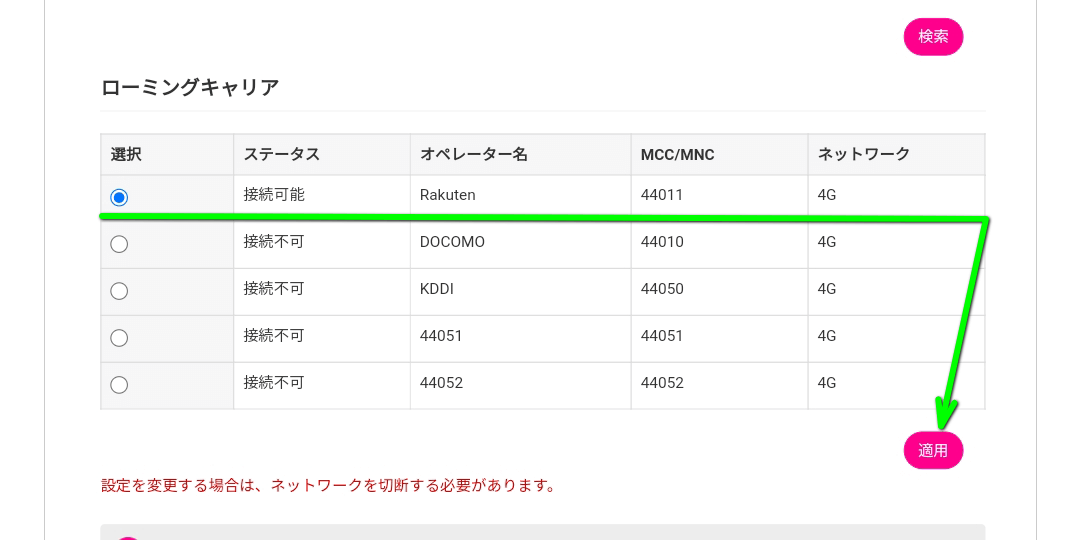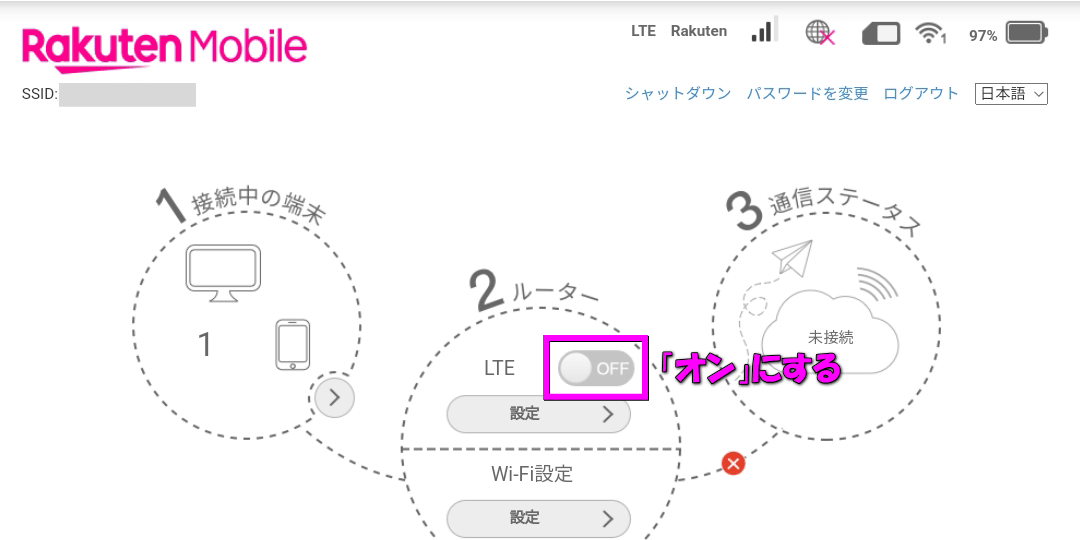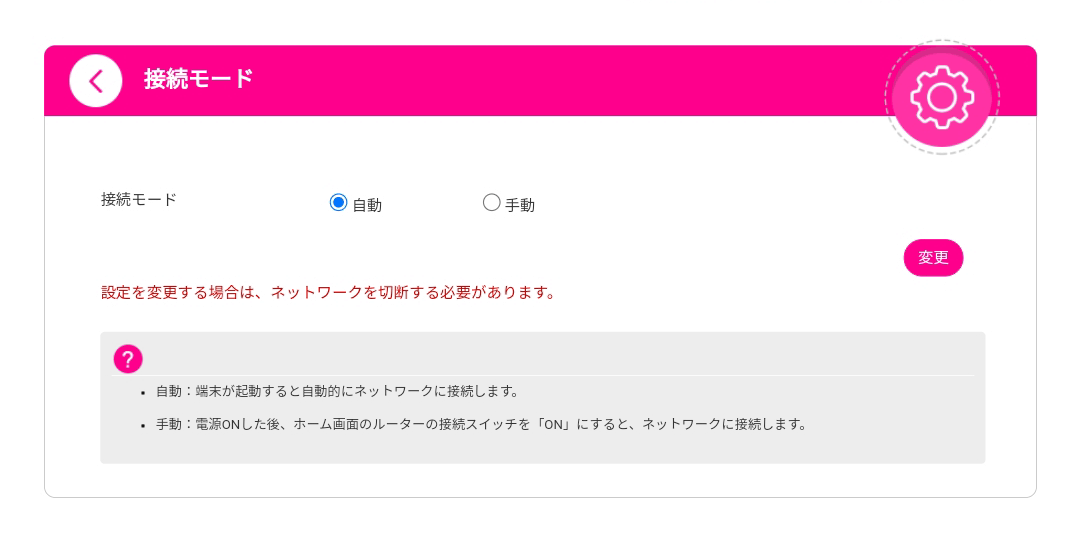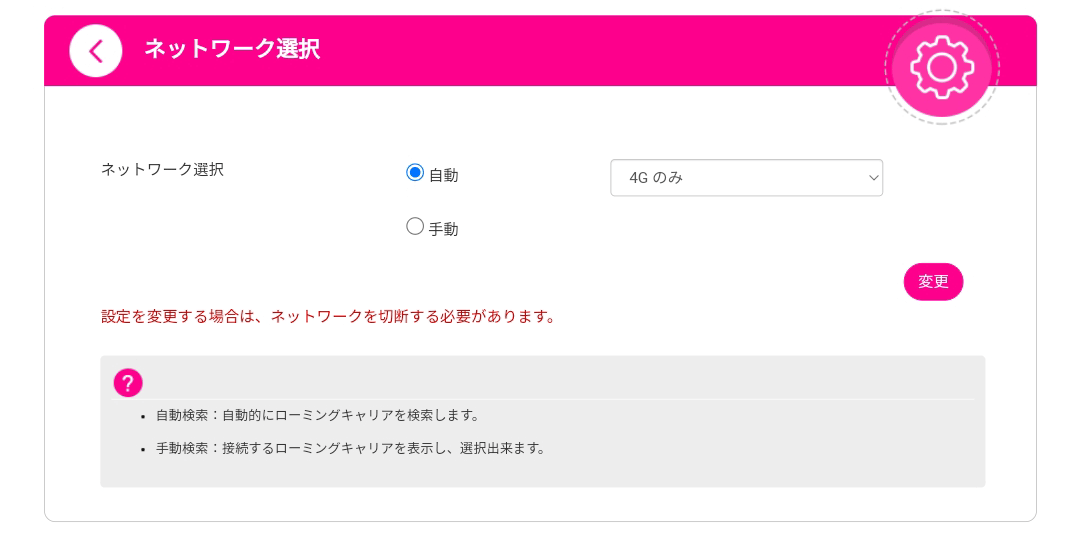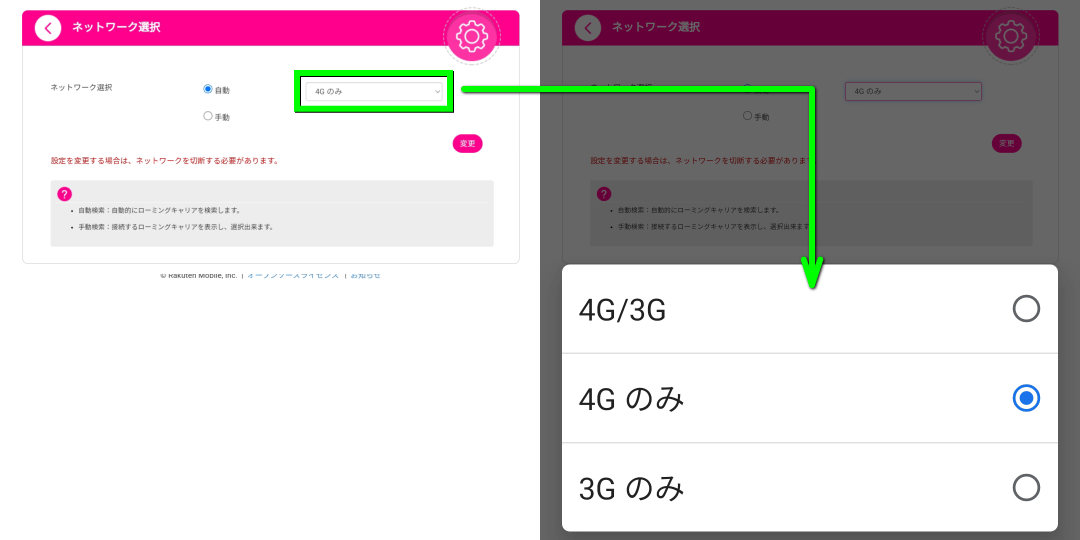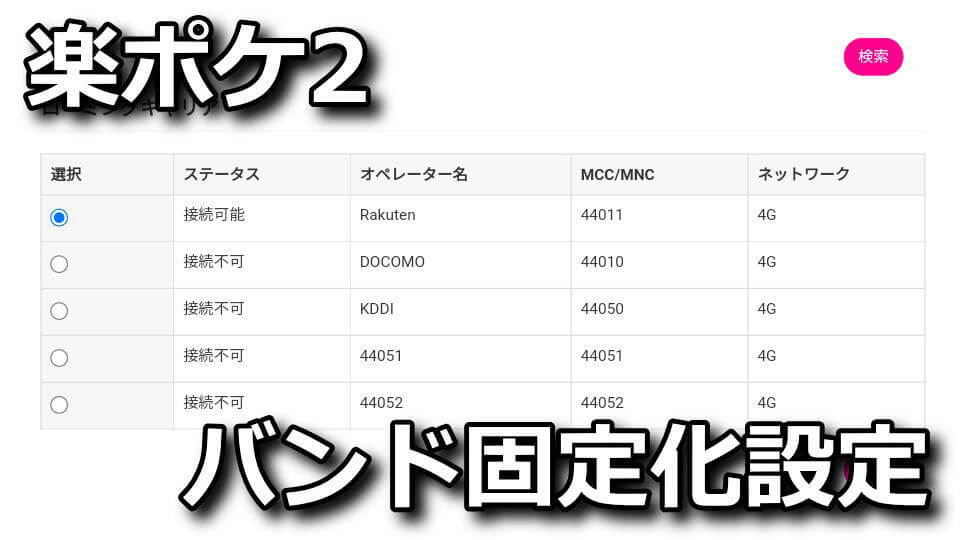
現在実質無料で入手可能なモバイルルーターとして話題となっている、Rakuten WiFi Pocket 2(ZR02M)。
今回の記事ではこの「Rakuten WiFi Pocket 2B」を、Band 3(44011)で固定する方法について解説します。
Rakuten WiFi Pocket 2とは?
Rakuten WiFi Pocketの後継として登場した、楽天モバイル対応の「モバイルルーター」のことです。
前回と同様にキャンペーンを利用することで実質無料を超え、ポイント分で得をする端末となっています。
バンドを固定するメリット
ここで解説するバンドとは「インターネットの接続に利用する帯域(Band)」のことを指します。
楽天モバイルはBand 3(44011)という自社エリアと、auエリアのBand 18(44053)を利用します。
インターネットの利用において意識することのないこの2つのBandですが、楽天モバイルの場合は重要です。
なぜなら後者のauエリアを利用した場合、月間5GB超過後は通信速度が最大1Mbpsまで制限されるためです。
つまり楽天モバイルの高速無制限は「楽天エリアのみ」の話で、auエリアは低速無制限になります。
そのためRakuten WiFi Pocket 2の利用においても、楽天エリアに接続すべきだと言えるでしょう。
| 楽天モバイル | 0 ~ 1GB | 1 ~ 3GB | 3 ~ 20GB | 20GB ~ |
|---|---|---|---|---|
| 月額料金 | 0円 (1回線目のみ適用) | 1,078円 | 2,178円 | 3,278円 |
| 初回加入特典 | 最大3ヶ月無料 | |||
| 高速データ通信 | 楽天エリア:無制限、ただし帯域制限の目安は日間10GBとされる(非公表) auエリア:月間5GBまで |
|||
| 超過時速度 | 楽天エリア:最大3Mbps?(非公表) auエリア:最大1Mbps |
|||
※auエリアの公式名称は「パートナー回線エリア」です
引用元:楽天モバイル
バンドを固定する方法
Rakuten WiFi Pocket 2のバンドを固定するには、まずルーター本体に「ログイン」する必要があります。
そのためにRakuten WiFi Pocket 2の電源を入れ、SSIDとパスワードでWi-Fiの接続を行いましょう。
引用元:Rakuten WiFi Pocket 2 取扱説明書
Wi-Fiで接続したら「Safari」や「Chrome」などのブラウザを起動し「192.168.0.1」にアクセスします。
この192.168.0.1は検索フォームではなく、アドレスバーに直接打ち込んで確定させてください。
無事にルーター本体にアクセスできると「パスワードを入力してください。」と表示されます。
パスワードに「admin」を入力したら、フォームの右側にある「ログイン」をタップします。
ルーター本来の内部設定が開いたら、中央にあるルーターのLTEをONから「オフ」にします。
スイッチがOFFになりグレーアウトしたら、その下にある「設定」をタップします。
接続設定が開いたら、上から3番目にある「ネットワーク選択」をタップします。
ネットワーク設定が開いたら、標準で「自動」になっている項目を「手動」に変えて「検索」します。
しばらく待つと、操作している地域で検出可能な「キャリア」や「バンド(MCC/MNC)」が表示されます。
表示された中から、ステータスが接続可能となっている「Rakuten」「44011」を選択し「適用」します。
ここまでの設定が終わったら、最初にアクセスしたトップメニューまで戻ります。
そしてさきほど操作したLTEのスイッチを、OFFから「オン」に戻します。
すると「設定しました。」というメッセージが表示され、LTEネットワークの接続が復旧します。
バンドを固定する際の注意
ここまで解説しましたが、Rakuten WiFi Pocket 2の場合「バンドを固定する意味が薄い」です。
なぜならバンドを固定しても、楽天エリア外判定になると自動でauエリアに切り替わるためです。
そのため上記の方法でバンドを固定しても、いつのまにか月間5GBの容量を消費している可能性があります。
しかもRakuten WiFi Pocket 2からは、楽天とauどちらのネットワークに接続しているか確認できません。
あくまでバンドを固定する方法は、楽天エリアに「優先して繋がりやすい」という認識に留めましょう。
もし確実にBand 3を利用したいなら、直下の「W05のバンドをBand 3で固定する方法」を利用すべきです。
もっともこの方法でさえ正規ではありませんから、私自身が保証することはできず自己責任です。
W05のバンドをBand 3で固定する方法
補足として「W05のバンドをBand 3で固定する方法」は、別記事で詳しく解説しています。
-

-
【WiMAX】W05のバンドをBand 3で固定する方法【無制限】
楽天モバイルの「Rakuten UN-LIMIT」と組み合わせることで、使い放題となるモバイルルーターのW05。
今回の記事ではBnad 3対応ファーム適用済みW05の通信バンドを、Band 3やBand 18に固定してみます。続きを見る
接続モードについて
接続設定の一番上には「接続モード」があり、接続モードに移動後「ヘルプ」で説明が確認できます。
このヘルプを参考にすれば、この接続モードは「バンドの固定化」に影響するものではないと言えます。
何らかの理由がない限り、デフォルト設定である「自動」を利用すべきでしょう。
自動:端末が起動すると自動的にネットワークに接続します
手動:電源ONした後、ホーム画面のルーターの接続スイッチを「ON」にすると、ネットワークに接続します
ネットワーク選択について
バンドの固定化で利用したネットワーク選択には「自動」と「手動」の2つがあります。
上記の通り「手動」を選べば、検索したバンドに接続することができます。
自動:自動的にローミングキャリアを検索します
手動:接続するローミングキャリアを表示し、選択できます
もし「自動」かつ、その横にある選択肢を選べば「4G/3G」「4Gのみ」「3Gのみ」が指定できます。


🛒人気の商品が日替わりで登場。毎日お得なタイムセール
📖500万冊の電子書籍が読み放題。Kindle Unlimited
🎵高音質な空間オーディオを体験しよう。Amazon Music Unlimited
🎧移動中が学習時間。Audible 30日間無料体験キャンペーン
📕毎日無料で読めるマンガアプリ「Amazon Fliptoon」
スマホ料金最適化 ⇒ 月額290円でドコモ回線![]()