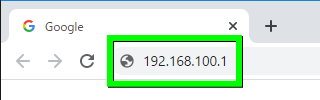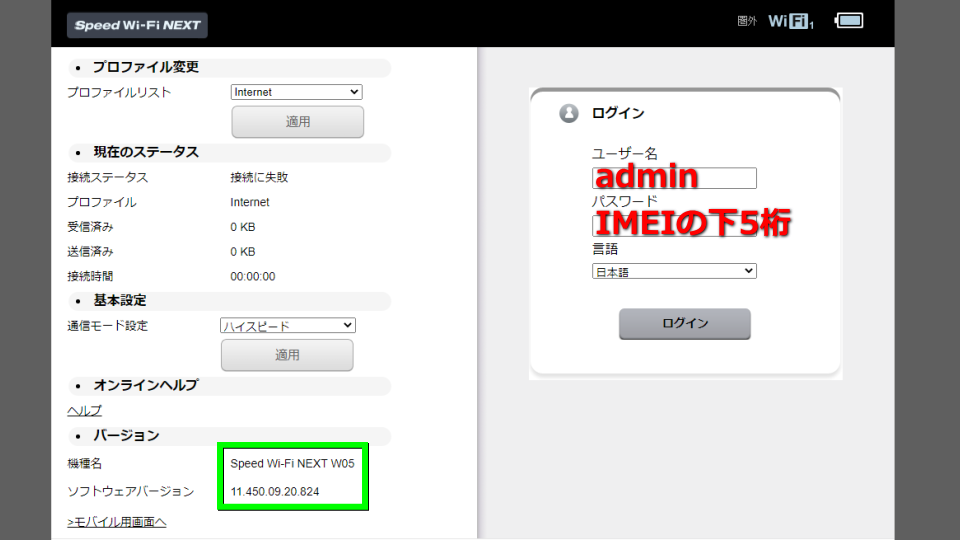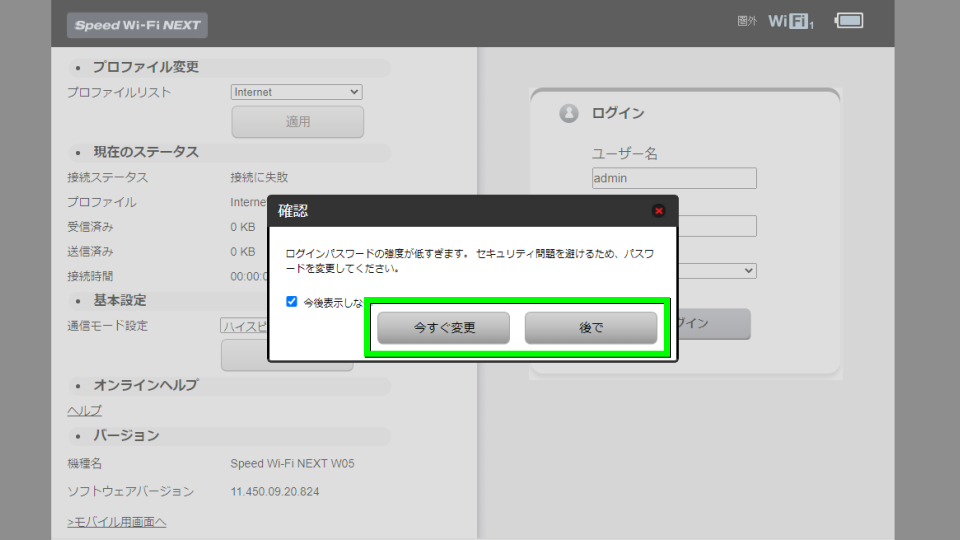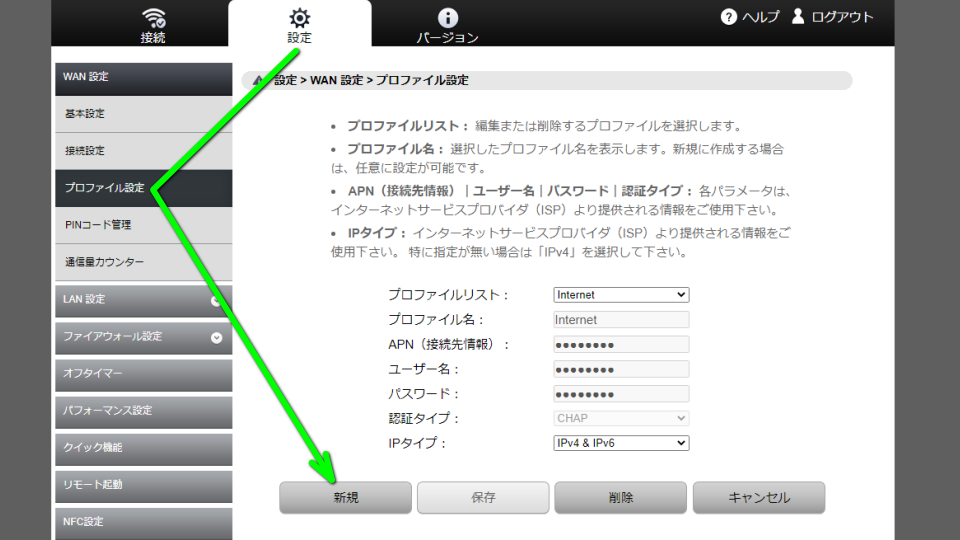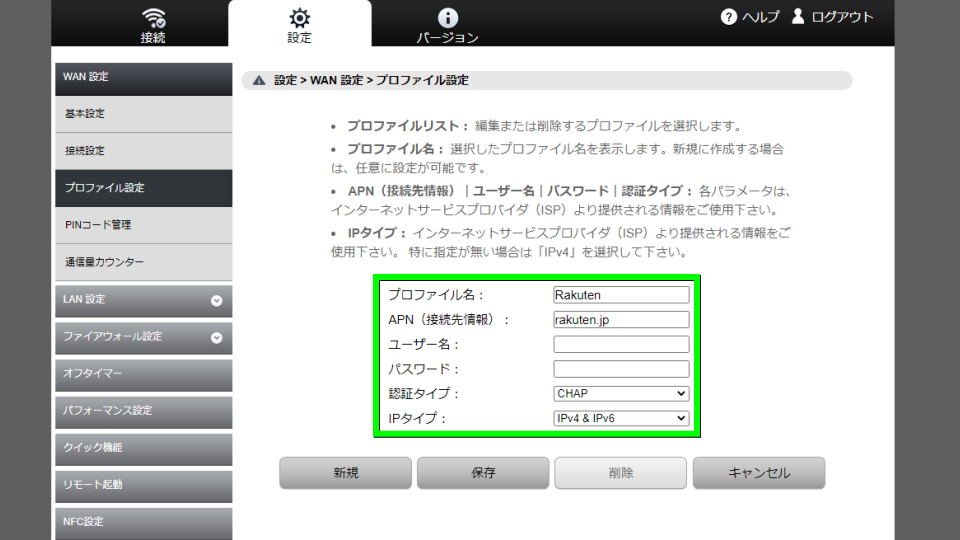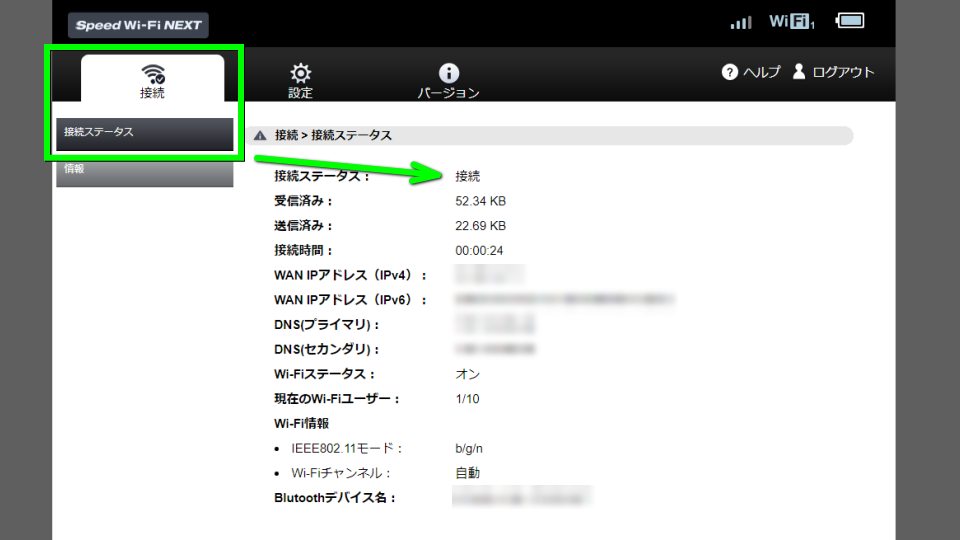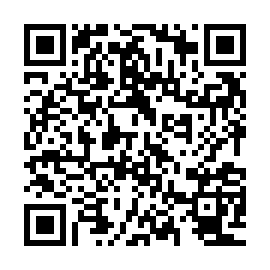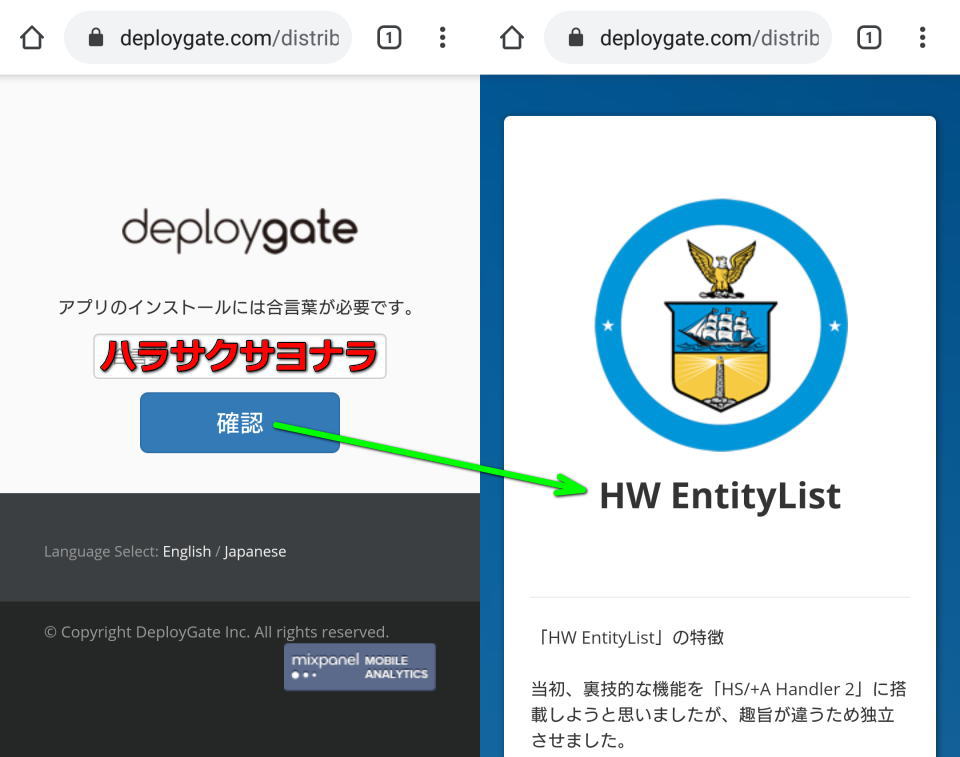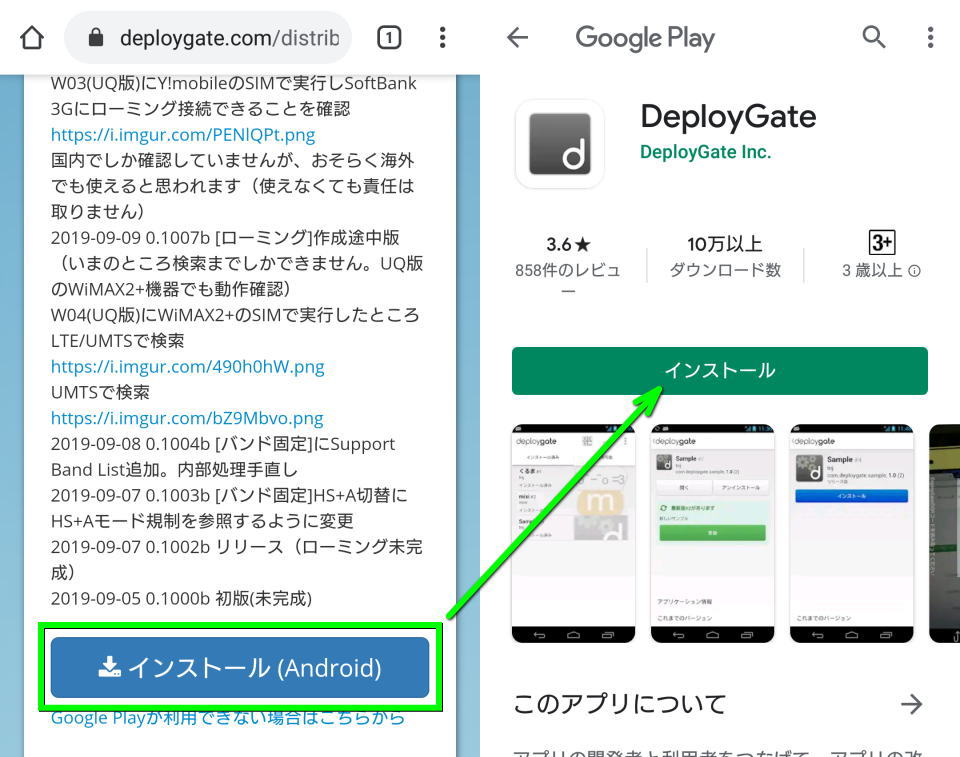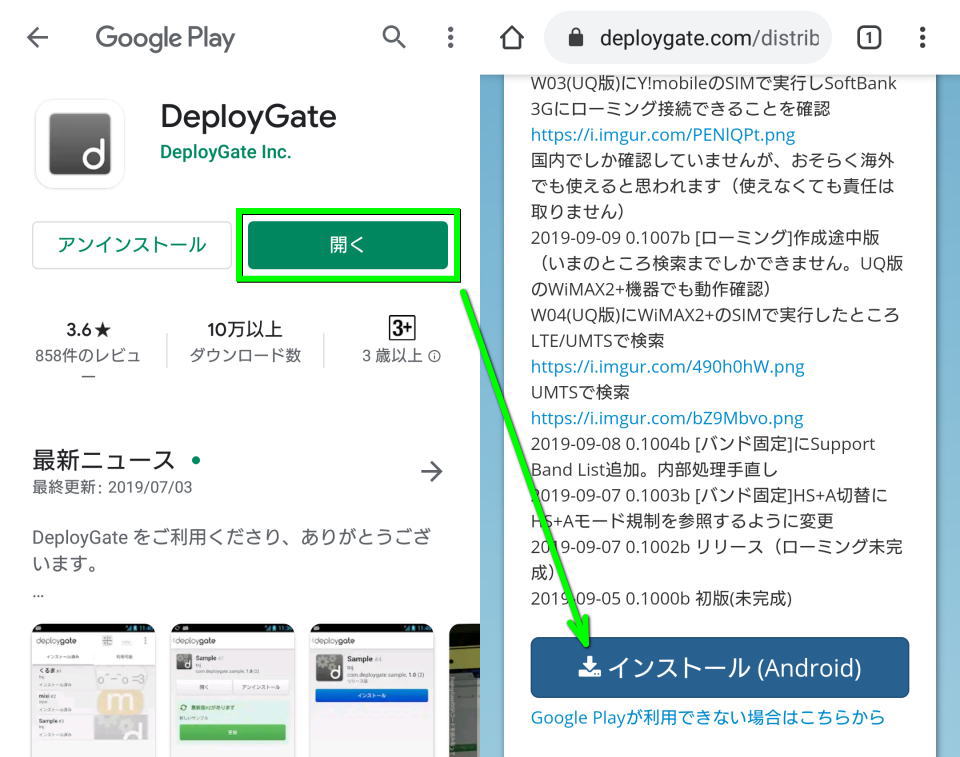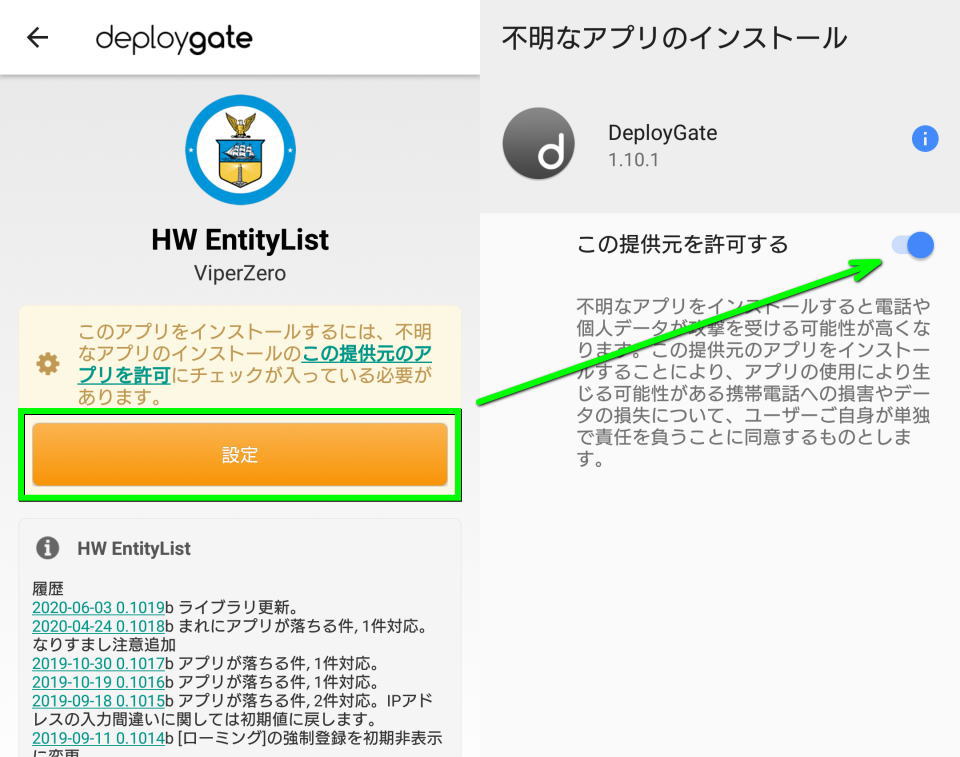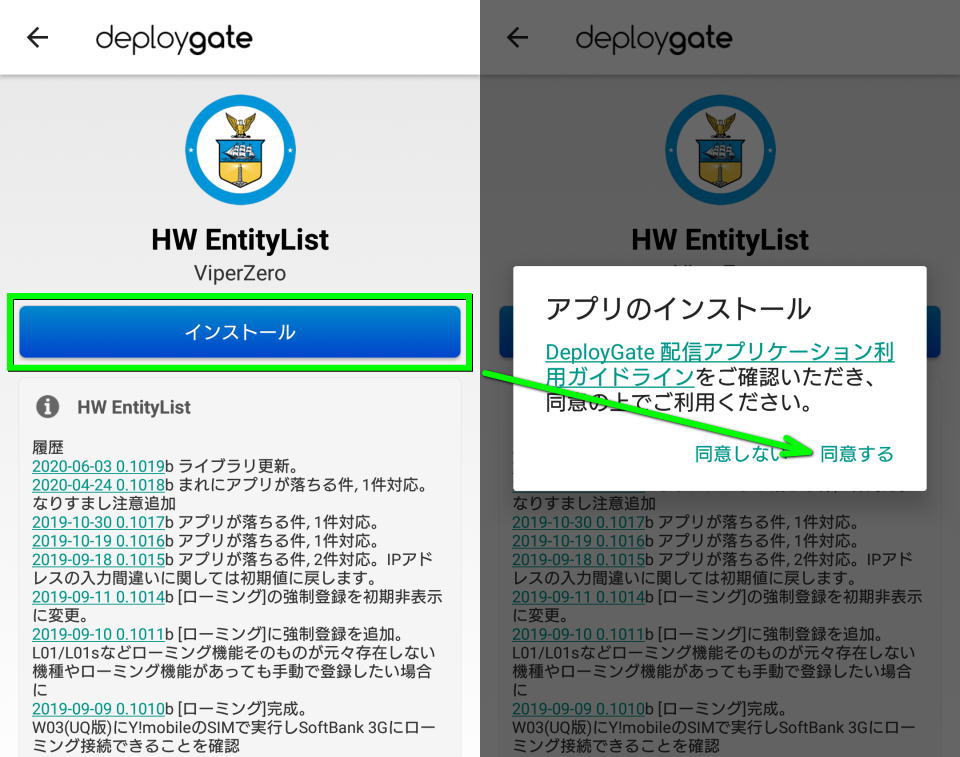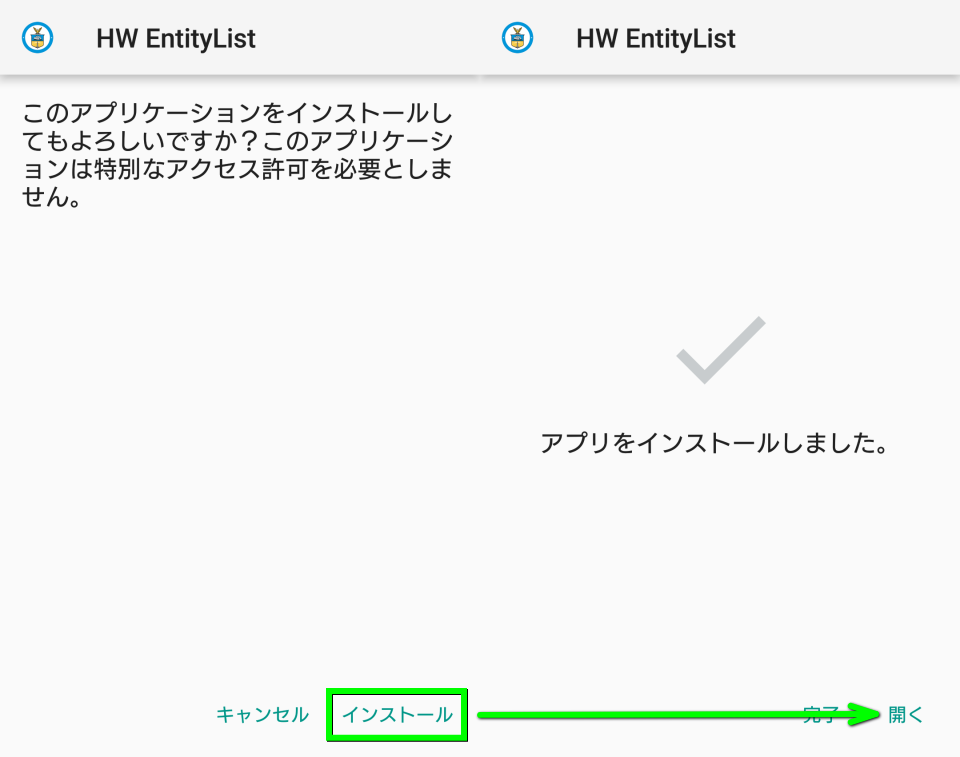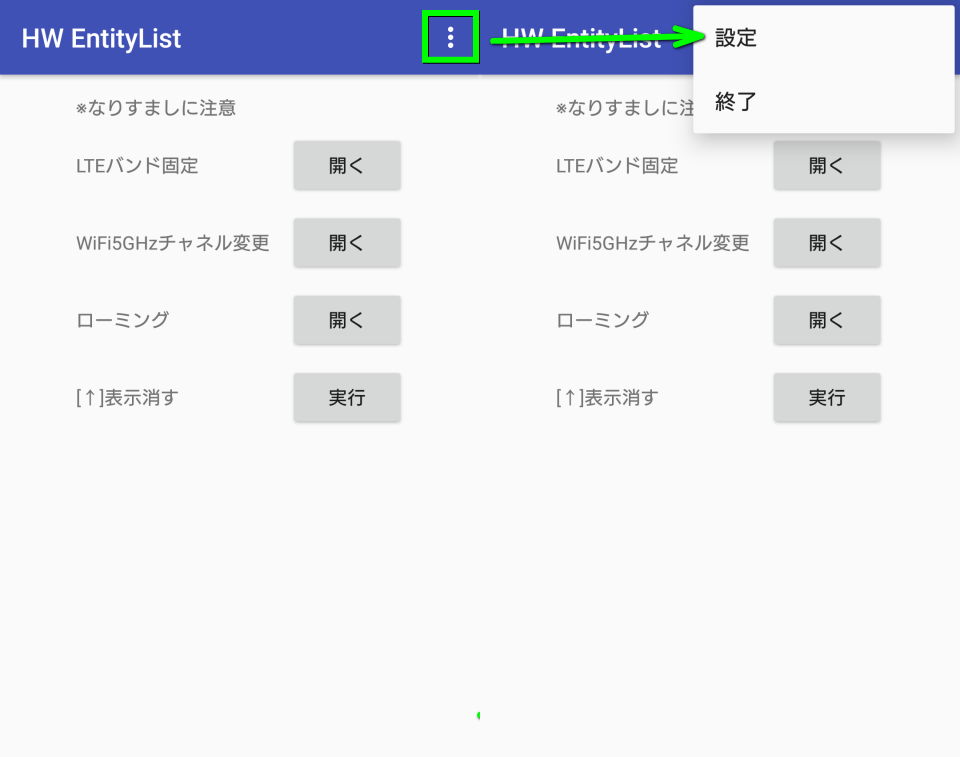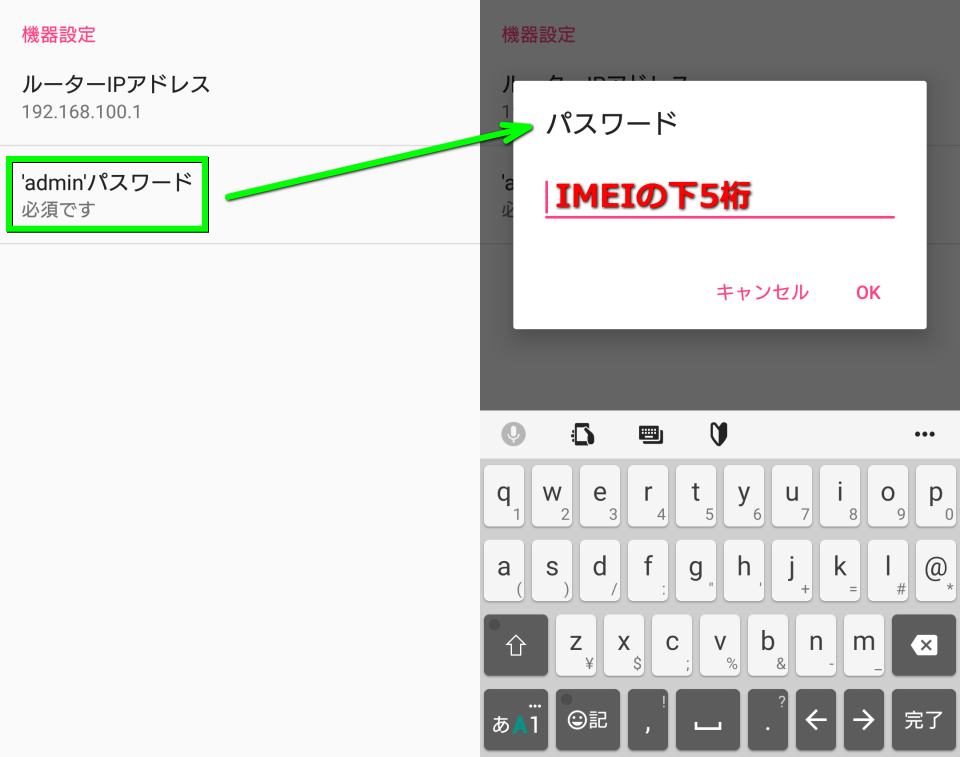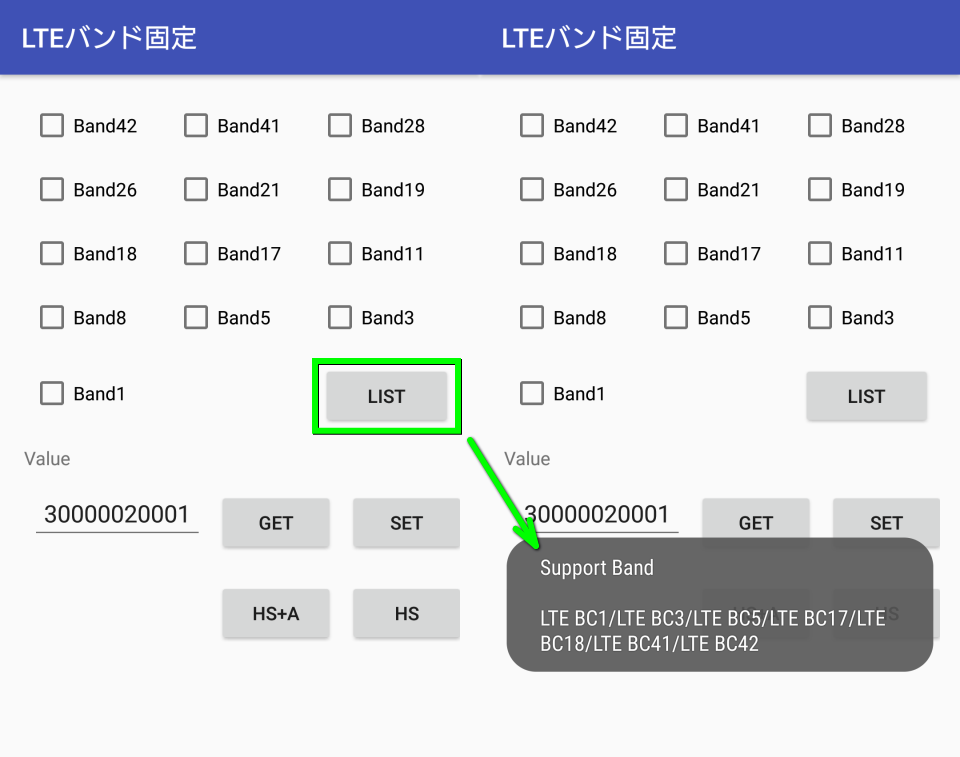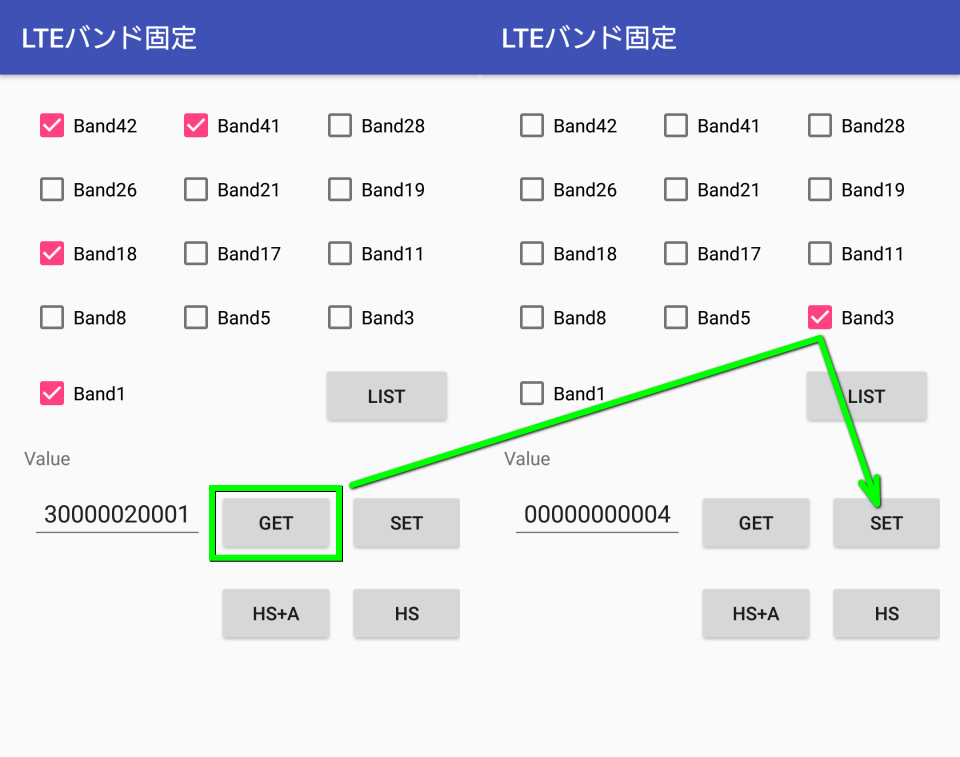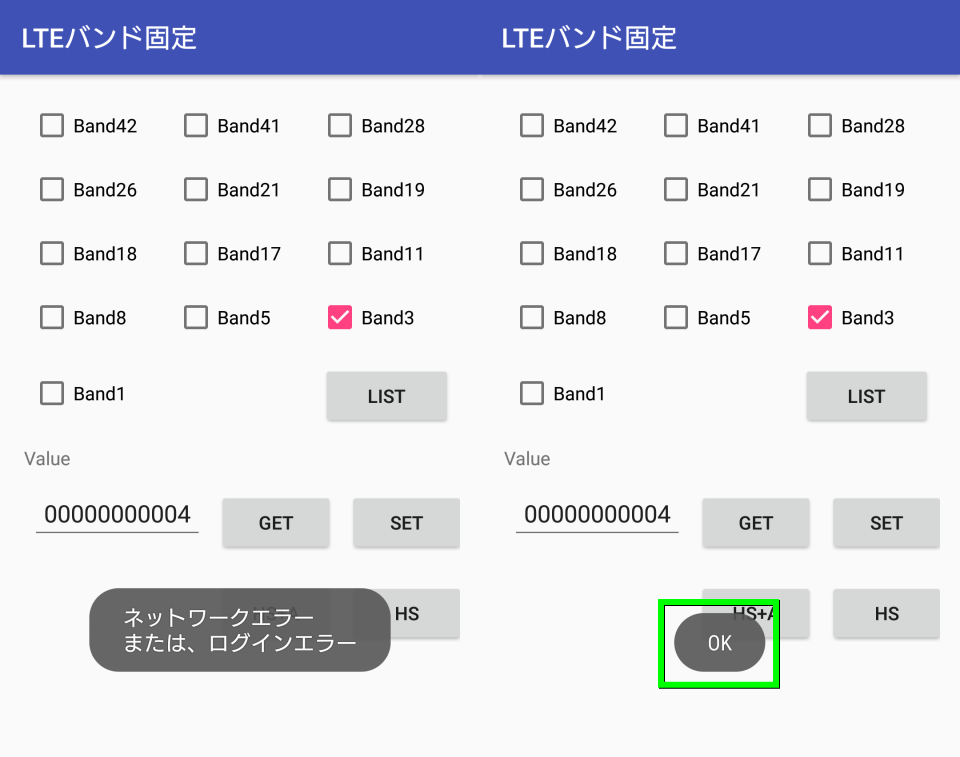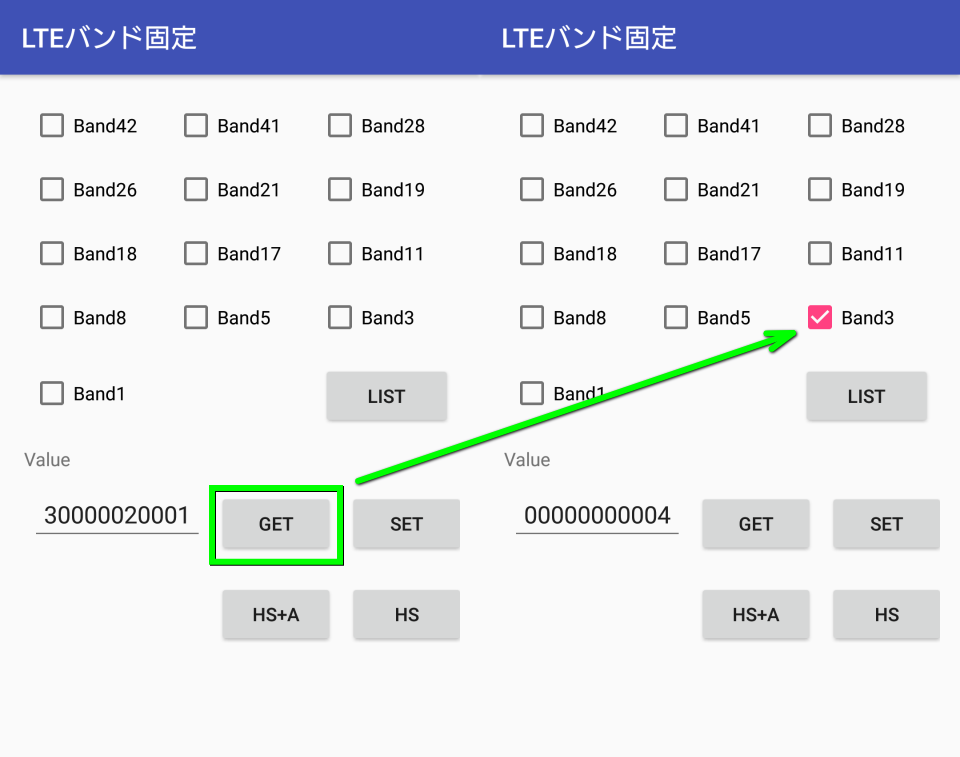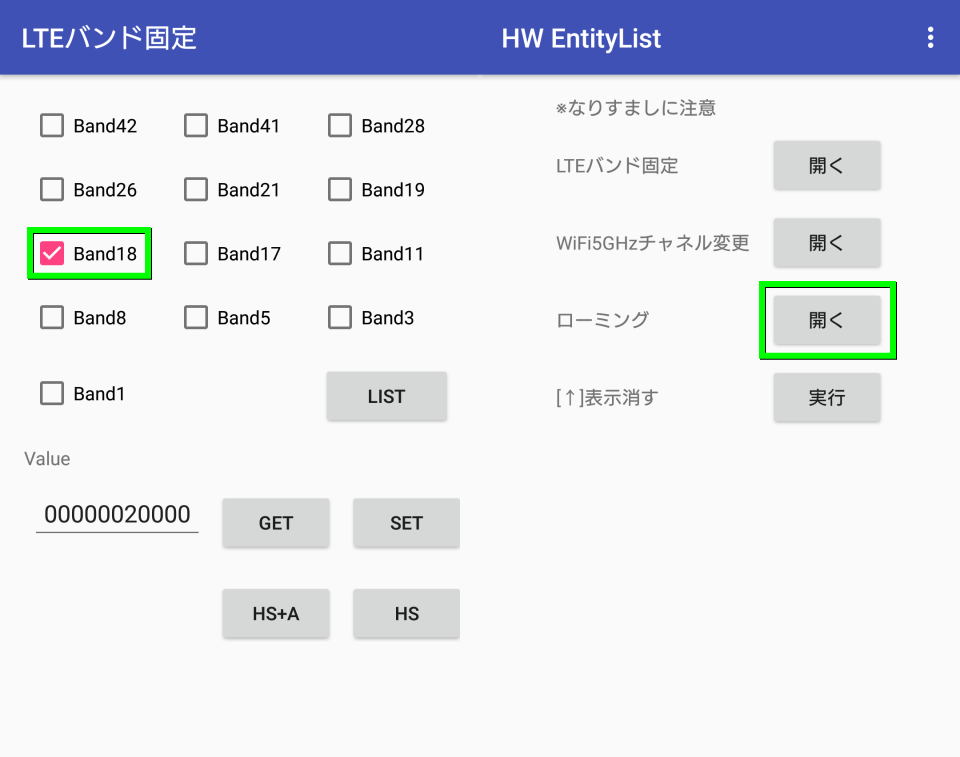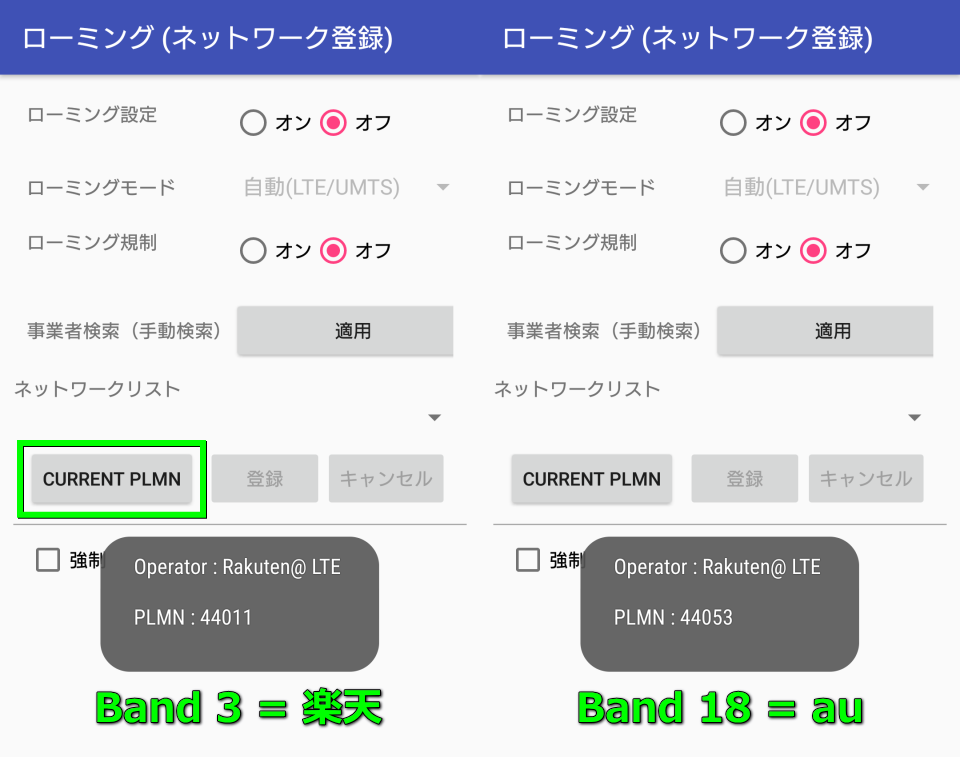楽天モバイルの「Rakuten UN-LIMIT」と組み合わせることで、使い放題となるモバイルルーターのW05。
今回の記事ではBnad 3対応ファーム適用済みW05の通信バンドを、Band 3やBand 18に固定してみます。
1年無料ルーターの作り方
Rakuten UN-LIMITを利用した「1年無料ルーター」の作り方は、基本的にこの3つのどちらかです。
1番目の方法は最も手軽ですが、電池持ちが悪いこととBand 3(後述)の固定化が未確定なことが欠点。
2番目の方法は端末さえ確保すれば簡単ですが、ある作業をしない限り月間データ容量が5GBとなります。
1年無料ルーターの作り方
- 1:Rakuten UN-LIMITに新規契約して、楽天対応端末をテザリング利用する
- 3:Rakuten UN-LIMITに新規契約して、Rakuten WiFi Pocketを利用する
- 3:Rakuten UN-LIMIT契約済みSIMを、WiMAXルーターに挿入して通信する
月間データ容量が5GBに制限される条件は「Band 3非対応ルーター」もしくは「最新ファームウェアのBand 3対応ルーター」を使用している場合です。
これらの場合はauのパートナー回線に接続することとなり、データ使い放題は実現できません。
そこで必要になるのが「Band 3対応ルーターの確保」および「ファームウェアのダウングレード」です。
| 順序 | やること | 月間容量 | 備考 |
|---|---|---|---|
| 1 | 対応ルーターの確保 (W03 / W04 / W05) | 接続不可 | 最新機種や一部の機種は、Band 3に「対応不可」 ハードウェアの仕様が原因のため、回避できない |
| 2 | APN設定 | 5GB | auエリア(Band 18)が受信できる状態に設定する 最新ファームはBand 3非対応なので、月間容量は5GB |
| 3 | ファームウェアの巻き戻し | 5GB | 楽天エリア(Band 3)が受信できる状態に変更する ただしこのままでは、auパートナーエリアにも繋がる |
| 4 | 自動アップデート対策 | 5GB | ファームウェアをロックして、自動更新を防ぐ |
| 5 | 固定Band化 | 無制限 | 楽天エリア(Band 3)のみ受信可能にする |
-

-
【WiMAX】W05のファームウェアをダウングレードする方法【Band 3】
楽天モバイルの「Rakuten UN-LIMIT」と組み合わせることで、使い放題となるモバイルルーターのW05。
今回の記事では最新のファームウェアが導入されたW05を、ダウングレードしてBand 3に対応させます。続きを見る
各通信バンドによる利用可能なデータ容量
WiMAXルーターとRakuten UN-LIMITを組み合わせた場合における、各状況での月間データ容量です。
楽天回線エリアは「Band 3」を利用しており、このバンドで接続すればデータ使い放題が実現できます。
ちなみにBand 3で固定する利点は、勝手にBand 18に接続して月間5GBを消費したくない場合に有用です。
| WiMAXルーター | 楽天回線エリア (Band 3) | パートナー回線エリア (Band 18) |
|---|---|---|
| W03 / W04 / W05 以外 | 接続不可 | 月間5GB |
| W03 / W04 / W05(最新ファーム) | 接続不可 | 月間5GB |
| W03 / W04 / W05(旧ファーム) | 無制限 | 月間5GB |
| W03 / W04 / W05(旧ファームでBand 3固定) | 無制限 | 圏外表示 |
| W03 / W04 / W05(旧ファームでBand 18固定) | 圏外表示 | 月間5GB |
Rakuten UN-LIMITで通信する方法
Speed Wi-Fi NEXT W05とパソコンを「Wi-Fi」で接続し、任意のブラウザを起動します。
ブラウザが起動したら、画面上部のアドレス欄に「192.168.100.1」を入力して実行します。
するとこの画面が立ち上がるため、画面左下部でファームウェアが確認できます。
もし端末にログインしたい場合は、右側に下記の情報を入力して「ログイン」します。
ユーザー名:admin
パスワード:IMEIの下5桁(WiMAX本体裏のシール、もしくは設定 ⇒ 情報 ⇒ 端末情報で確認できます)
ユーザー名とパスワードが正しく、かつ初回ログインの場合はこの確認画面が表示されます。
必要に応じて「今後表示しない」にチェックを入れ、パスワードを変更するかスキップします。
Speed Wi-Fi NEXT W05にログインできたら、上部にある「設定」を選択します。
設定メニューの中から「プロファイル設定」を選択したら、画面下部の「新規」を選択します。
プロファイル設定が開いたら、下記内容を入力して「保存」を選択します。
| プロファイル設定 | 入力内容 |
|---|---|
| プロファイル名 | 任意 |
| APN(接続先情報) | rakuten.jp |
| ユーザー名 | 空欄 |
| パスワード | 空欄 |
| 認証タイプ | CHAP |
| IPタイプ | IPv4 & IPv6 |
接続の「接続ステータス」から、接続ステータスが「接続」となっていれば設定完了です。
W05のバンドを固定する方法
下のボタンかQRコードから「HW EntityList」にアクセスします。
HW EntityListの画面に移動するために、合言葉(画像参照)を入力します。
HW EntityListの画面が表示されたら、下にスクロールさせて「インストール」をタップします。
HW EntityListの動作には「DeployGate」が必要ですから、まずこちらを「インストール」します。
DeployGateのインストールが終わったら「開く」をタップせずに、前の画面に戻ります。
そして先程タップした「インストール」を再びタップします。
するとHW EntityListのインストール画面へと移行しますが、DeployGateのアクセス許可が必要です。
DeployGateのアクセスを許可したら、インストールから「同意する」をタップします。
その後HW EntityListを「インストール」したら「開く」からHW EntityListを起動ます。
HW EntityListの使用方法
HW EntityListを起動したら、まず右上のメニューボタンから「設定」をタップします。
続いて「adminパスワード」をタップします。
パスワードに「IMEIの下5桁」を入力したら「OK」をタップし、起動直後の画面に戻ります。
起動直後の画面から「LTEバンド固定」を選択すると、この画面が表示されます。
最も上にある「LIST」をタップすると、そのルーターで通信可能なバンドが確認できます。
続いて「GET」を押せば現在の設定が表示されますから「Band 3のみ」にチェックを入れ、SETをタップします。
ネットワークエラー、またはログインエラーが表示されたら設定失敗です。(成功していることもあります)
右側の画像のように「OK」が表示されたら設定完了です。
確実に設定されているかどうかは、もう一度「GET」を押すことで確認できます。
このHW EntityListを利用すれば「Band 3」のほか「Band 18」での固定化も可能です。
現在通信しているバンド帯を確認するには、起動後の画面から「ローミング」を開きます。
CURRENT PLMNをタップしたとき、PLMNに「44011」が表示されたらBand 3の楽天回線です。
もしPLMNに「44053」が表示されたら、パートナー回線での接続を表しています。
Rakuten WiFi Pocketのバンド固定化設定
ちなみに「Rakuten WiFi Pocketのバンド固定化設定」は、別記事で詳しく解説しています。
-



-
【Band 3】Rakuten WiFi Pocketのバンド固定化設定【44011】
Rakuten UN-LIMIT Vに対応するモバイルルーターとして、実質無料で人気となっているRakuten WiFi Pocket。
今回の記事ではこの「Rakuten WiFi Pocket」にログインし、ネットワーク設定でバンドを固定化してみます。続きを見る


🛒人気の商品が日替わりで登場。毎日お得なタイムセール
📖500万冊の電子書籍が読み放題。Kindle Unlimited
🎵高音質な空間オーディオを体験しよう。Amazon Music Unlimited
🎧移動中が学習時間。Audible 30日間無料体験キャンペーン
📕毎日無料で読めるマンガアプリ「Amazon Fliptoon」
スマホ料金最適化 ⇒ 月額290円でドコモ回線![]()