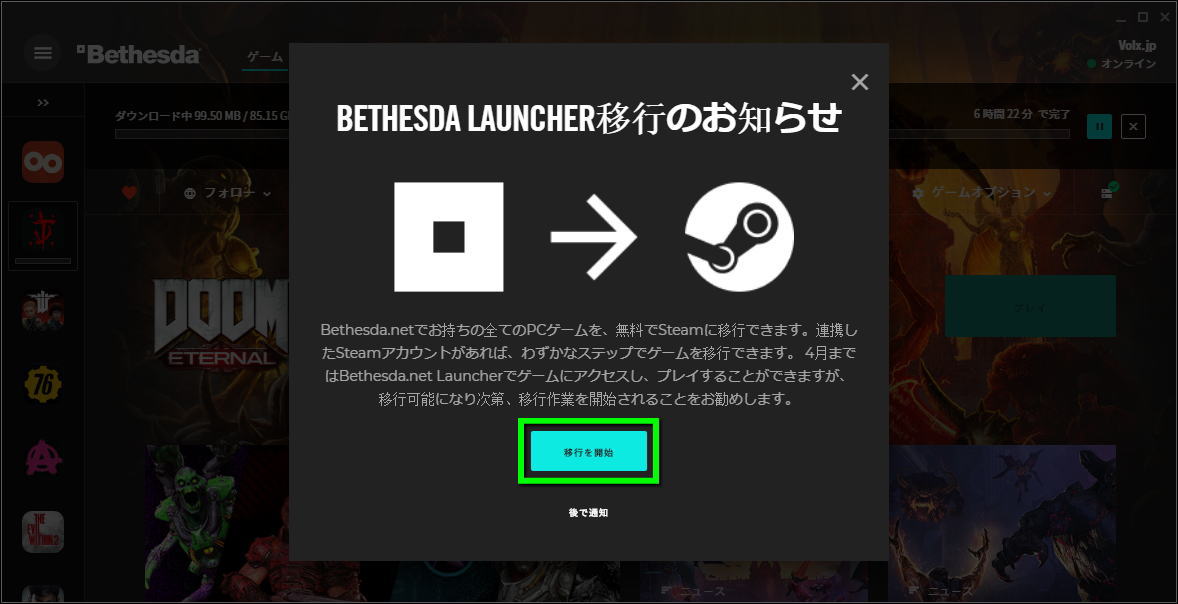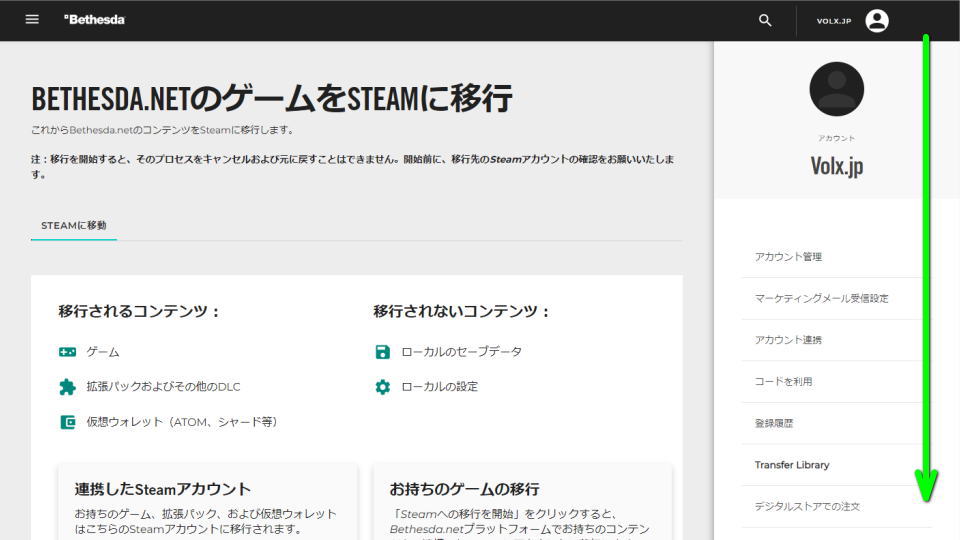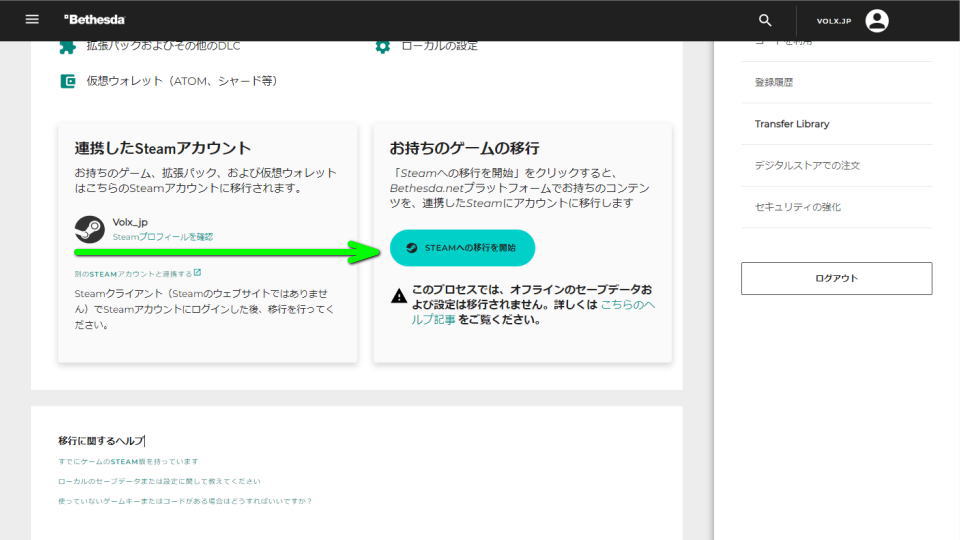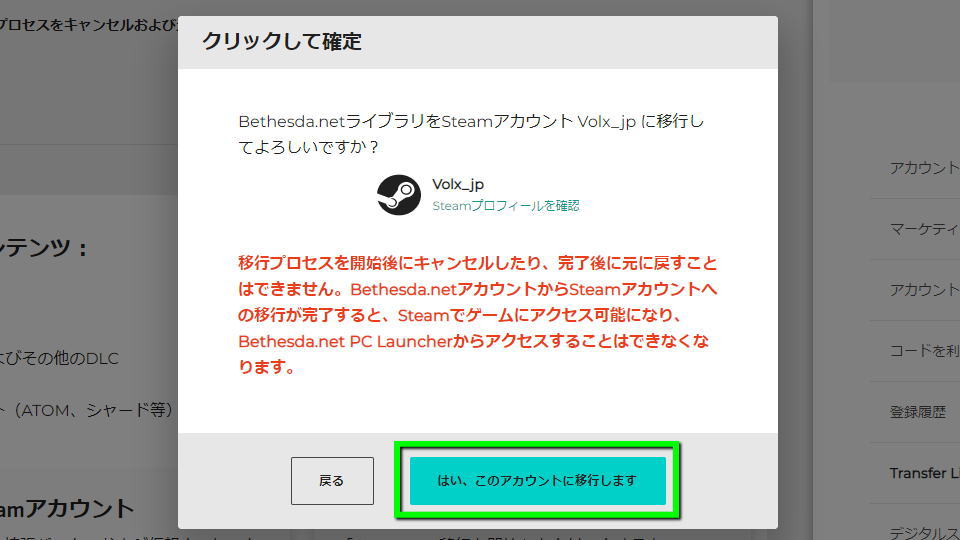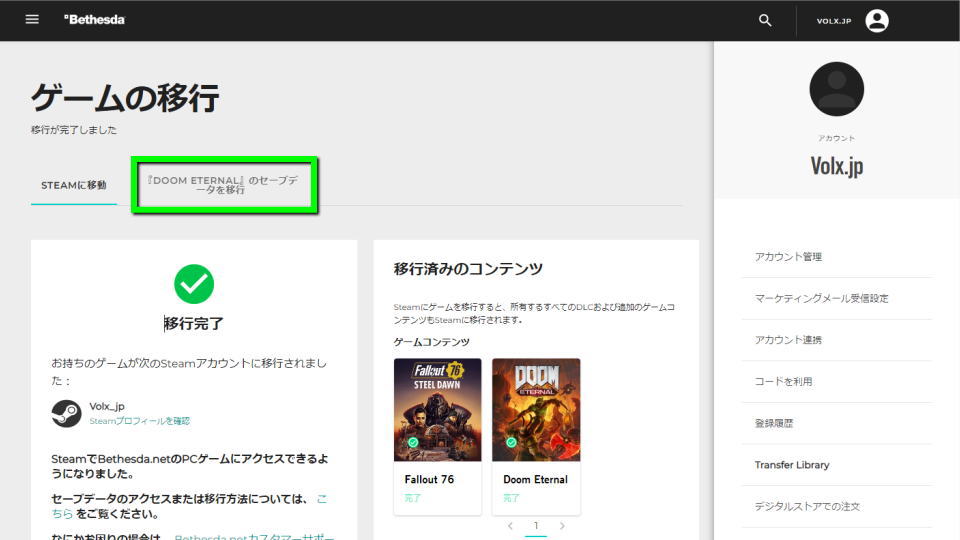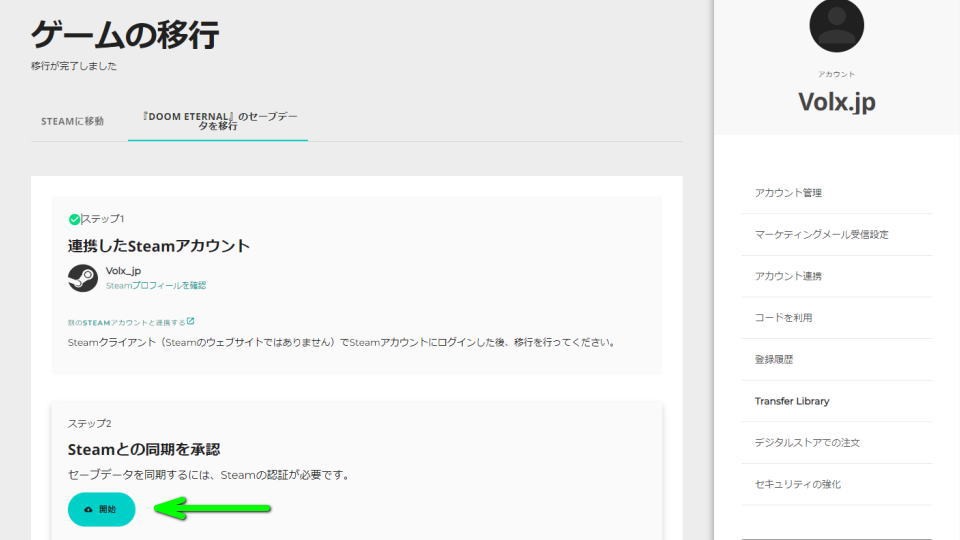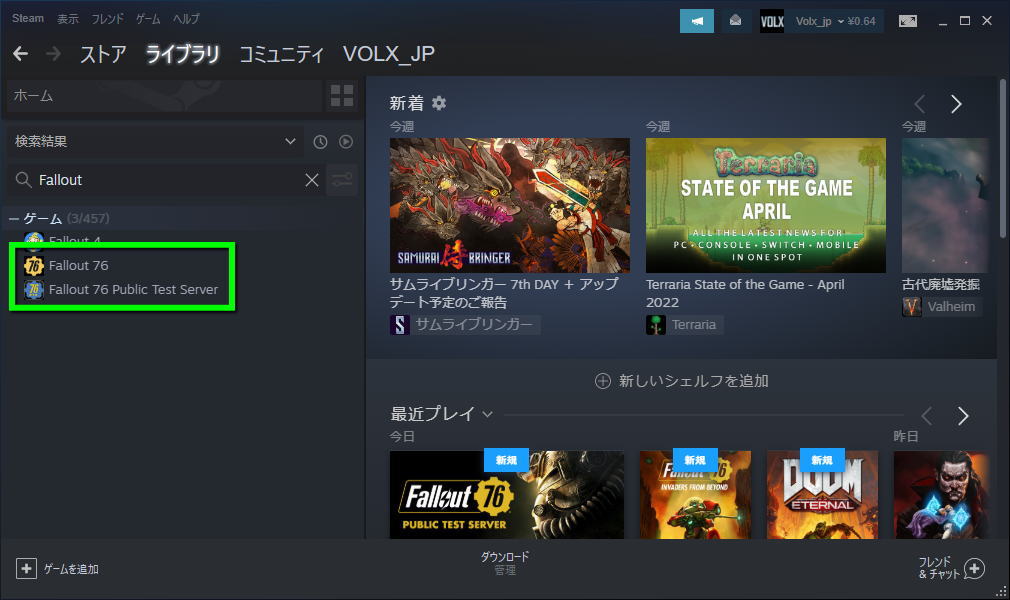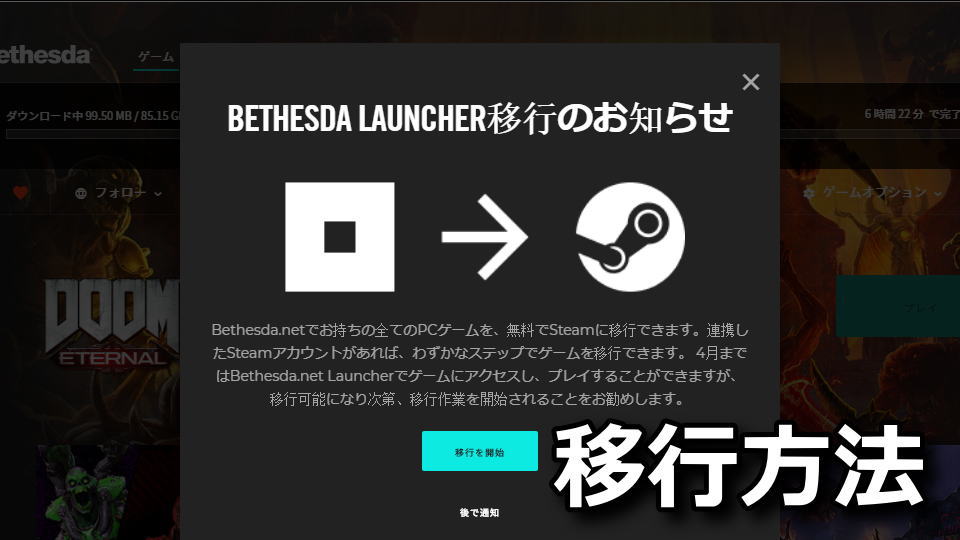
年内のサービス終了が発表され、2022年5月11日以降はゲームがプレイ不可となるBethesda.net Launcher。
今回の記事では「Bethesda.netのライブラリ」を、Steamアカウントに移行する方法について解説します。
サービス終了について
Bethesda.net Launcherに登録しているゲームの移行に関する「公式サイト」の情報です。
リンク先中央には「FAQ」も用意されているため、気になる点があれば事前に確認しておきましょう。
ゲームを移行する方法
Bethesda.net Launcherに登録したゲームをSteamに移行するには、まず「BethesdaNetLauncher.exe」を起動します。
すると「Bethesda.net Launcher移行のお知らせ」が表示されるため、内容を確認して「移行を開始」を選択します。
『Bethesda.netのゲームをSteamに移行』というページに移動したら、画面を下にスクロールします。
すると『連携したSteamアカウント』という項目がありますから、表示されているアカウント名を確認します。
問題なければ、右側の『お持ちのゲームの移行』にある「Steamへの移行を開始」を選択します。
最後に表示されているメッセージを確認して「はい、このアカウントに移行します」を選択します。
セーブを移行する方法
先程の作業でゲームをプレイする権利はSteamに移行しますが、セーブデータは移行されません。
そのためセーブデータを移行するため、下のボタンから「ゲームの移行」ページに移動します。
ゲームの移行ページに移動したら、図示した位置にあるボタンを選択します。
私の場合は「DOOM Eternalのセーブデータを移行」というボタンが表示されています。
セーブデータの移行画面に移動したら、画面下にある『Steamとの同期を承認』にある「開始」を選択します。
その後は画面の指示に従って、セーブデータの移行手続きを進めましょう。
ゲームを移行した結果
Bethesda.netのゲームをSteamに移行する手続きを行った後の「Steamのライブラリ」です。
確認すると、これまでSteamに登録したことがなかった「Fallout 76」が追加されています。

🛒人気の商品が日替わりで登場。毎日お得なタイムセール
📖500万冊の電子書籍が読み放題。Kindle Unlimited
🎵高音質な空間オーディオを体験しよう。Amazon Music Unlimited
🎧移動中が学習時間。Audible 30日間無料体験キャンペーン
📕毎日無料で読めるマンガアプリ「Amazon Fliptoon」