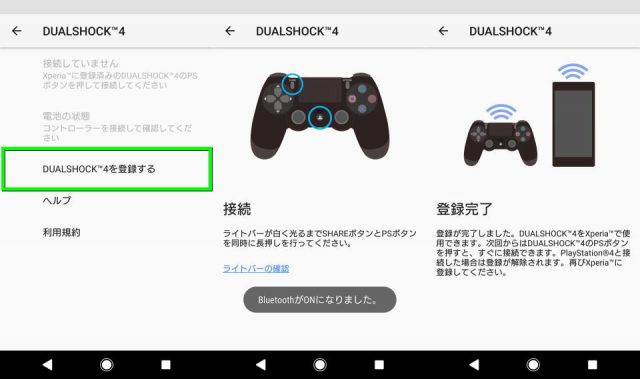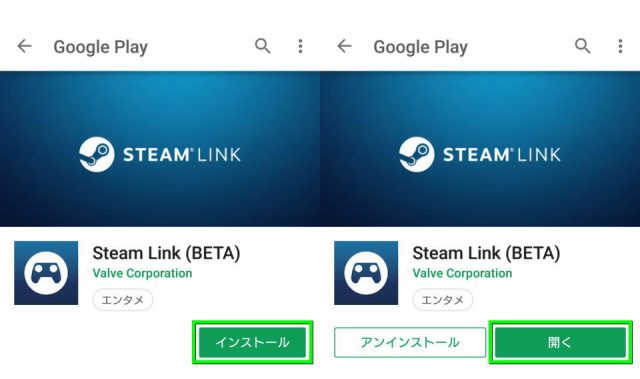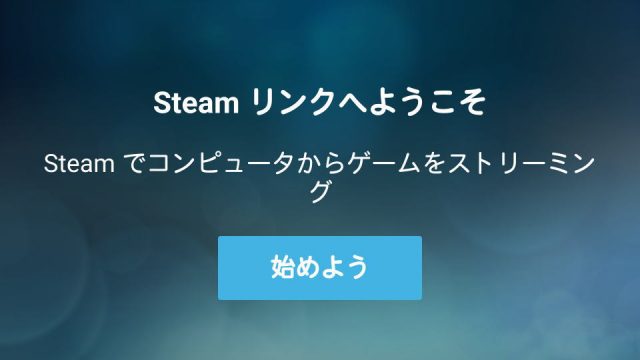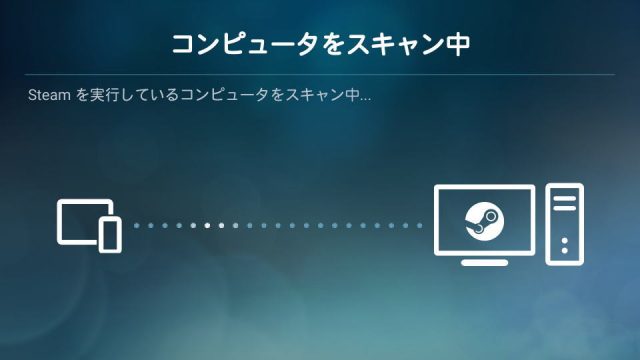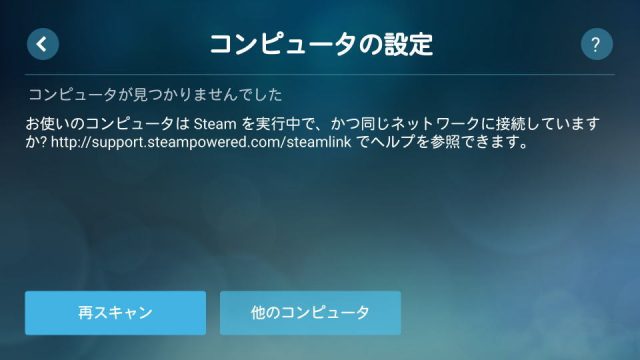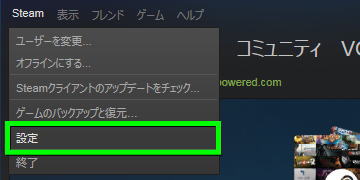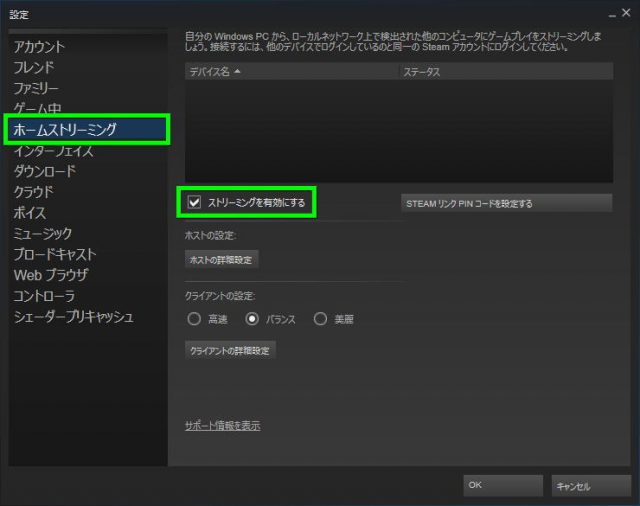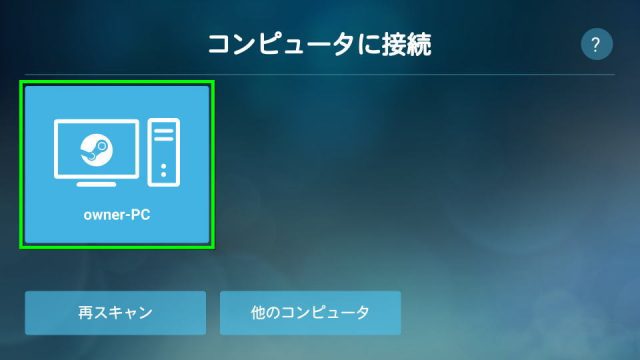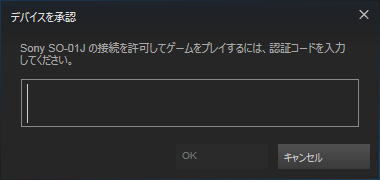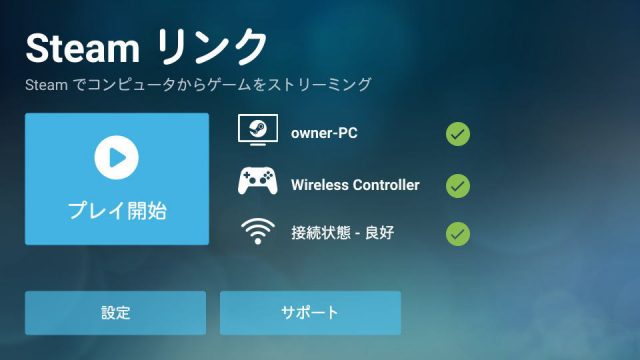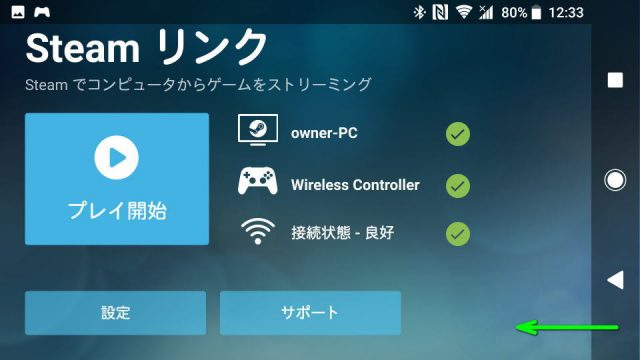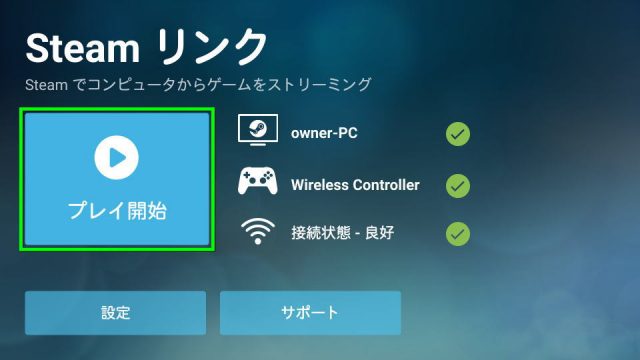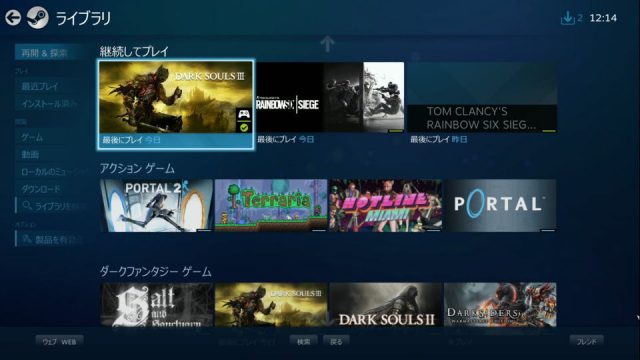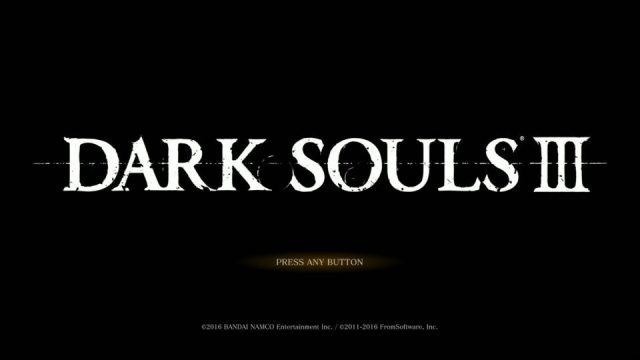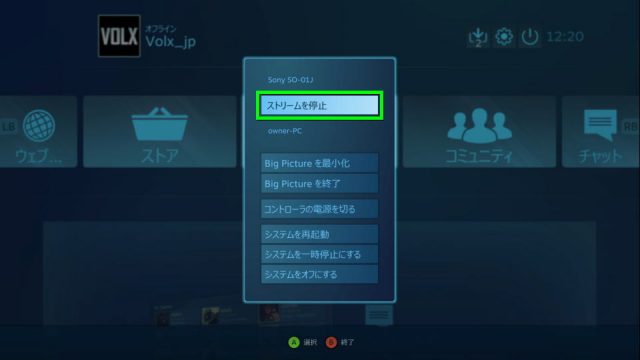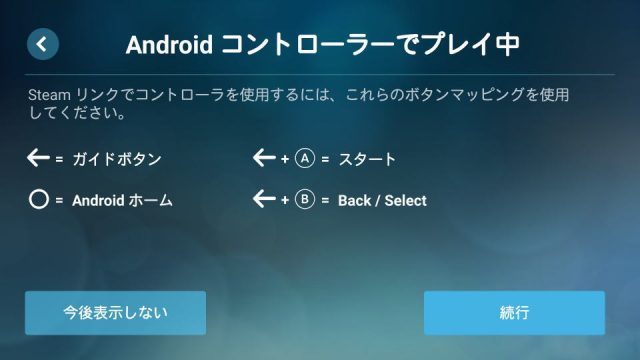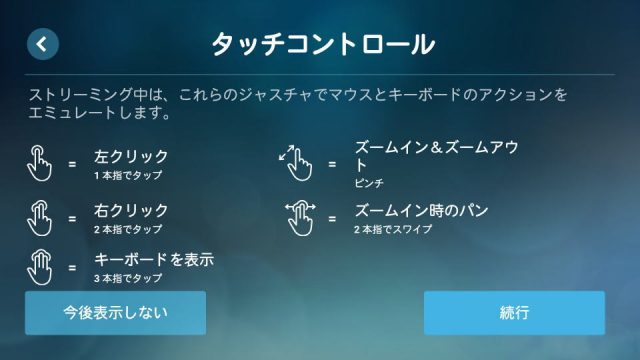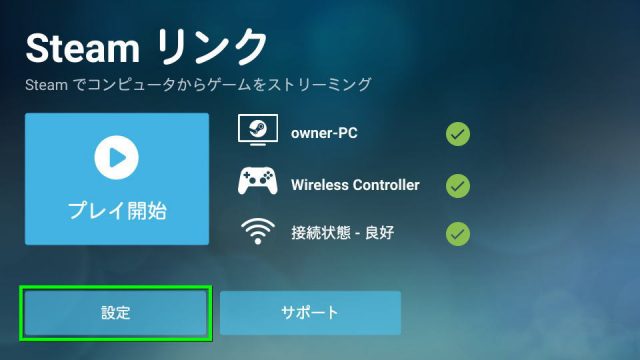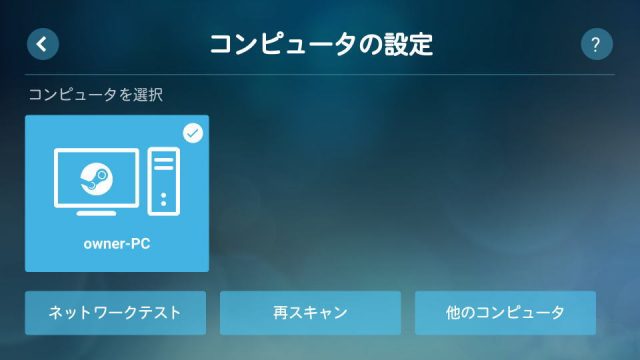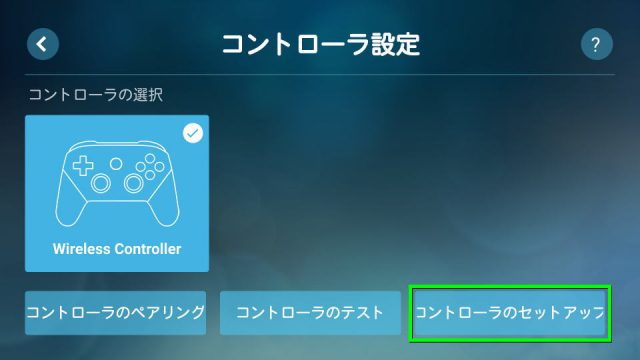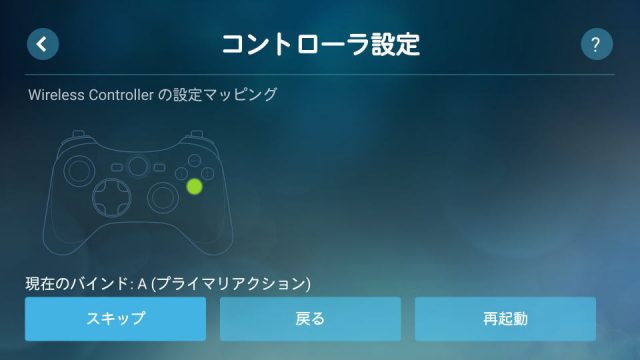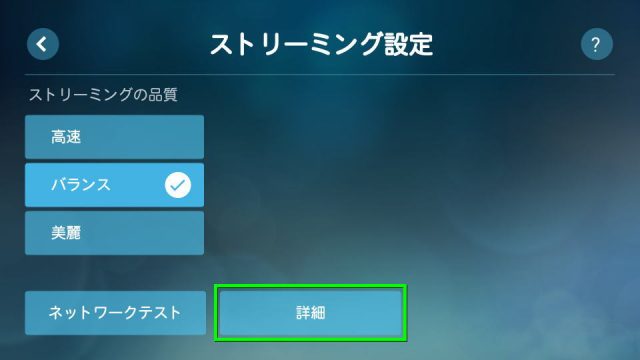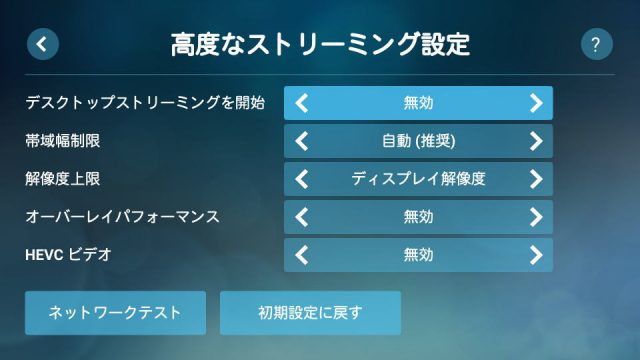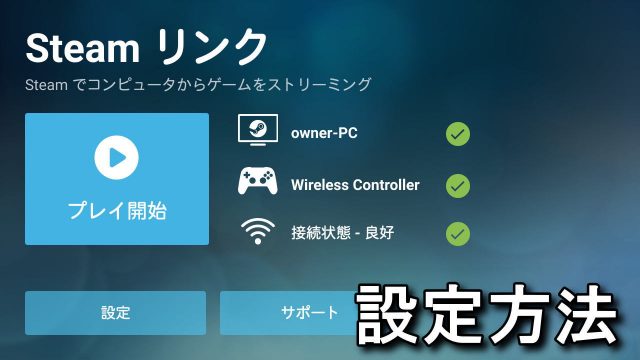
同一ネットワークに接続されているPC版のSteamを、Android端末で操作可能にするSteam Link。
今回の記事では実際にスマートフォンへSteam Linkをインストールし、使用する方法を解説します。
Steam Linkとは?
国内では2017年3月上旬から流通している「Steam公式ハードウェア」のひとつです。
テレビと家庭内ネットワークに接続すれば、そのネットワーク内でSteamを導入しているPCを自動検出。
迫力のある大画面テレビで、パソコンと同じようにコントローラーでゲームを楽しめることが特長です。
ちなみに2018年5月中旬には、待望のAndroidスマートフォンに正式対応済み。
ハードウェアの「Steam Link」を購入することなく、Steamのゲームができるようになりました。
コントローラーの設定
Steam Linkの設定を始める前に、まずコントローラーの接続設定を行なっておきましょう。
使用するコントローラーにもよりますが、有線もしくは無線での接続が可能です。
Steam Linkの設定方法
Google Playで「Steam Link」を検索するか、下のボタンから「Steam Link」をインストールします。
Steam Linkのインストールが完了したら「開く」をタップします。
Steam Linkが起動した状態です。
まずはコントローラーのペアリングを行ないます。
あらかじめ設定していれば表示されませんでしょうし「スキップ」も選択できます。
ちなみにこの画面からでは、案内が表示されるだけで別コントローラーのペアリングはできません。
「コントローラーを設定済み」もしくは「スキップ」すると、コンピューターのスキャンが始まります。
同一ネットワーク上に「Steam導入済みPCが存在しない」もしくは「一部設定変更が必要」な表示です。
この画面が表示されたら、コンピューター側でSteamを起動し「設定」を選択します。
「ホームストリーミングタブ」から「ストリーミングを有効にする」を選択すれば、接続できます。
無事ネットワーク上のコンピューターが見つかると、ユーザー名が表示されますので「タップ」します。
表示された「PINコード」を、
Steam導入済みPCへ入力します。
「接続可能なコンピューター」と「接続済みのコントローラー」が揃った状態です。
ちなみにSteam Link起動中は全画面になりますが、スマホ下部のスクロールは反応します。
Steam Linkの起動方法
Steam Linkを起動し「プレイ開始」をタップします。
するとパソコンで見覚えのある「Big Pictureモード」が表示されます。
ゲームを起動するため「ライブラリ」を選択します。
インストール済みのゲームが表示されるので「任意のゲーム」を起動します。
例として「DARK SOULSⅢ」を起動した状態です。
画質面ではほぼ遜色がないと言って良いでしょう。
接続を切断する場合はゲームを終了させ、キャンセルボタンから「ストリームを停止」を選択します。
Steam Linkの操作方法
Steam Linkではじめて「プレイ開始」を選択した際、表示される画像です。
コントローラーあり
コントローラーなし
Steam Linkの各種設定
トップメニューから「設定」を選択すると、各種設定へ移行します。
設定メニューには「コンピュータ」「コントローラ」「ストリーミング」の3種類が存在します。
コンピュータ
ネットワークテストや、他のコンピュータの追加が行えます。
コントローラ
コントローラのペアリングや、コントローラのテストが行えます。
最も右の「コントローラのセットアップ」では、ボタンの割り当てが変更できます。
ストリーミング
ネットワークテストや、ストリーミングの品質変更が行えます。
詳細を選択すると、高度なストリーミング設定が行えます。