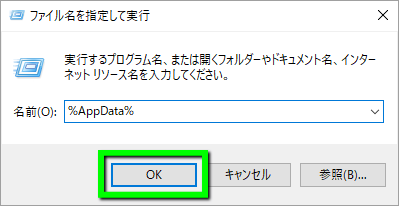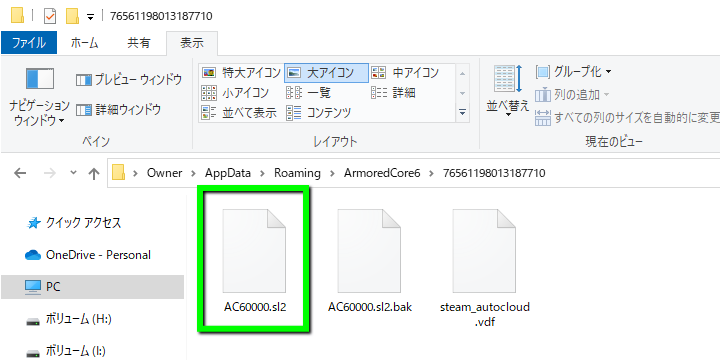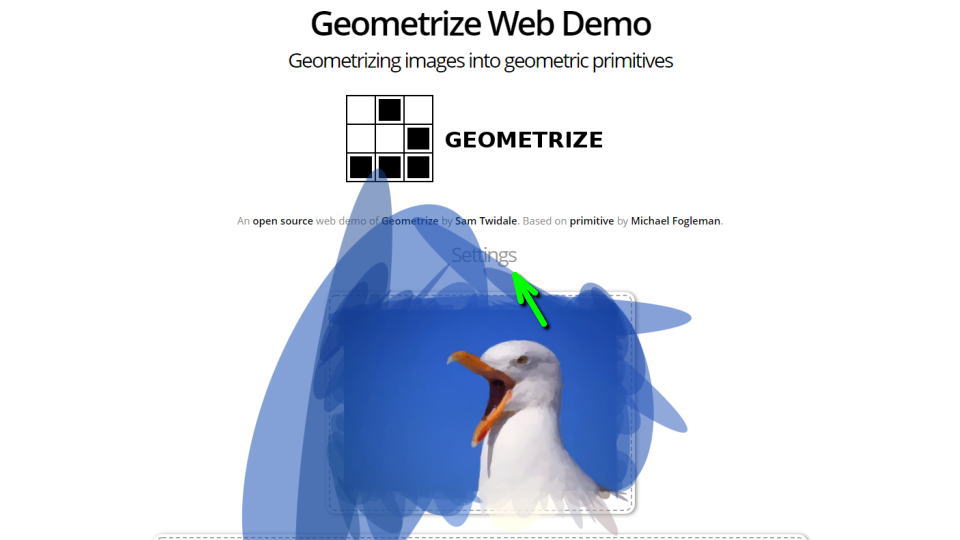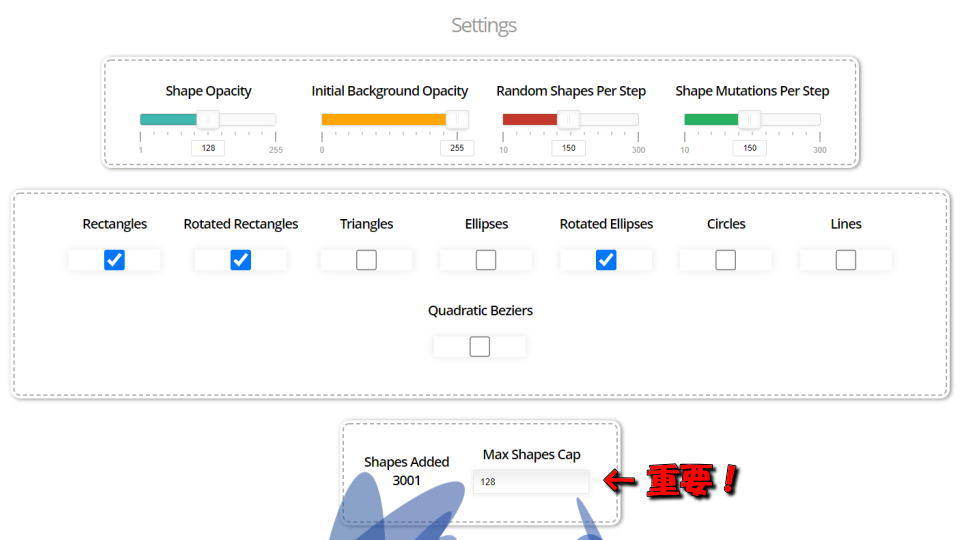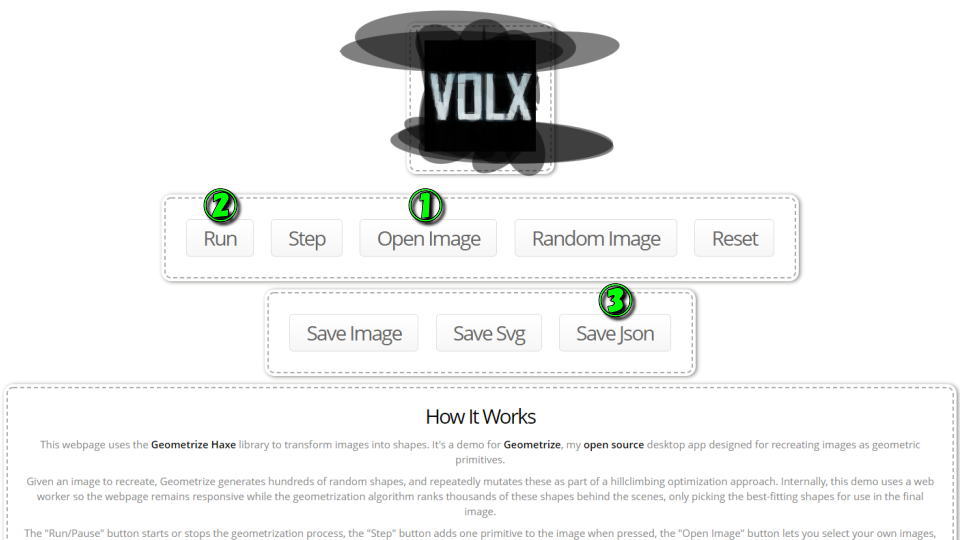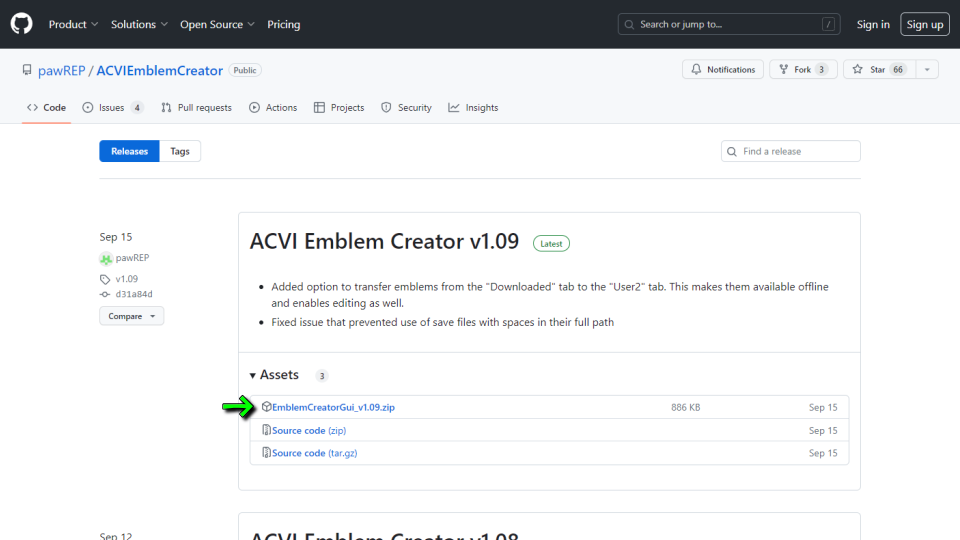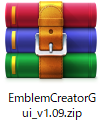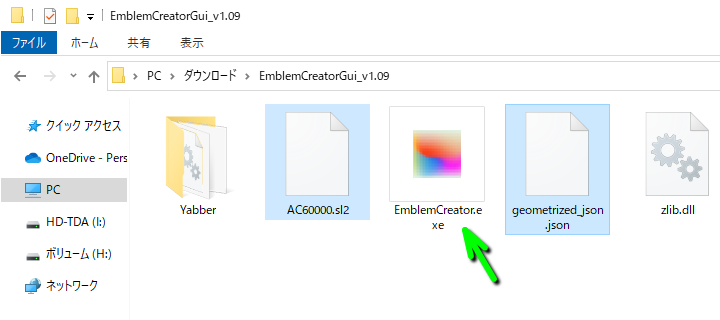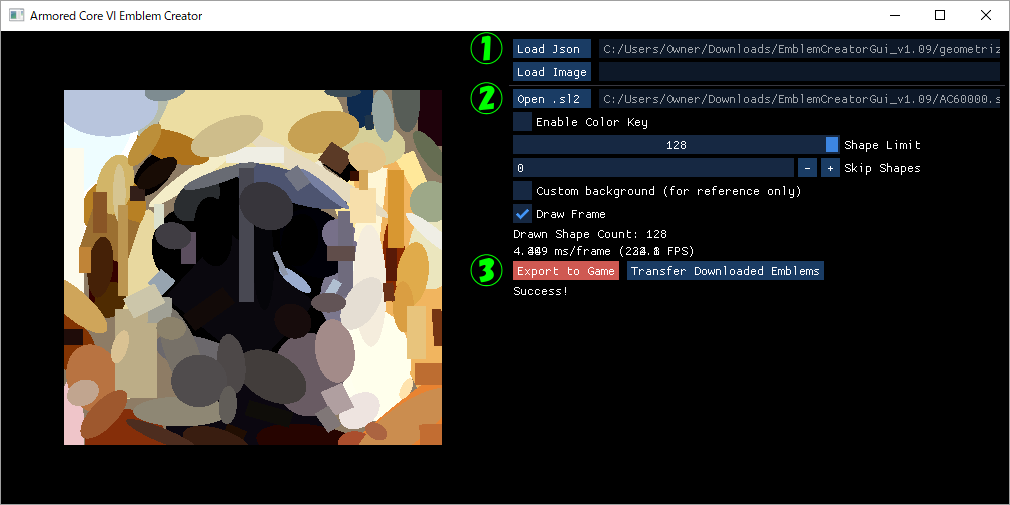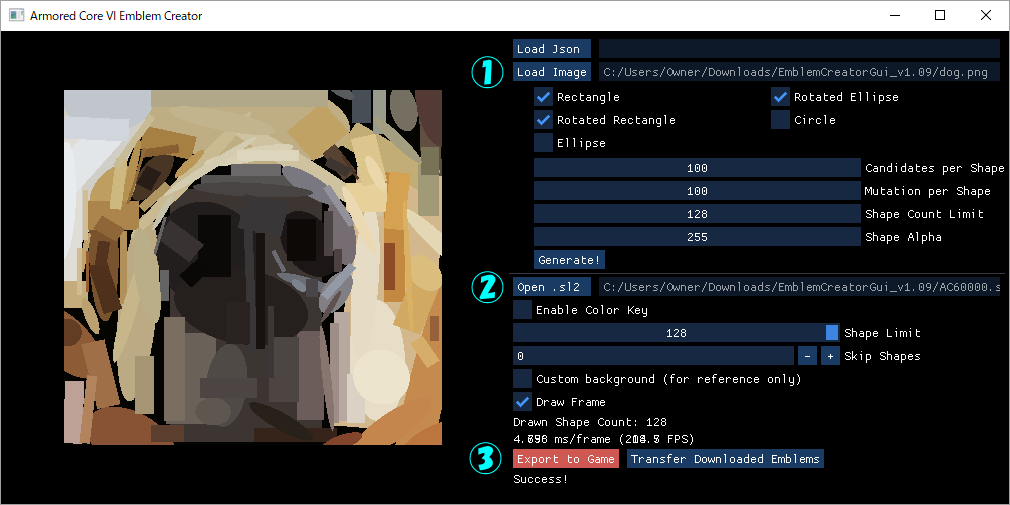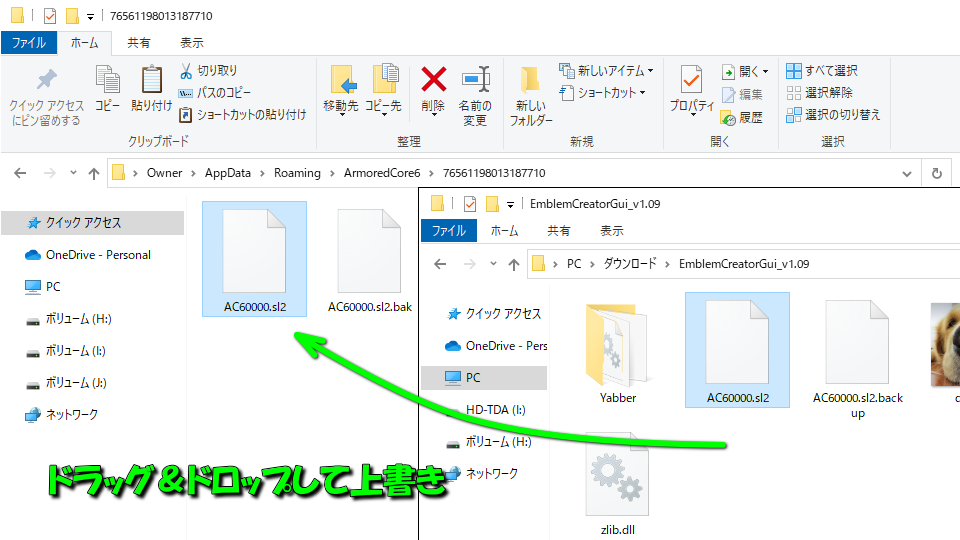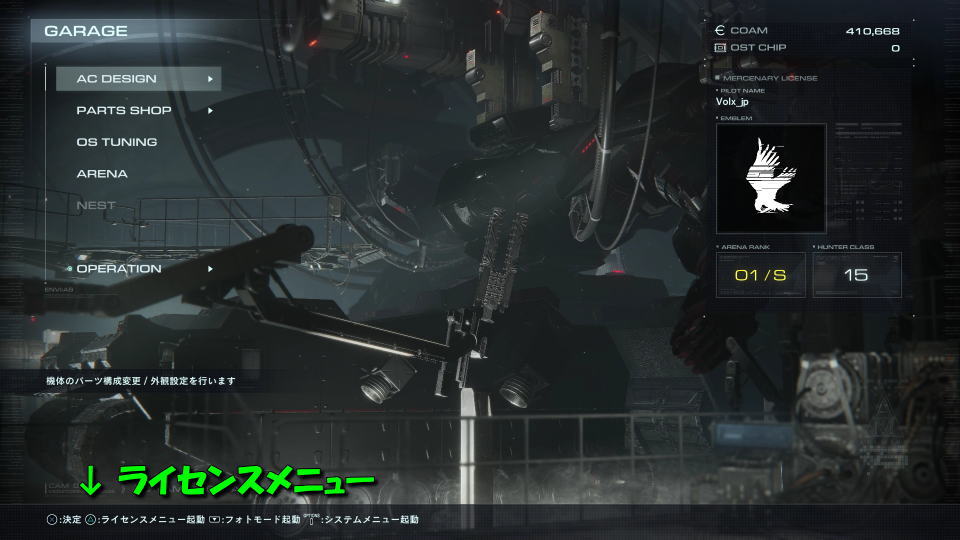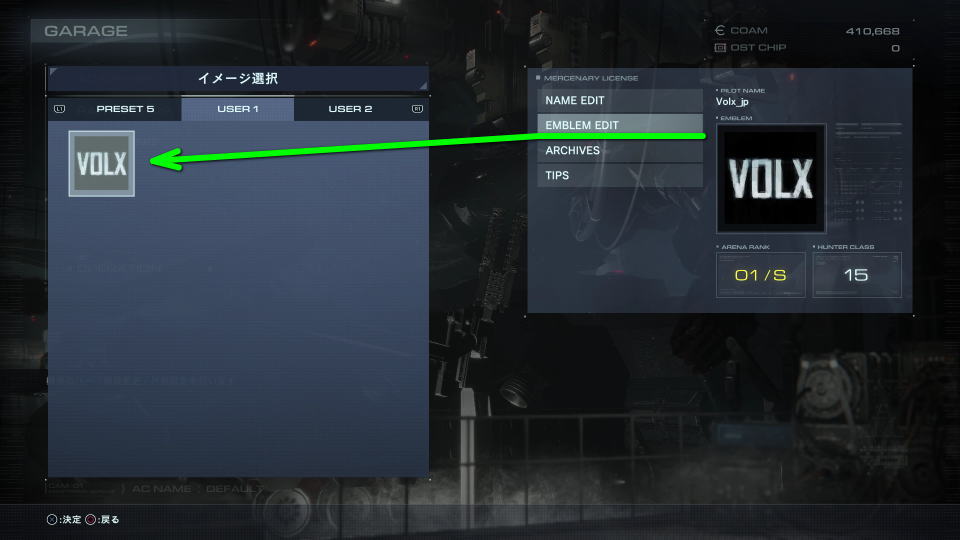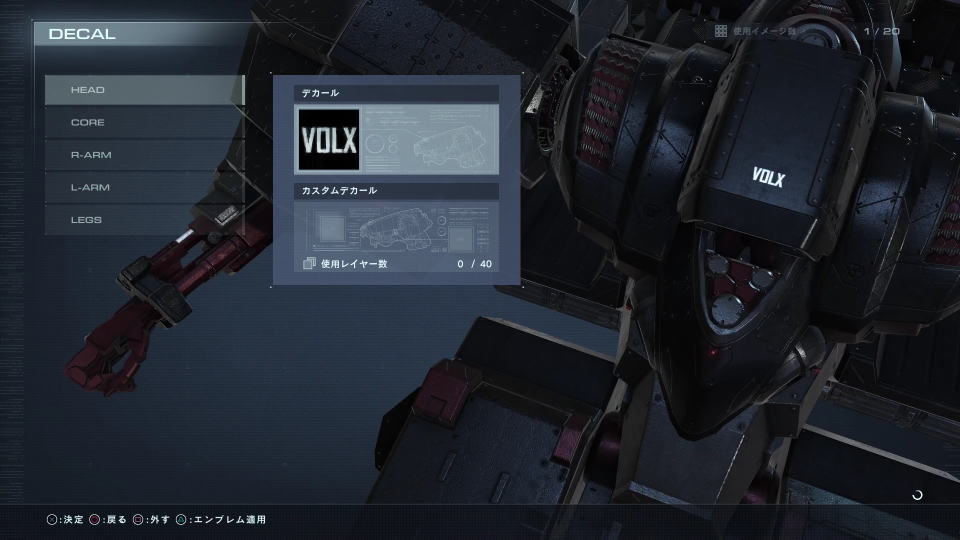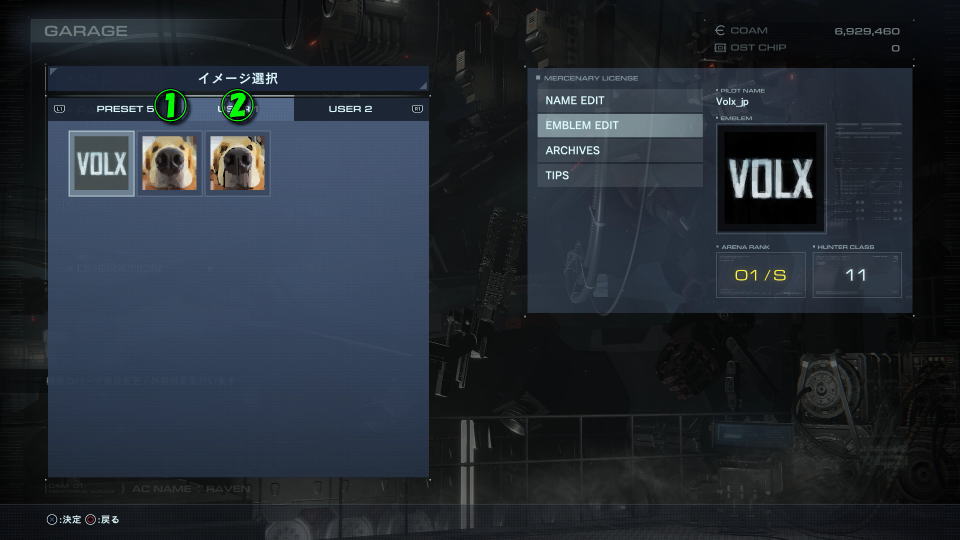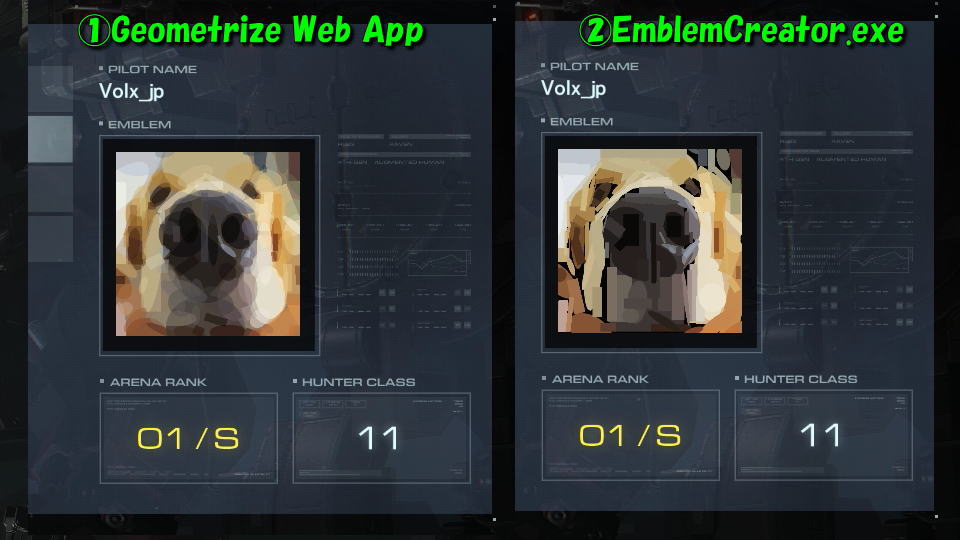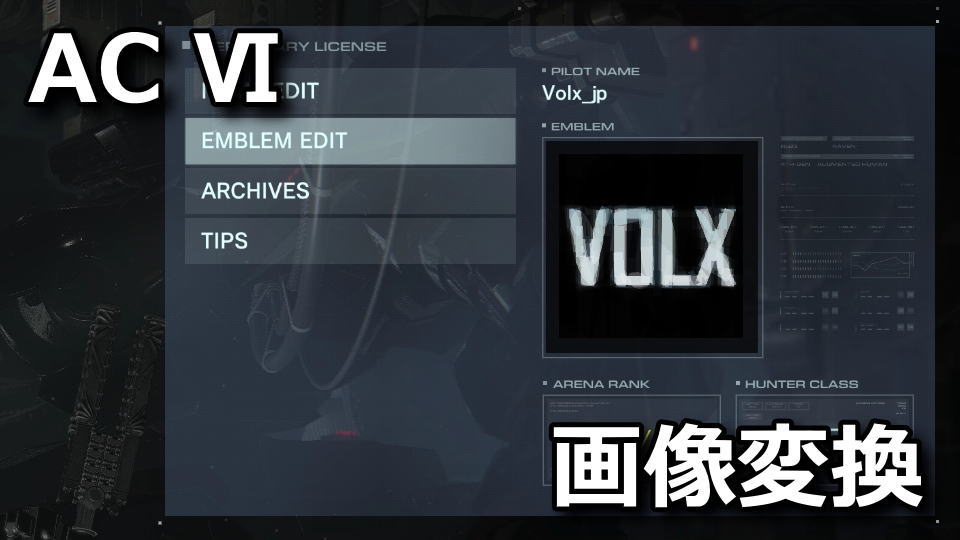
ゲーム中で入手できる豊富なパーツのほか、カラーリングやエンブレムで自在にカスタマイズが可能なAC6。
今回の記事ではこの「エンブレム」を、任意の画像を変換して読み込んで簡単に作成する方法を解説します。
セーブデータのバックアップ
はじめに
紹介先となる「Armored Core VI Emblem Creator」の案内通り、安全性が保証されていません。
そのためこの記事の内容を参考にエンブレムの作成を行う場合は、自己責任で行ってください。
エンブレムを作成する前に、アーマード・コア6のセーブデータのバックアップを必ず行っておきましょう。
セーブデータの位置は「C:\ユーザー名\AppData\Roaming\ArmoredCore6\SteamID」の中です。
もし位置がわからない場合は「Windows + R」でファイル名を指定して実行から「%AppData%」です。
上記のディレクトリを開いたら、内部に「AC60000.sl2」を任意の位置に保存します。
何かトラブルに遭遇した場合は、この退避させたセーブデータを上書きして対応します。
エンブレムを作成する準備
エンブレムを作成する準備として、まずは「Geometrize Web App」で画像の変換を行います。
Geometrize Web Appに移動したら、画面中央にある「Settings」を選択します。
Settingsに移動したら、下記の項目を配布元で紹介されている値に設定します。
このとき重要なのは、最大レイヤー数を表す「Max Shapes Cap」の値です。
・Shape Opacity ⇒ 128
・Initial Background Opacity ⇒ 255
・Random Shapes Per Step ⇒ 150
・Shape Mutations Per Step ⇒ 150
・Rectangles ⇒ 有効
・Rotated Rectangles ⇒ 有効
・Rotated Ellipses ⇒ 有効
・Max Shapes Cap ⇒ 128
各項目を設定したら「Open Image」から「Run」を選択し、しばらく待機してから「Save Json」です。
すると指定したディレクトリに、画像変換後のファイル「geometrized_json.json」が保存されます。
エンブレムを作成する方法
エンブレムを作成するには、下のボタンから「ACVI Emblem Creator」にアクセスします。
ACVI Emblem Creatorに移動したら、最新の「EmblemCreatorGui_v1.09.zip」をダウンロードします。
ダウンロードした「EmblemCreatorGui_v1.09.zip」を解凍します。
解凍したフォルダの中に下記2つのファイルをコピーし「EmblemCreator.exe」を実行します。
1️⃣AC6のセーブデータ ⇒ AC60000.sl2
2️⃣画像変換したファイル ⇒ geometrized_json.json
下記の手順で、エンブレムを書き込んだセーブデータ「AC60000.sl2」を作成します。
①Load Json ⇒ 「Geometrize Web App」で作成したデータを指定
②Open .sl2 ⇒ エンブレムを書き込む「AC60000.sl2」を指定
③Expert to Game ⇒ エンブレムをセーブに書き込む
もしエンブレムを画像から作成する場合は、下記の手順でセーブデータに書き込みます。
①Load Image ⇒ エンブレムの作成元となる「画像」を指定(変換設定は任意)
②Open .sl2 ⇒ エンブレムを書き込む「AC60000.sl2」を指定
③Expert to Game ⇒ エンブレムをセーブに書き込む
最後にエンブレムを書き込んだファイルを、AC6のセーブデータがあった位置に「AC60000.sl2」を戻します。
エンブレムを変更する方法
ゲーム内でエンブレムを変更するには、ガレージで「ライセンスメニュー」を開きます。
そして「EMBLEM EDIT」から、任意のエンブレムを選択すれば完了です。
また今回作成したエンブレムは、機体のデカールとして貼り付けることもできます。
エンブレムの再現性比較
今回紹介した「EmblemCreatorGui」は、バージョンアップにより画像の変換ができるようになりました。
しかし冒頭で案内した「Geometrize Web App」に比べると、画像の再現性は低いようです。

🛒人気の商品が日替わりで登場。毎日お得なタイムセール
📖500万冊の電子書籍が読み放題。Kindle Unlimited
🎵高音質な空間オーディオを体験しよう。Amazon Music Unlimited
🎧移動中が学習時間。Audible 30日間無料体験キャンペーン
📕毎日無料で読めるマンガアプリ「Amazon Fliptoon」