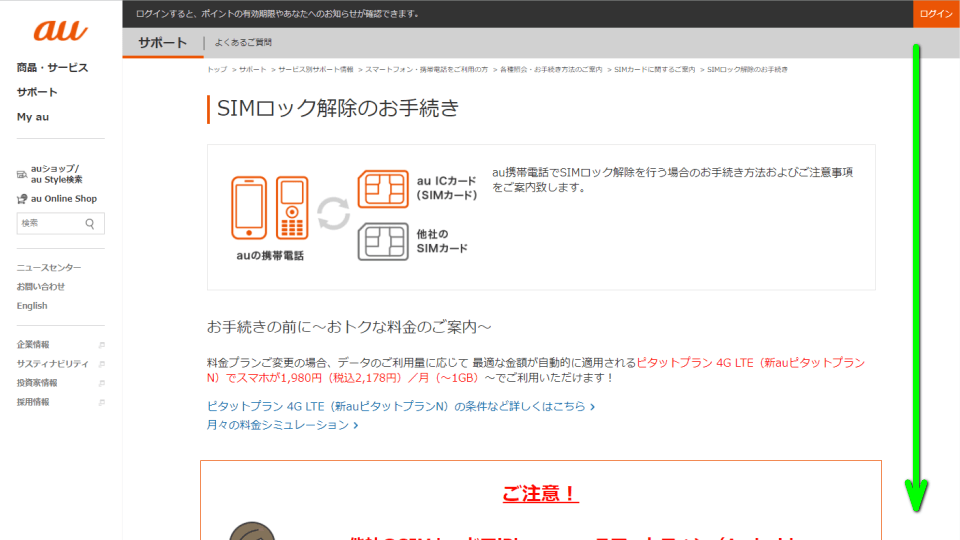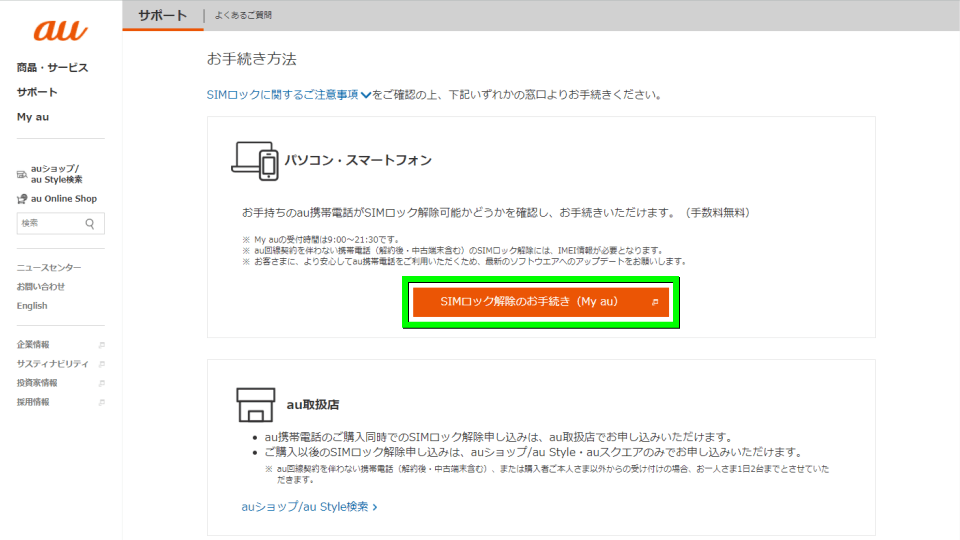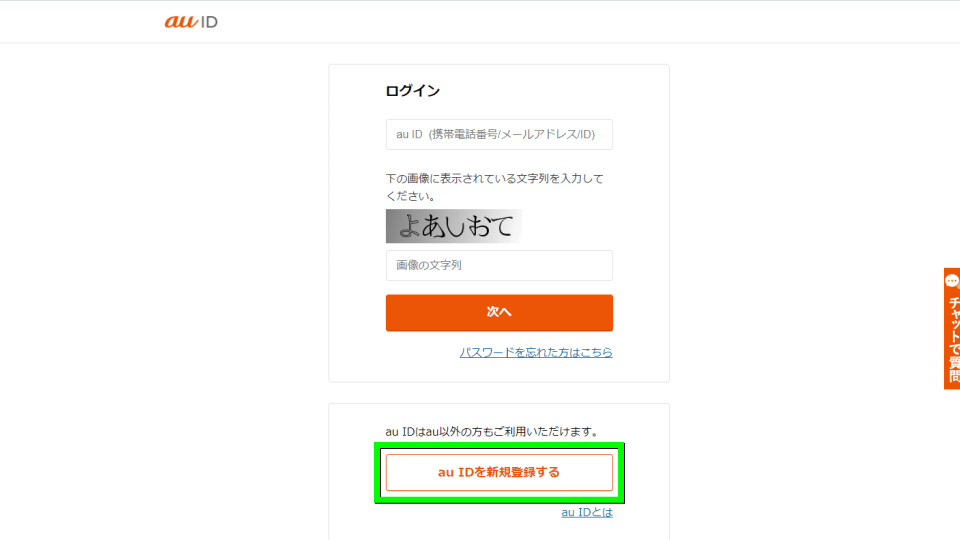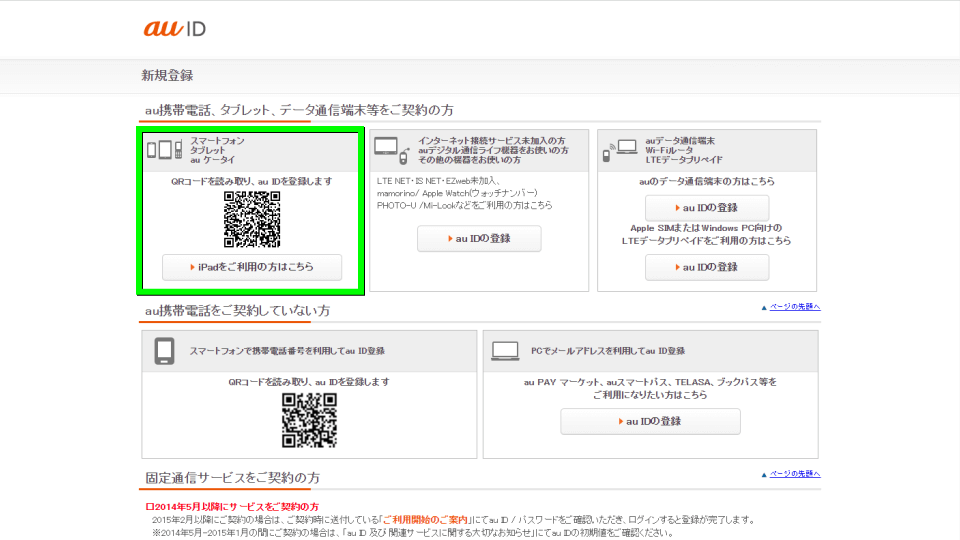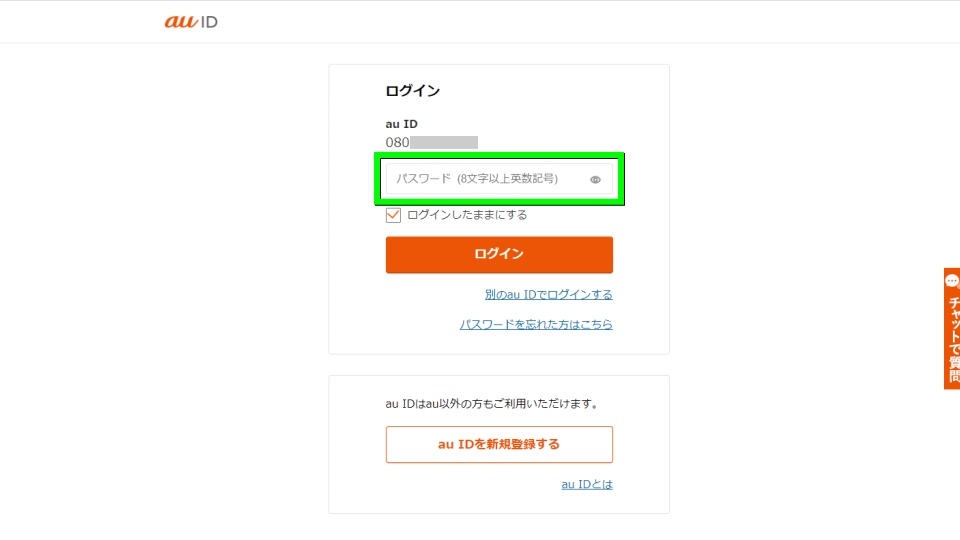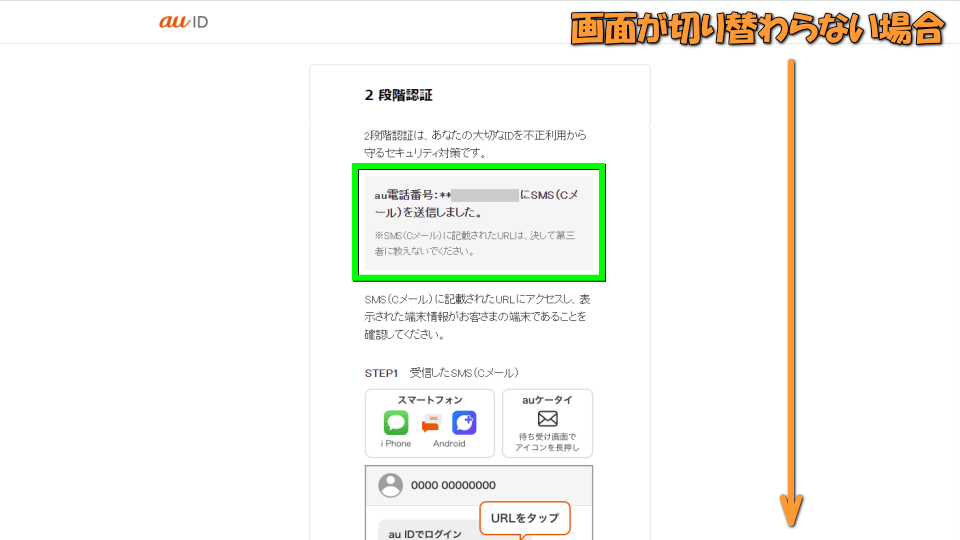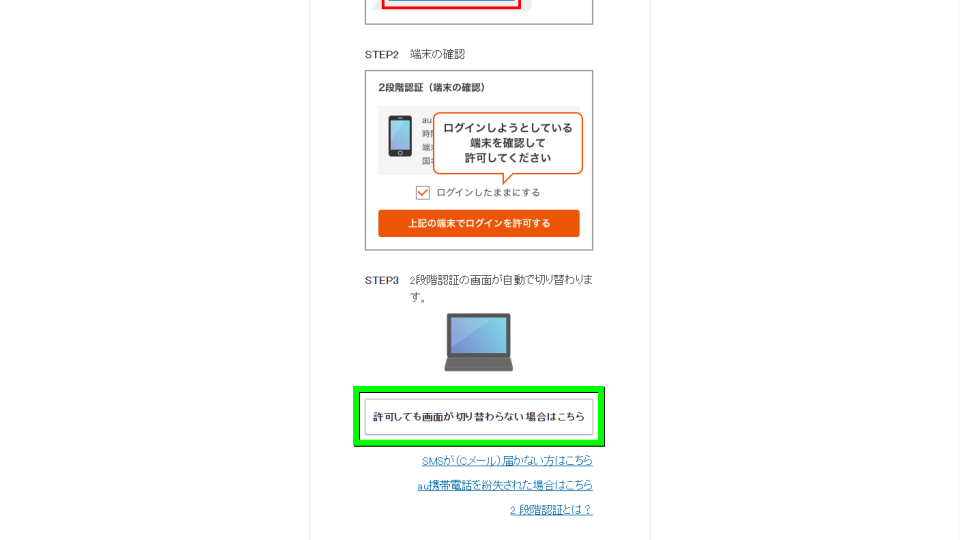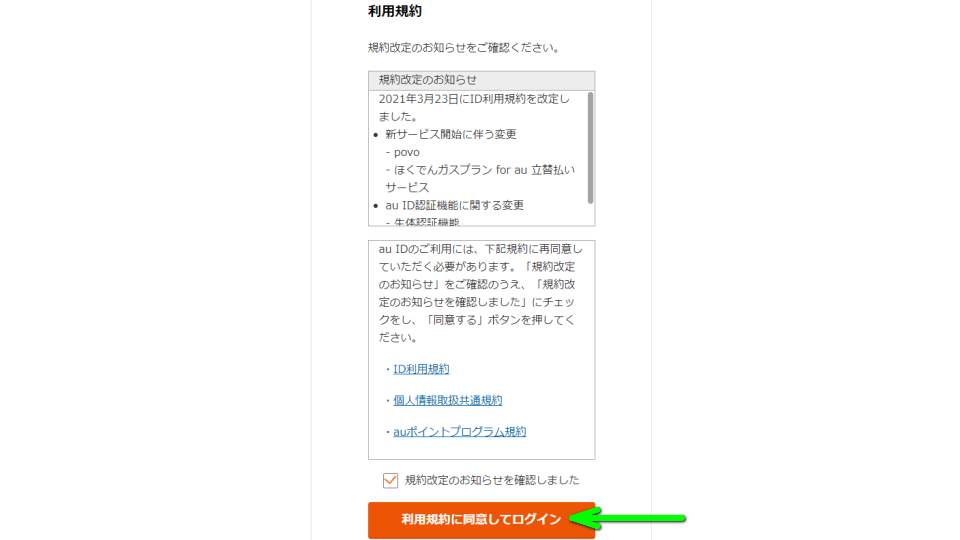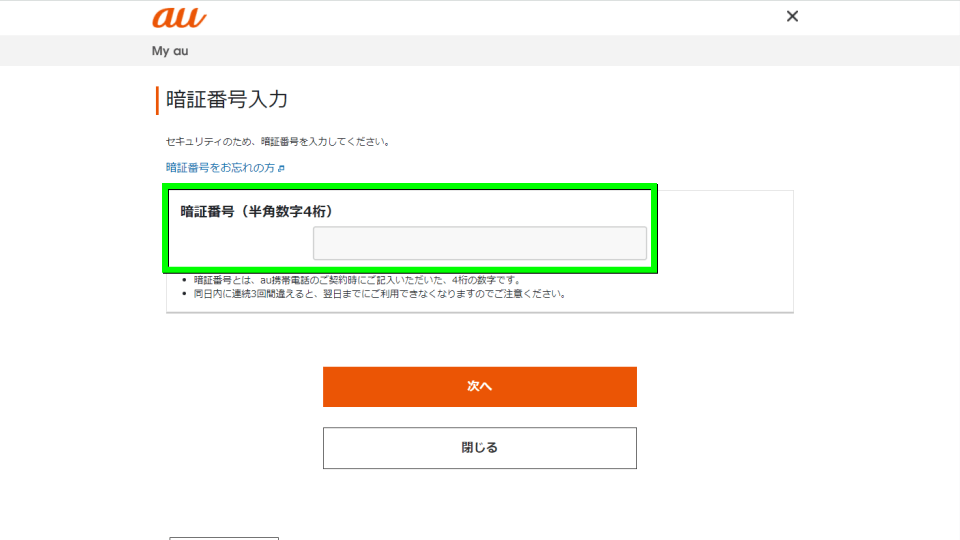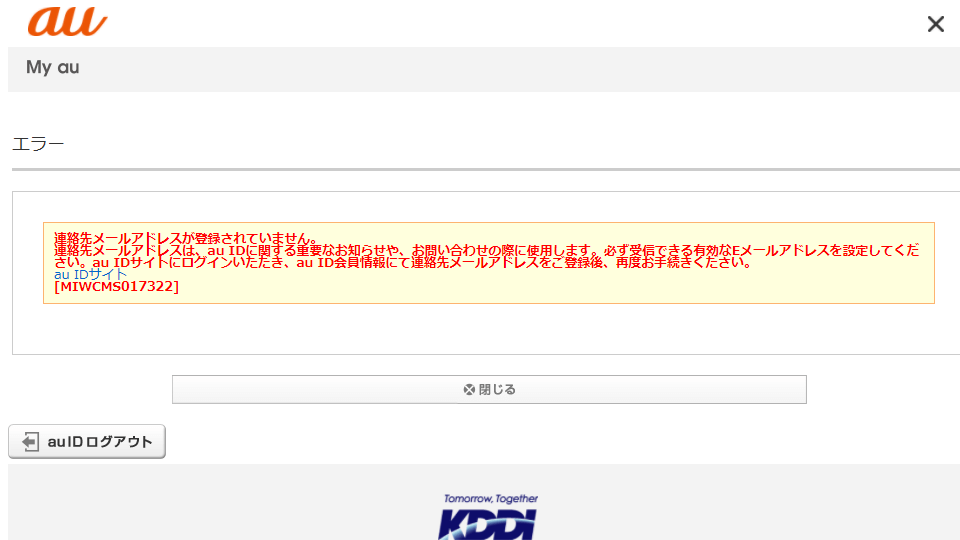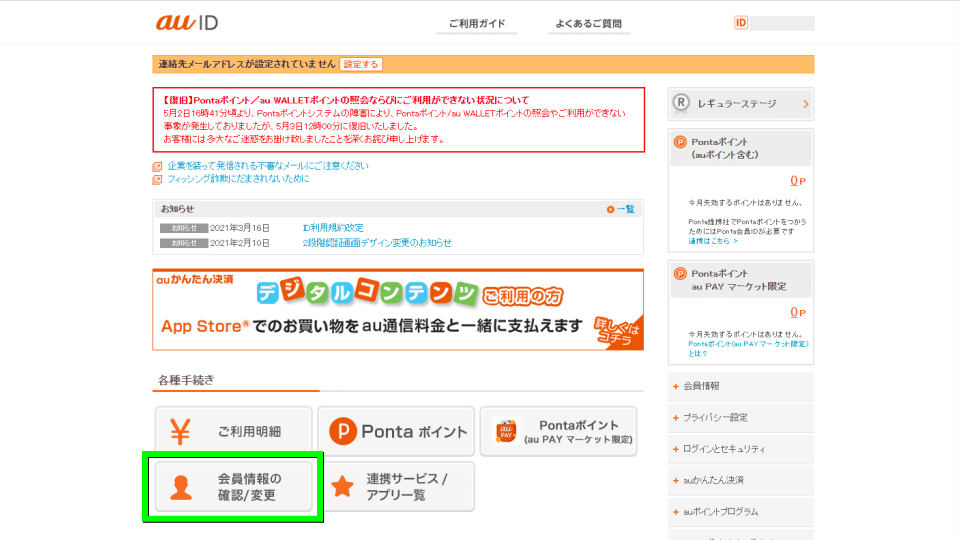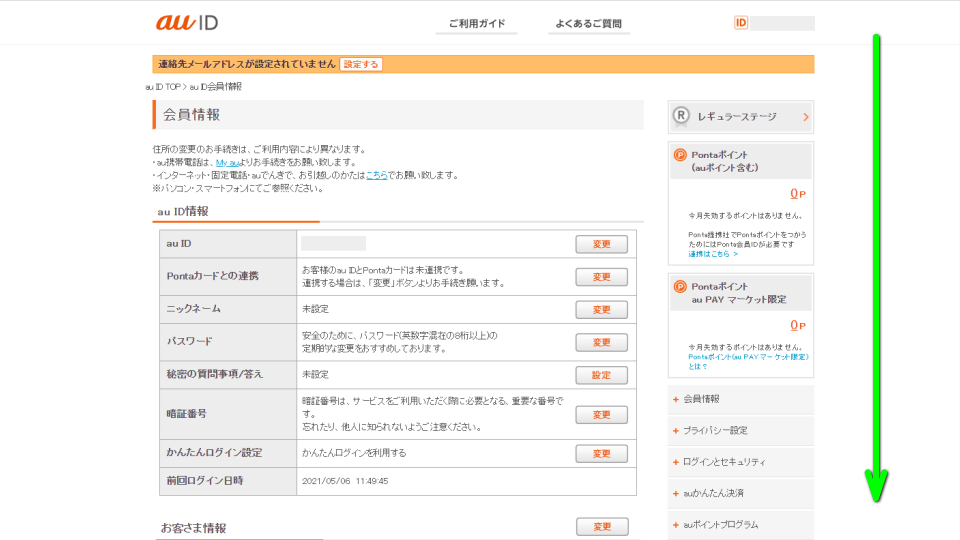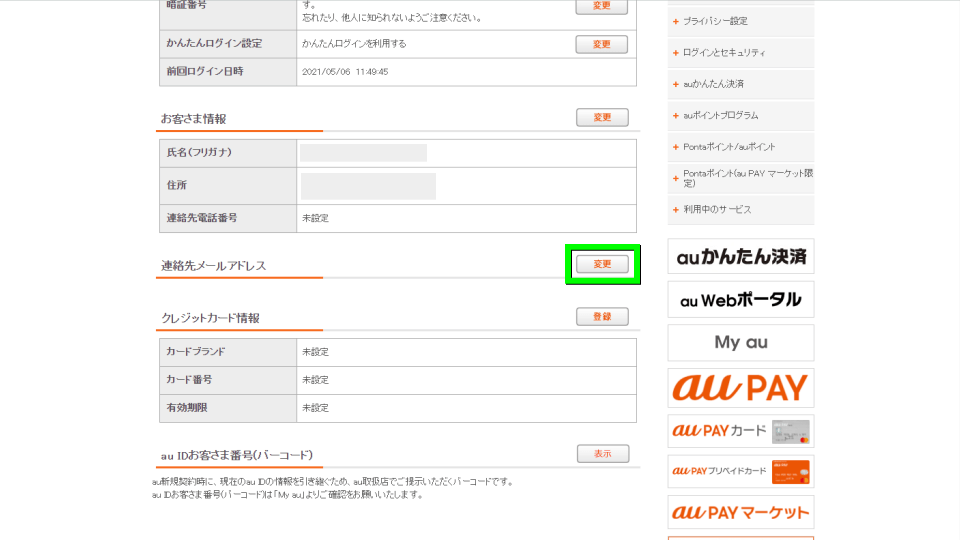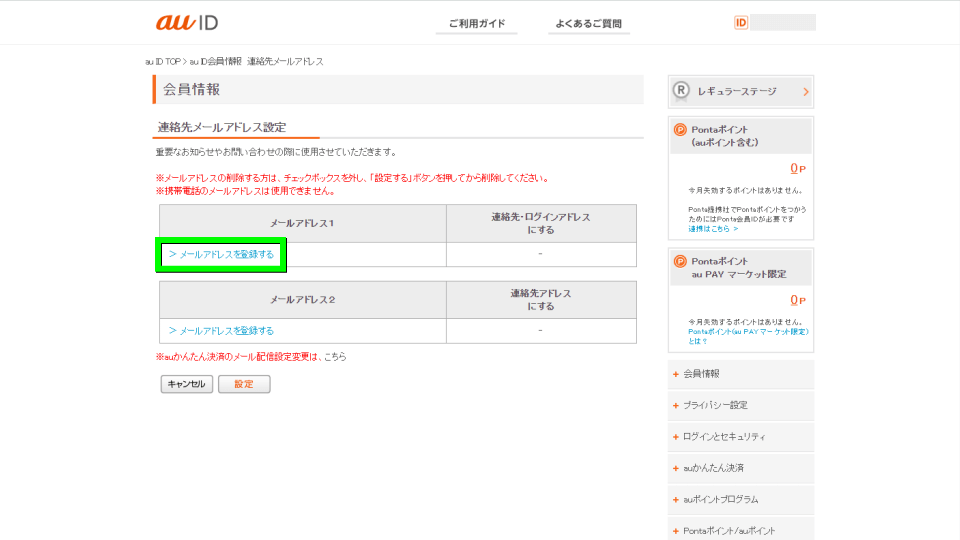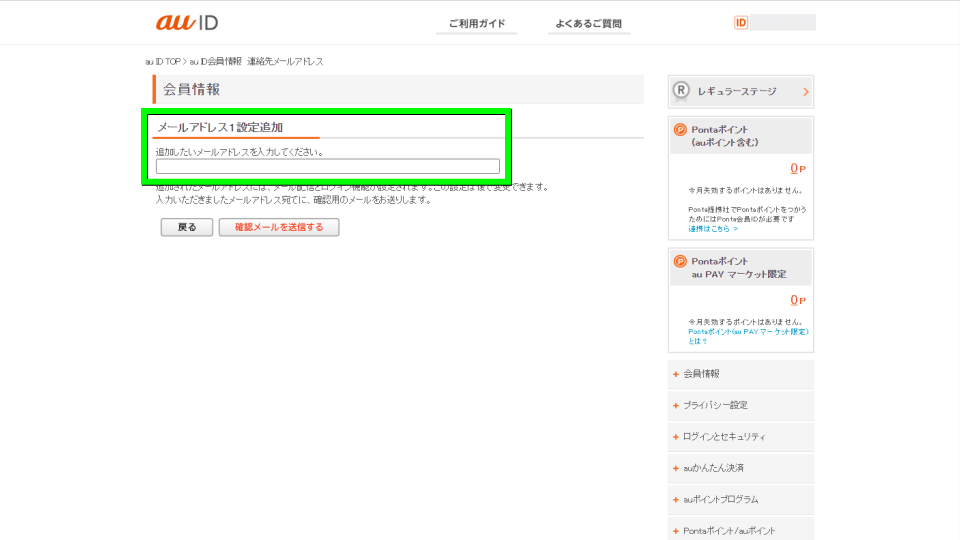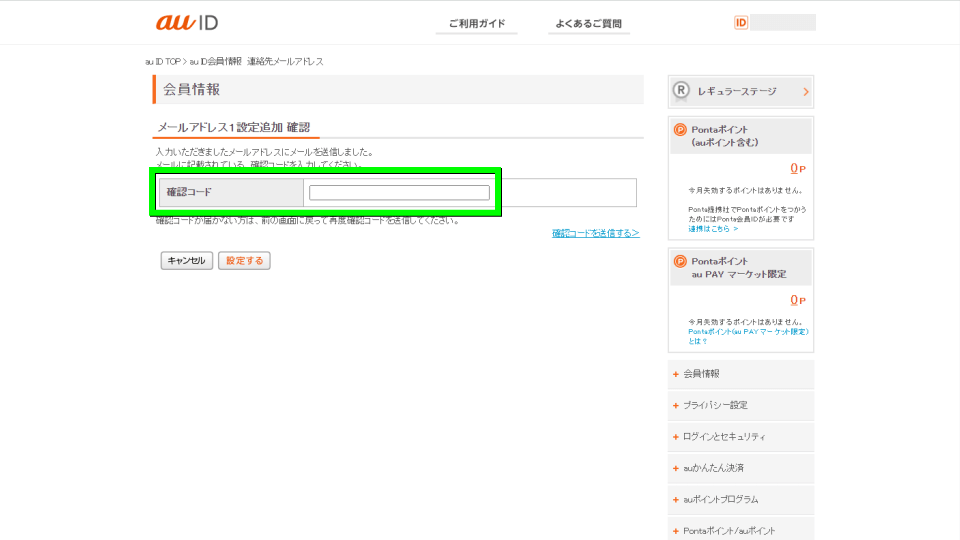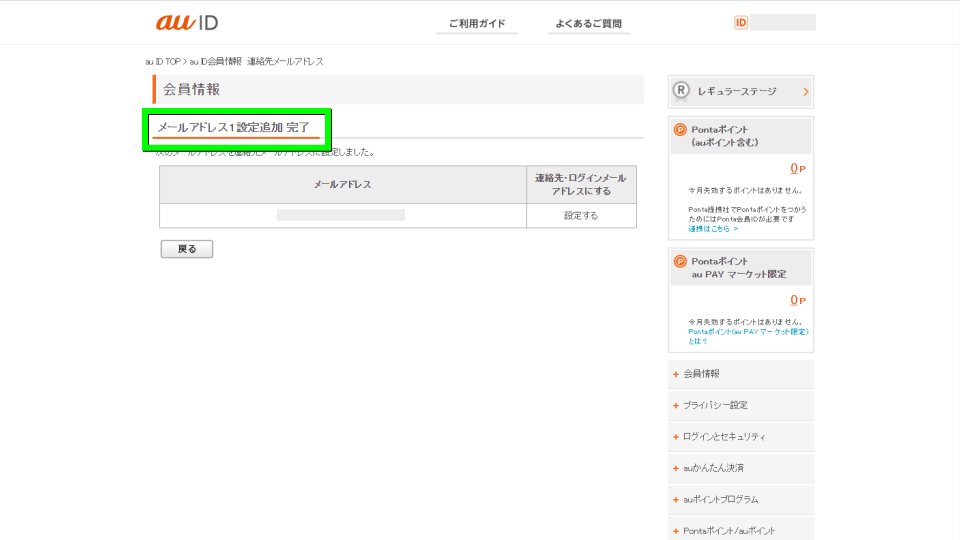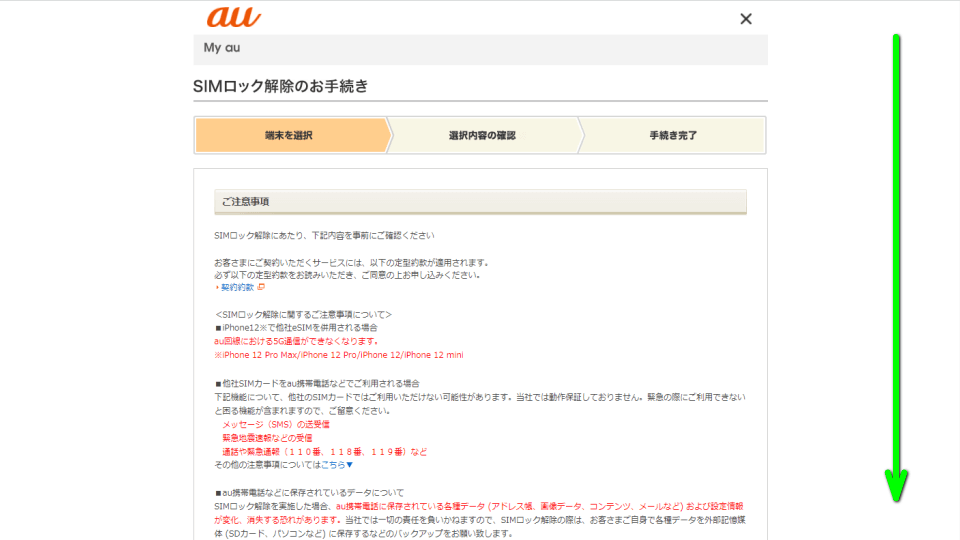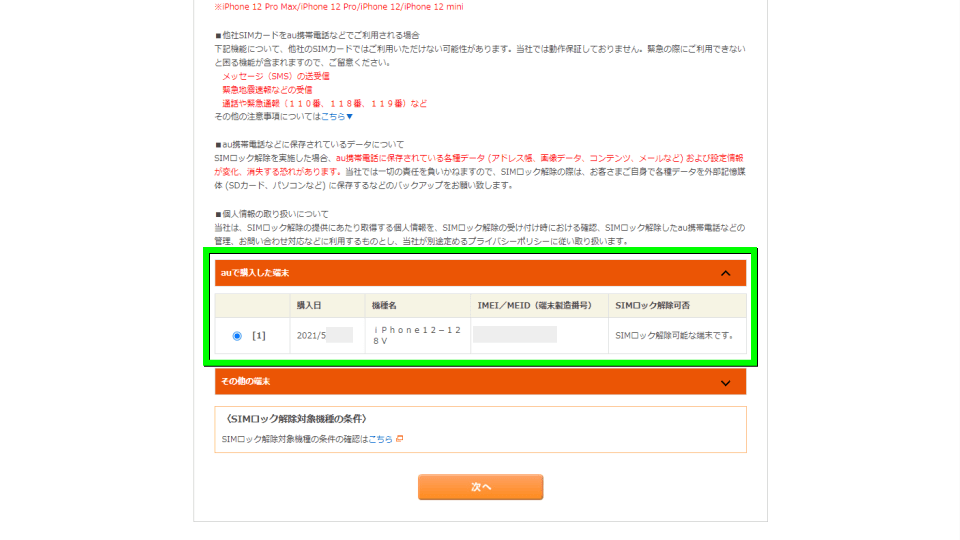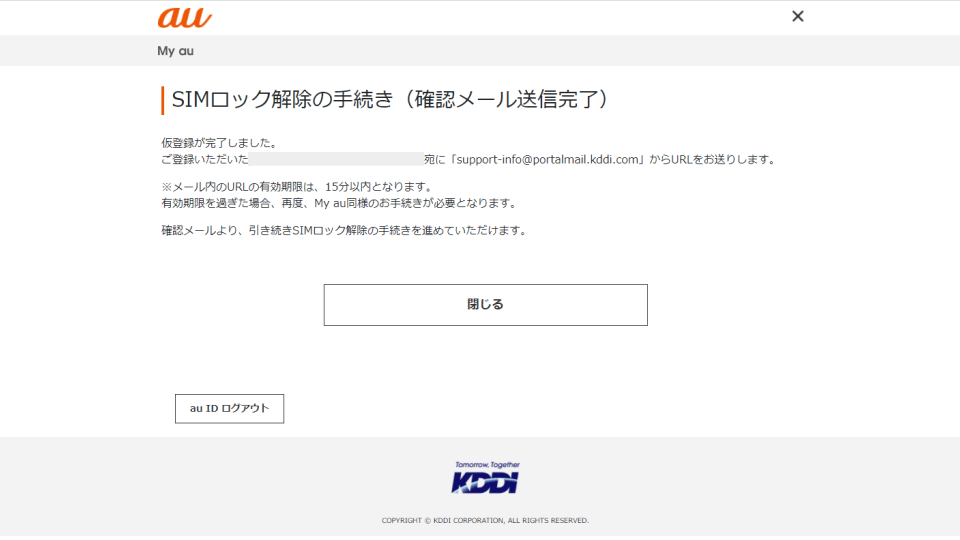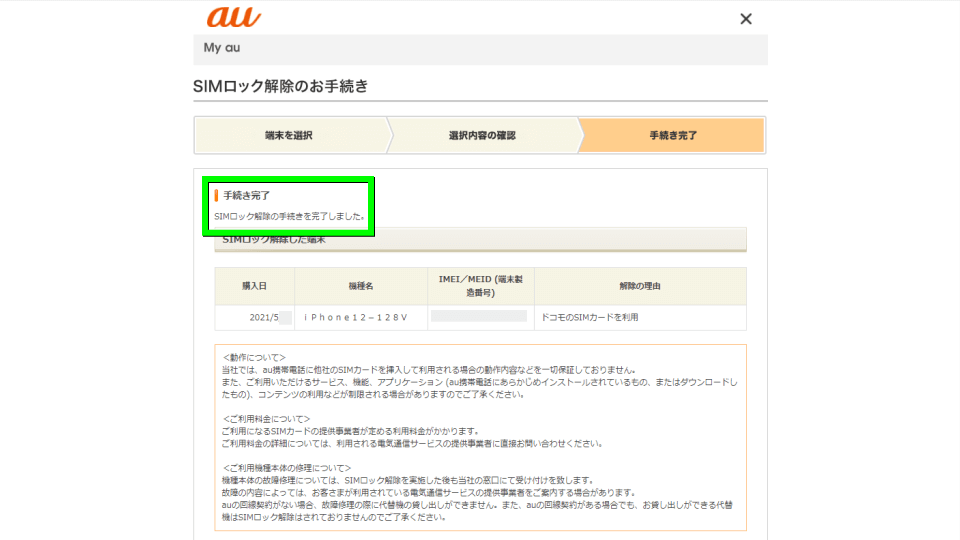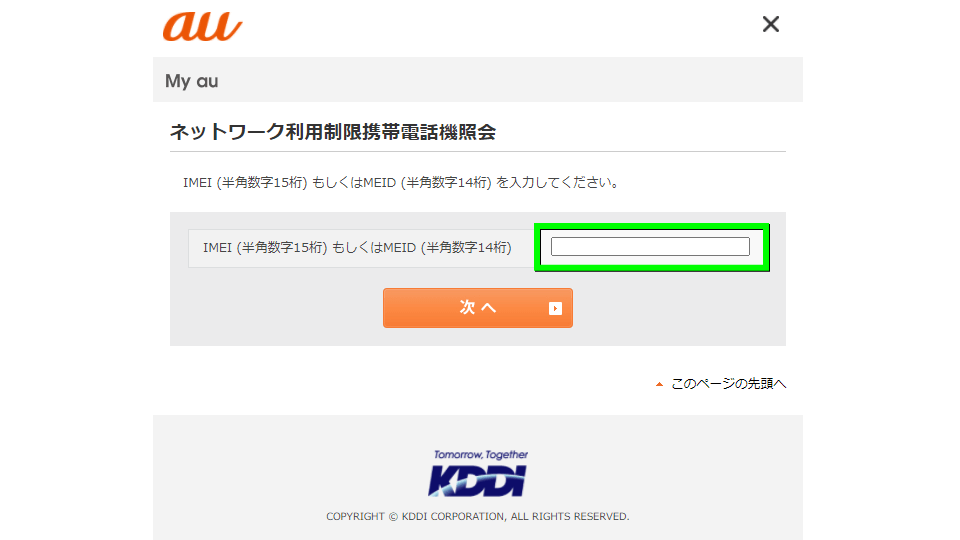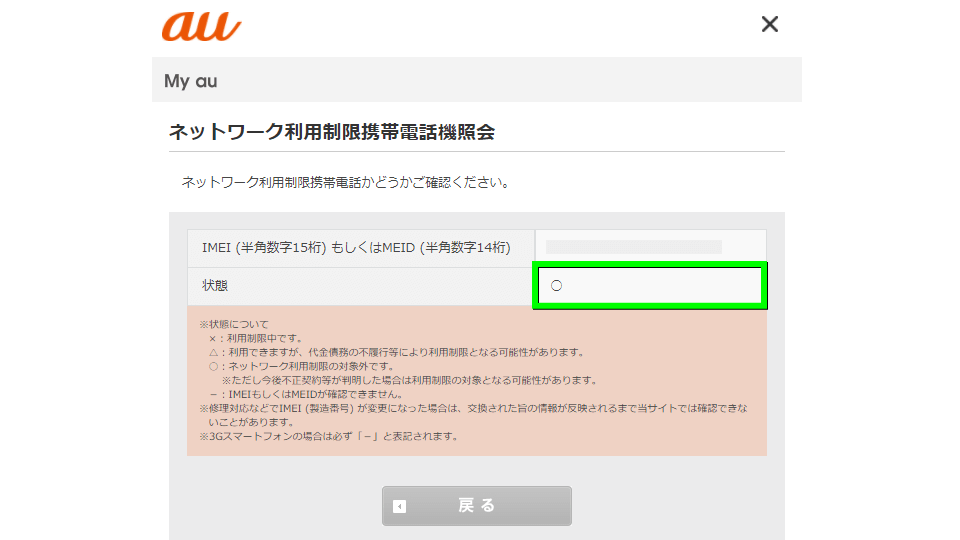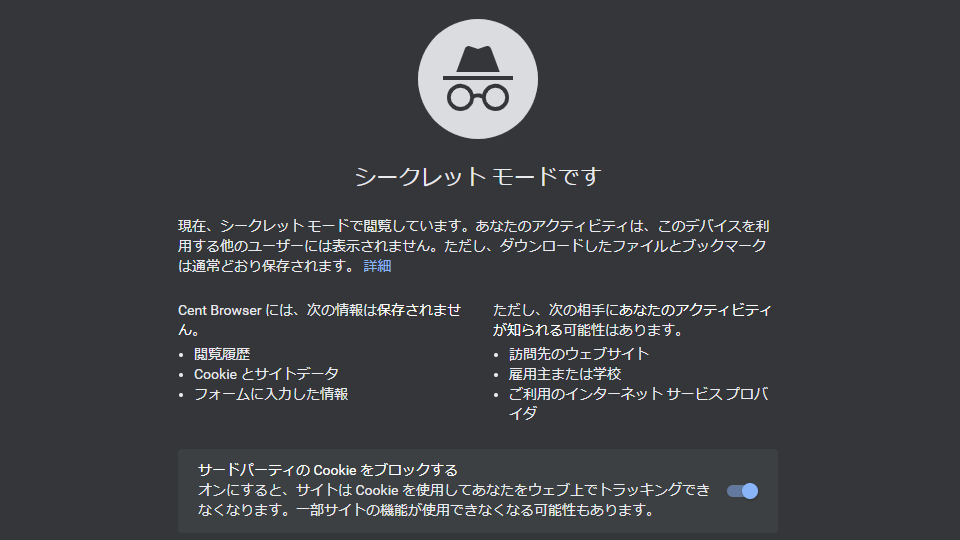国内で流通しているスマートフォンの中で、最も大きなシェアを誇っており知名度も高いAppleのiPhone。
今回の記事ではこの「iPhone」のSIMロックを解除し、ahamoやLINEMOで使う方法について解説します。
SIMロック解除に必要なもの
SIMロック解除はiPhone単独でも行えますが、自身はスマホの操作が苦手なためパソコンを併用しています。
また「ある事情」により未開封のままiPhoneのSIMロック解除をする場合にも、パソコンを利用すべきです。
SIMロック解除に必要なもの
- SIMロックを解除したいiPhone本体、もしくはauの電波が受信可能なスマートフォン
- iPhoneもしくはスマートフォンで利用可能な、QRコードリーダー
- iPhoneもしくはスマートフォンで利用可能な、SMS受信アプリ
- インターネットブラウザ搭載パソコン(Google Chrome搭載が望ましい)
- (必要に応じて)手続きにより表示させたインターネットのページを、印刷可能なプリンタ
SIMロック解除の流れ
SIMロック解除の流れ
- au IDを新規登録する
- 登録したau IDの連絡先メールアドレスを設定する
- SIMロック解除の手続きへログインする
- SIMロック解除を行う端末を指定する
- 連絡先メールアドレスに到着するメールを確認する
- 実際にiPhoneがSIMロック解除できたか、他社のSIMで通信を行う
iPhoneのSIMロック解除方法
au IDの新規登録とログイン
iPhoneのSIMロック解除を行うには、まず下のボタンから「SIMロック解除のお手続き」に移動します。
SIMロック解除のお手続きが表示されたら、画面を下にスクロールします。
画面中央にある「SIMロック解除のお手続き」を選択します。
ログイン画面が示されたら、画面下部にある「au IDを新規登録する」を選択します。
au IDの新規登録が示されたら、iPhoneで左上のQRコードをスキャンします。
iPhoneでau IDの新規登録を行ったら、前の画面戻って「au ID」でログインします。
2段階認証が表示されたら、iPhoneにSMSで届くURLを選択します。
URLを選択しても画面が切り替わらなければ、ページを下にスクロールします。
画面下部にある「許可しても画面が切り替わらない場合はこちら」を選択します。
2段階認証が終わったら、利用規約を確認して「ログイン」します。
ログイン後に暗証番号が聞かれたら、契約時に設定した「4桁の暗証番号」を入力します。
下の注意書きにもありますが、面倒なため同日に3回間違えないようにして下さい。
正しい暗証番号だと確認されると次の画面に移りますが、連絡先メールアドレスの登録を促されます。
このエラーコード「MIWCMS017322」が表示されたら、次の解説に進んで下さい。
連絡メールアドレスの設定
連絡メールアドレスを設定するには、下のボタンから「au ID」に移動します。
au IDが表示されたら、画面左下の「会員情報の確認/変更」を選択します。
会員情報の確認/変更が表示されたら、画面を下にスクロールします。
画面中央にある連絡先メールアドレスの項目で「変更」を選択します。
連絡先メールアドレス設定が表示されたら「メールアドレスを登録する」を選択します。
メールアドレス1設定追加が表示されたら、現在受信可能なメールアドレスを入力します。
メールアドレスを入力して確定すると、そのメールアドレスに「確認コード」が送信されます。
受信した確認コードを、図示したフォームに入力しメールアドレスを設定します。
メールアドレス1設定追加 完了と表示されたら、連絡先メールアドレスの設定は完了です。
SIMロック解除の手続き
au IDの新規登録と連絡先メールアドレスの設定が終わったら、再び「SIMロック解除の手続き」に進みます。
SIMロック解除の手続きが表示されたら、内容を確認しながら画面を下にスクロールします。
該当のau IDと紐付いている端末が確認できますから、チェックを入れて「次へ」に進みます。
SIMロック解除の理由を選択し、連絡先のメールアドレスを設定したら「この内容で申し込む」を選択します。
すると連絡先メールアドレスに、SIMロック解除の確認メールが送信されます。
最後にそのメールを確認し「SIMロック解除の手続きが完了しました」と表示されれば完了です。
SIMロック解除済みであることの証拠として、必要に応じてこの画面を印刷しておくと良いでしょう。
ネットワーク利用制限の確認方法
ネットワーク利用制限とは、各端末がインターネット接続へ接続できるか確認できるサイトです。
ネットワーク利用制限携帯電話機照会が表示されたら、iPhoneの製造番号(IMEI)を入力します。
入力後に表示されるマークは○が良く、△は現時点では問題ないものの、今後×になる可能性があります。
×はネットワーク利用制限の対象となっており、SIMを挿入してもデータ通信が行なえません。
エラーコードの例とその対策
MIWCMS017322
au IDに連絡先メールアドレスが設定されていない時に表示されるエラーです。
「au ID」に移動して、連絡先メールアドレスを設定しましょう。
MIWCMS017322
連絡先メールアドレスが登録されていません。
連絡先メールアドレスは、au IDに関する重要なお知らせや、お問い合わせの際に使用します。
必ず受信できる有効なEメールアドレスを設定してください。
au IDサイトにログインいただき、au ID会員情報にて連絡先メールアドレスをご登録後、再度お手続き下さい。
[MIWCMS017322]
MIWCMS017249
自身の環境下では、SIMロック解除における確認メールのURL選択で表示されたエラーです。
メッセージに表示されている通り「SIMロック解除のお手続き」で、手続きをやり直してみましょう。
もし何度もこのエラーが表示される場合には、少し時間を置くと良いかもしれません。
MIWCMS017249
URLリンクの有効期限が切れました。
再度、My auで同様のお手続きが必要となります。
[MIWCMS017249]
msg.agp.0001
同じパソコンで複数のSIMロック解除を行おうとすると、表示されるエラーのようです。
キャッシュをクリアするか、Chromeの「シークレットモード」を利用すると良いでしょう。
msg.agp.0001
処理時にエラーが発生いたしました。
恐れ入りますが、再度トップページからご利用ください。
エラーが解消されない場合には、しばらくしてからご利用ください。
[msg.agp.0001]
このシークレットモードは、キーボードで「Ctrl + Shift + N」で起動することができます。
AndroidのSIMロック解除方法
ちなみに「AndroidのSIMロック解除方法」は、別記事で詳しく解説しています。
-

-
【au】スマートフォンのSIMロック解除方法【Android】
スマートフォンで所定の手続きを行うことにより、他社SIMでの通信が可能となるSIMロック解除。
今回の記事ではこの「SIMロック解除」をauのAnrdoid端末で行い、利用するまでの方法を解説します。続きを見る


🛒人気の商品が日替わりで登場。毎日お得なタイムセール
📖500万冊の電子書籍が読み放題。Kindle Unlimited
🎵高音質な空間オーディオを体験しよう。Amazon Music Unlimited
🎧移動中が学習時間。Audible 30日間無料体験キャンペーン
📕毎日無料で読めるマンガアプリ「Amazon Fliptoon」
スマホ料金最適化 ⇒ 月額290円でドコモ回線![]()