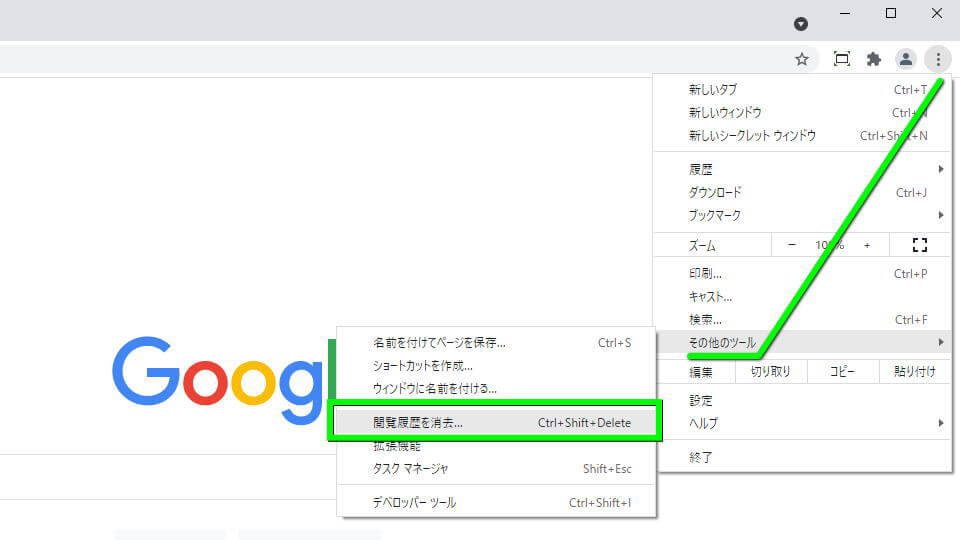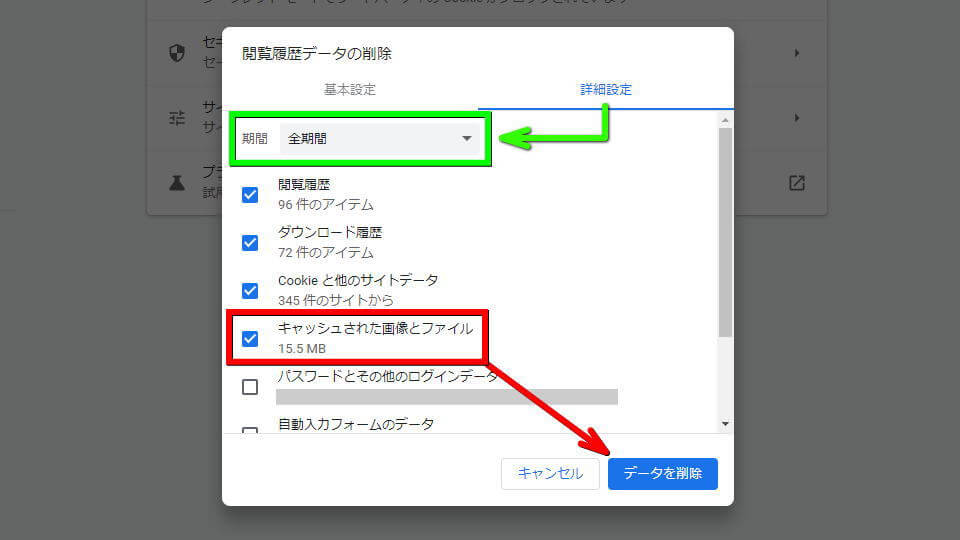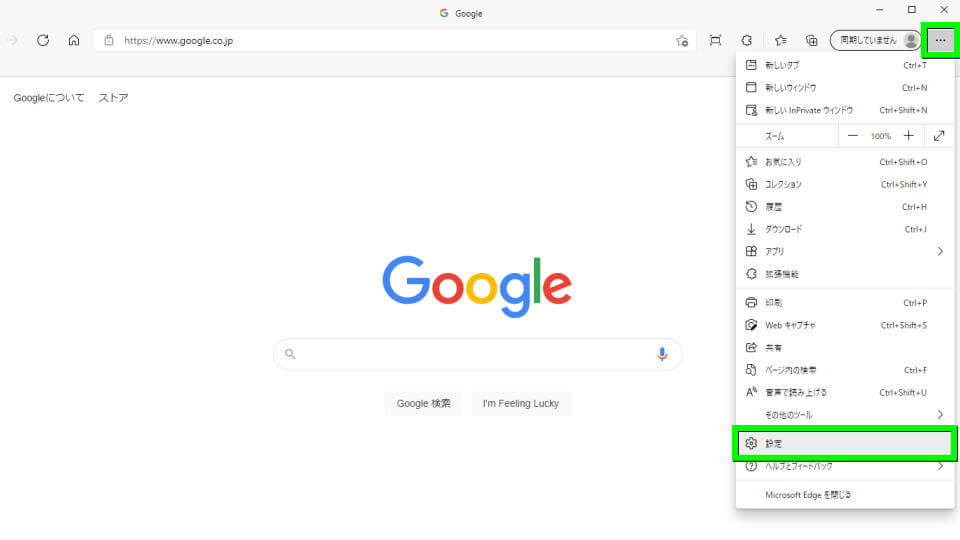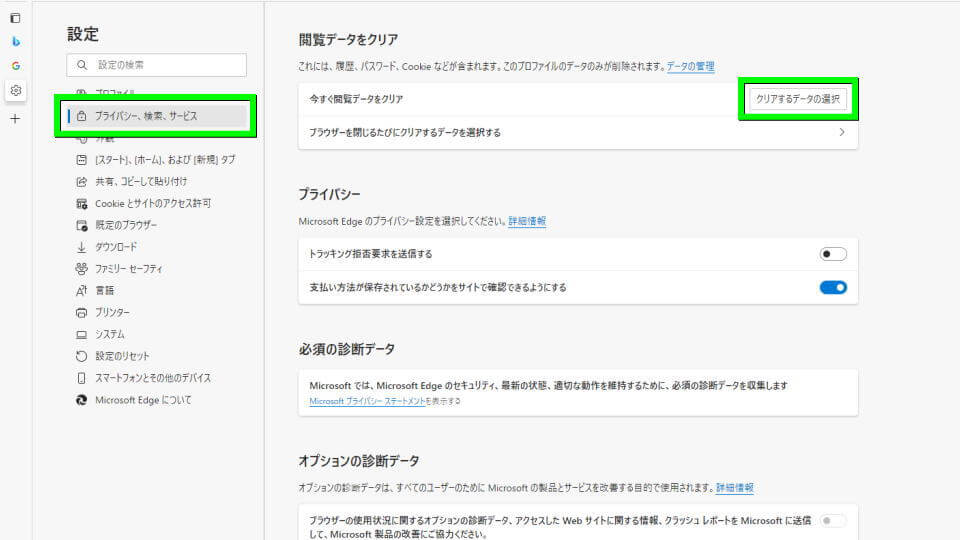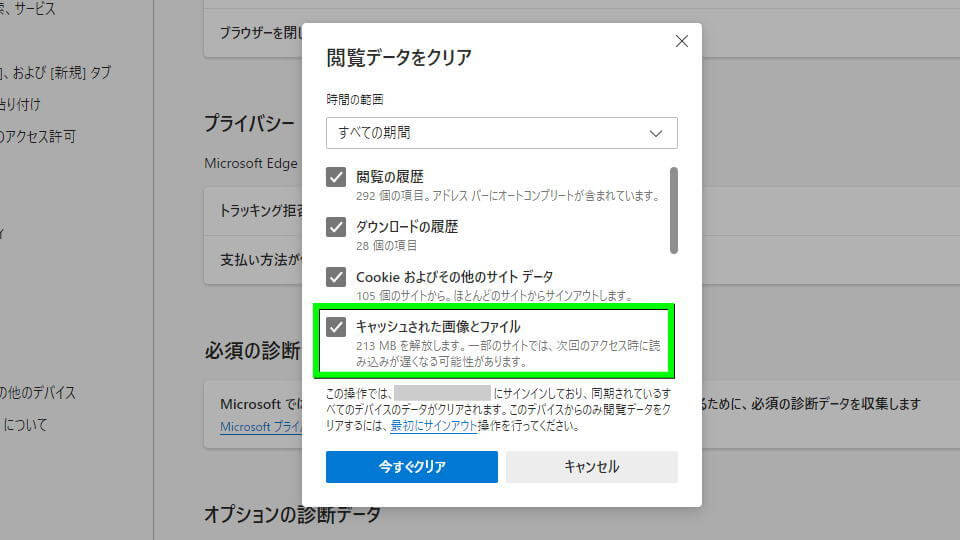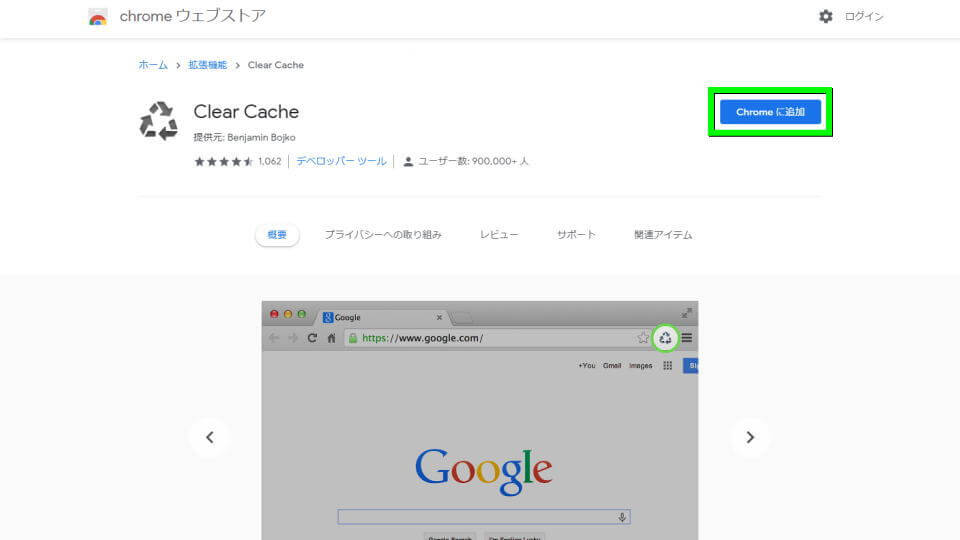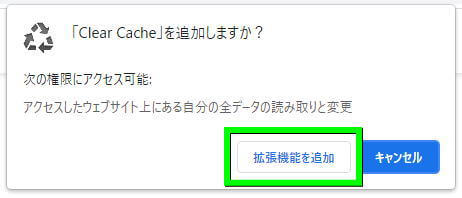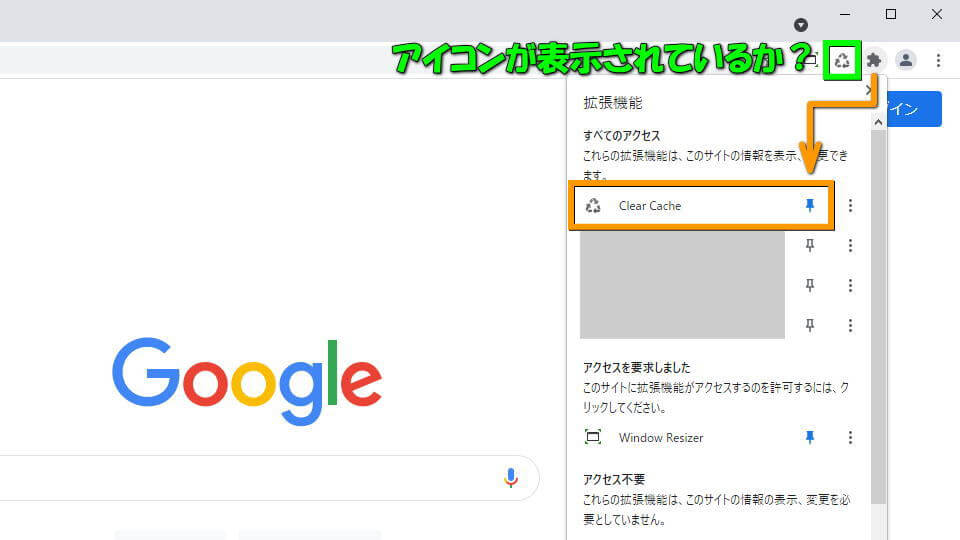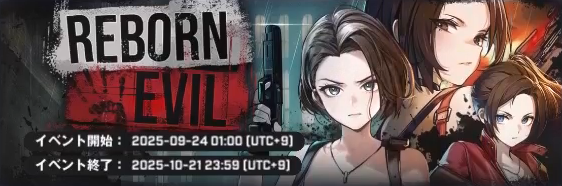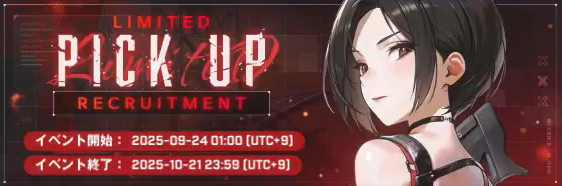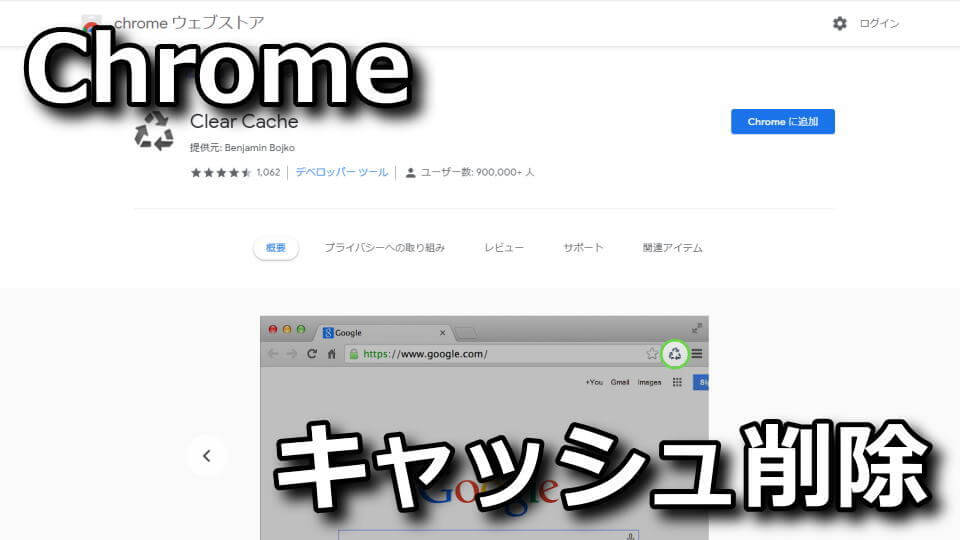
ブラウザが表示したサイトのデータを一時的に保存し、次回からの表示を高速化してくれるキャッシュ。
今回の記事では「Clear Cache」を利用して、ワンクリックでキャッシュを削除する方法を解説します。
キャッシュの削除方法
Google Chromeでキャッシュを削除するには、Google Chromeを起動して右上の「メニュー」を選択します。
メニューを開いたら「その他のツール」を開き、図示している「閲覧履歴を削除」を選択します。
閲覧履歴データの削除に移動したら、ウィンドウ右側の「詳細設定」から「全期間」を指定します。
そして「キャッシュされた画像とファイル」にチェックを入れ、右下の「データを削除」を選択します。
Edgeの場合
Google ChromeではなくEdgeを利用している場合は、少し操作方法が変わります。
Edgeを起動したら、右上の「メニュー」から「設定」を選択します。
設定に移動したら、左側の「プライバシー、検索、サービス」を選択し画面を下にスクロールします。
すると「閲覧データをクリア」という項目が出てきますから「クリアするデータの選択」を指定します。
そして「キャッシュされた画像とファイル」にチェックを入れ、左下にある「今すぐクリア」を選択します。
そのほかの項目は任意ですから、状況に応じて選択しましょう。
Clear Cacheを利用する方法
ChromeやEdgeでは上記のほか、拡張機能(プラグイン)の「Clear Cache」を利用する方法もあります。
Clear Cacheをインストールするには、下のボタンから「Clear Cache」に移動します。
Clear Cacheに移動したら、右側の「Chromeに追加」を選択します。
「Clear Cacheを追加しますか?」という問いに対し「拡張機能を追加」を選択します。
すると、Google Chromeの右上に「リサイクルマーク」のようなアイコンが表示されます。
もしアイコンが表示されない場合には「パズルのようなマーク」を選択します。
そしてClear Cacheの右側にある「押しピン」を選択すると、常時表示されるようになるはずです。
パスワードのバックアップ方法
ちなみに「Chromeでパスワードをバックアップする方法」は、別記事で詳しく解説しています。
-

-
【Chrome】パスワードのエクスポートとインポート方法【最新版】
国内外のWebブラウザシェアランキングにおいて1位を獲得し続け、高いユーザー評価を得ているChrome。
今回の記事ではこの「Chrome」のパスワードのエクスポートや、インポートの方法について解説します。続きを見る


🛒人気の商品が日替わりで登場。毎日お得なタイムセール
📖500万冊の電子書籍が読み放題。Kindle Unlimited
🎵高音質な空間オーディオを体験しよう。Amazon Music Unlimited
🎧移動中が学習時間。Audible 30日間無料体験キャンペーン
📕毎日無料で読めるマンガアプリ「Amazon Fliptoon」