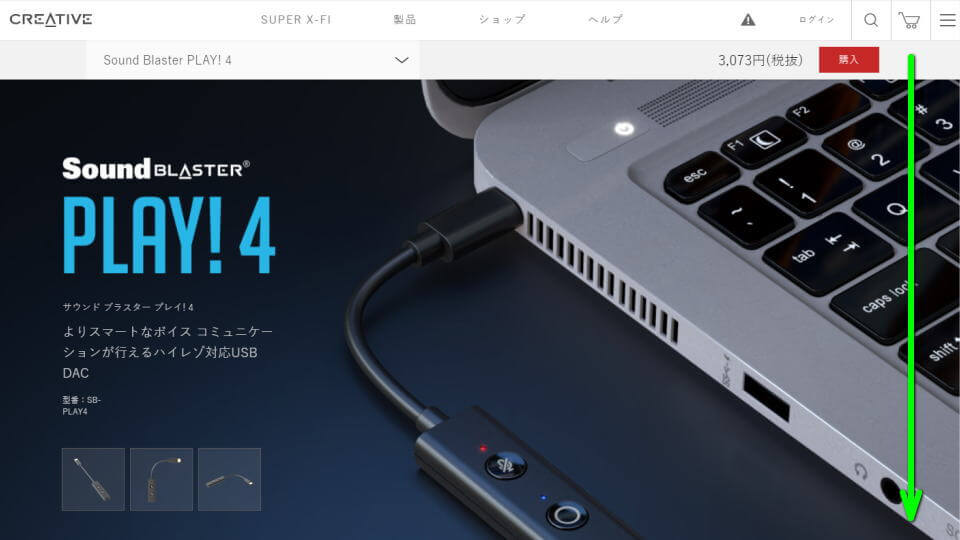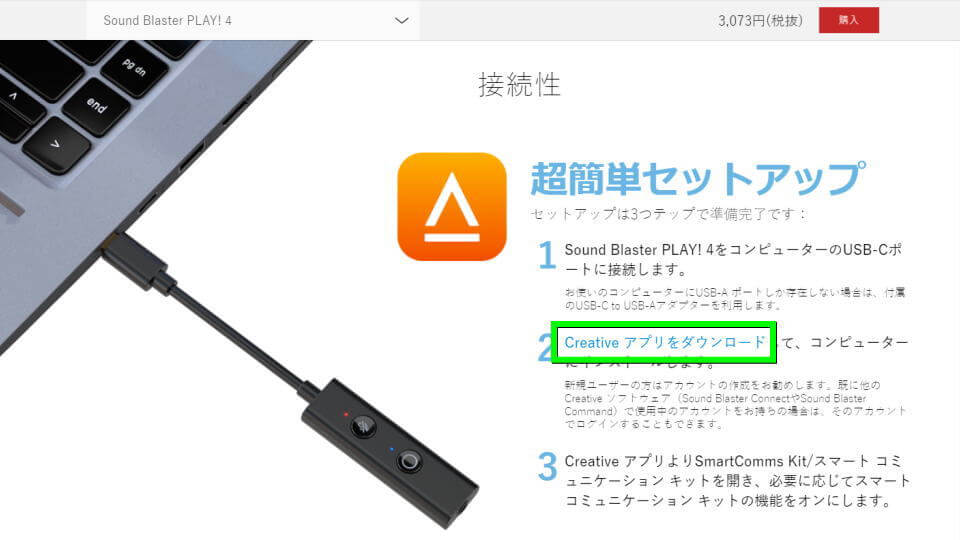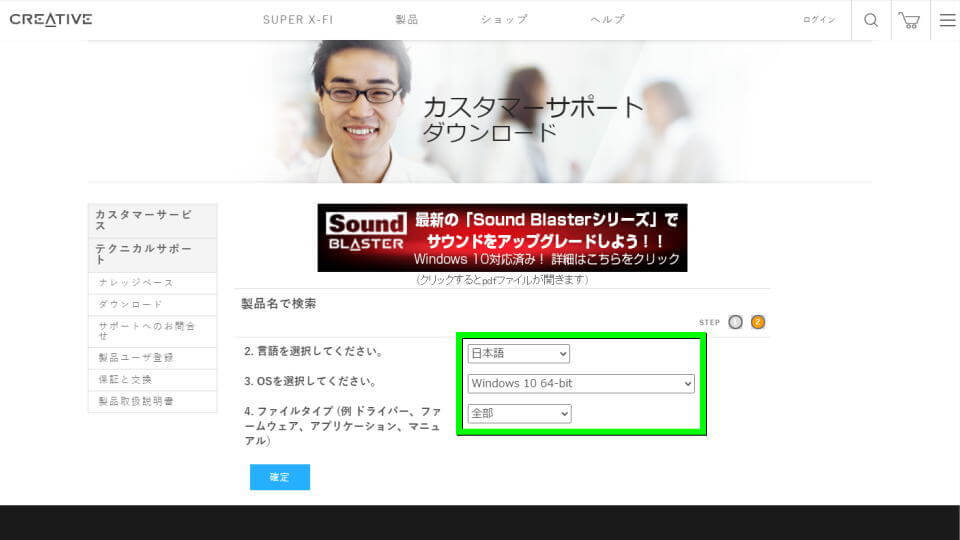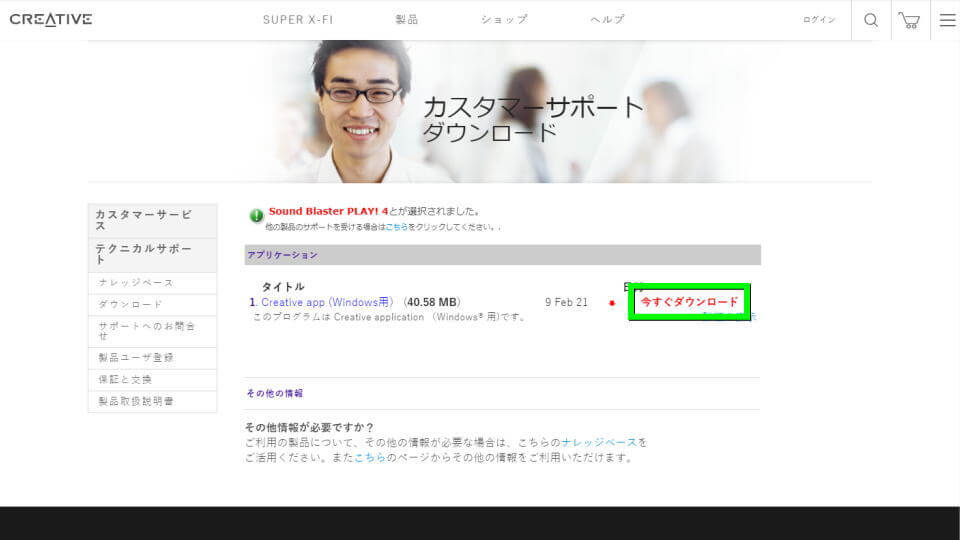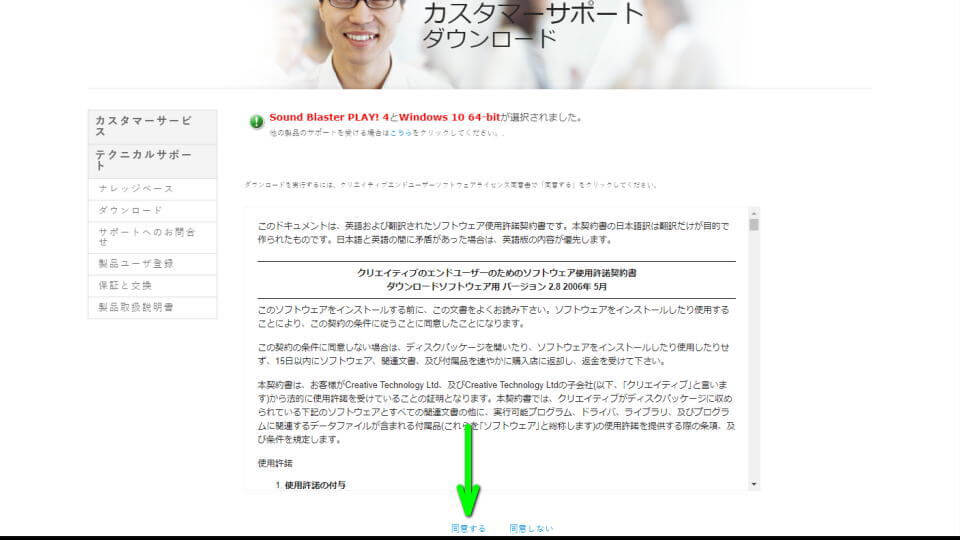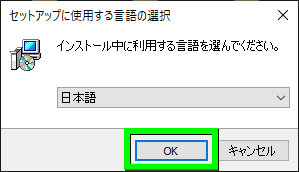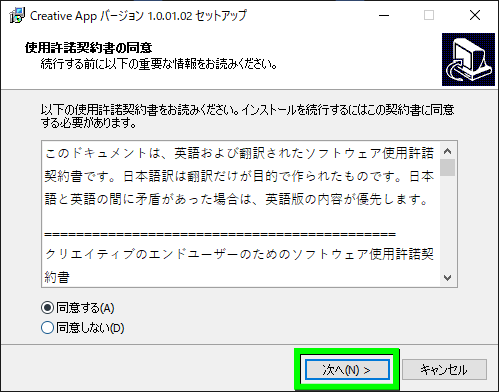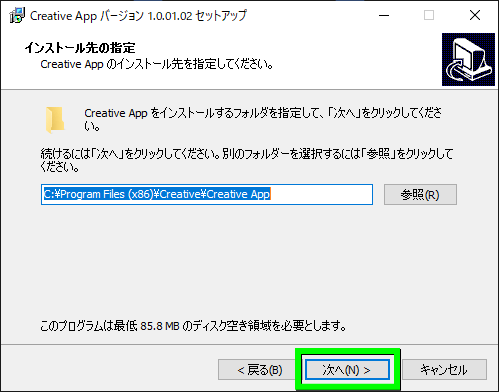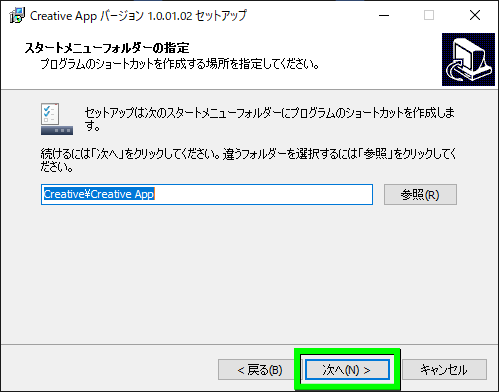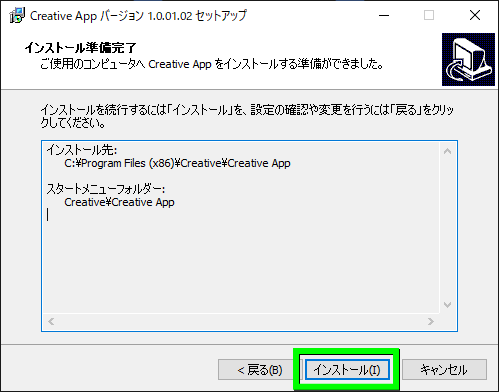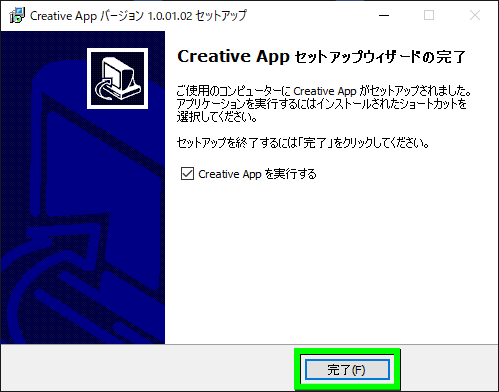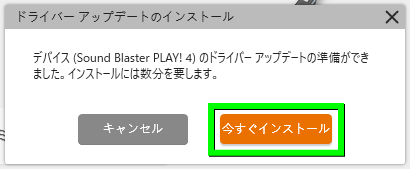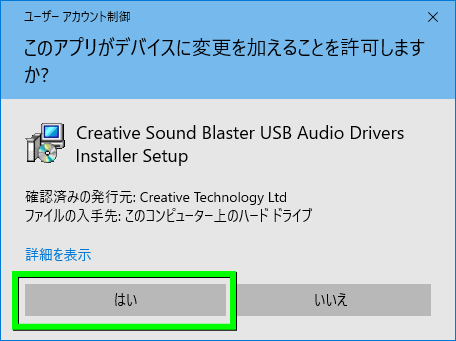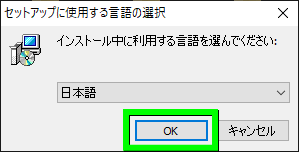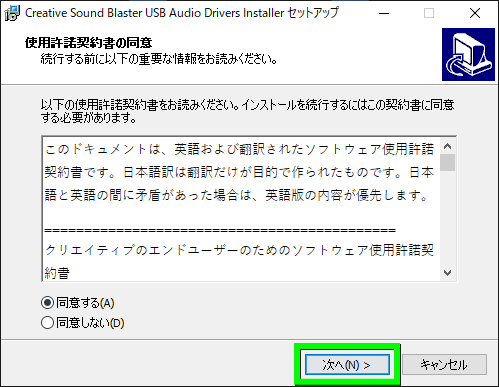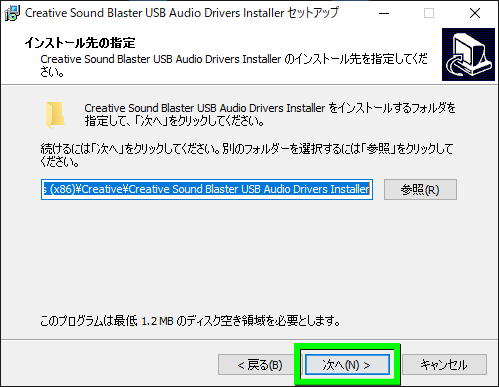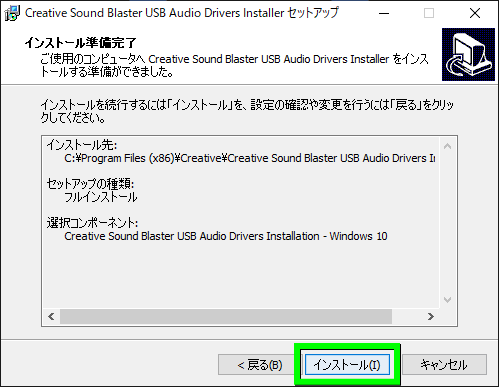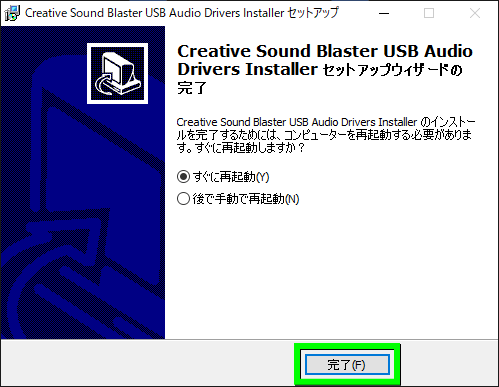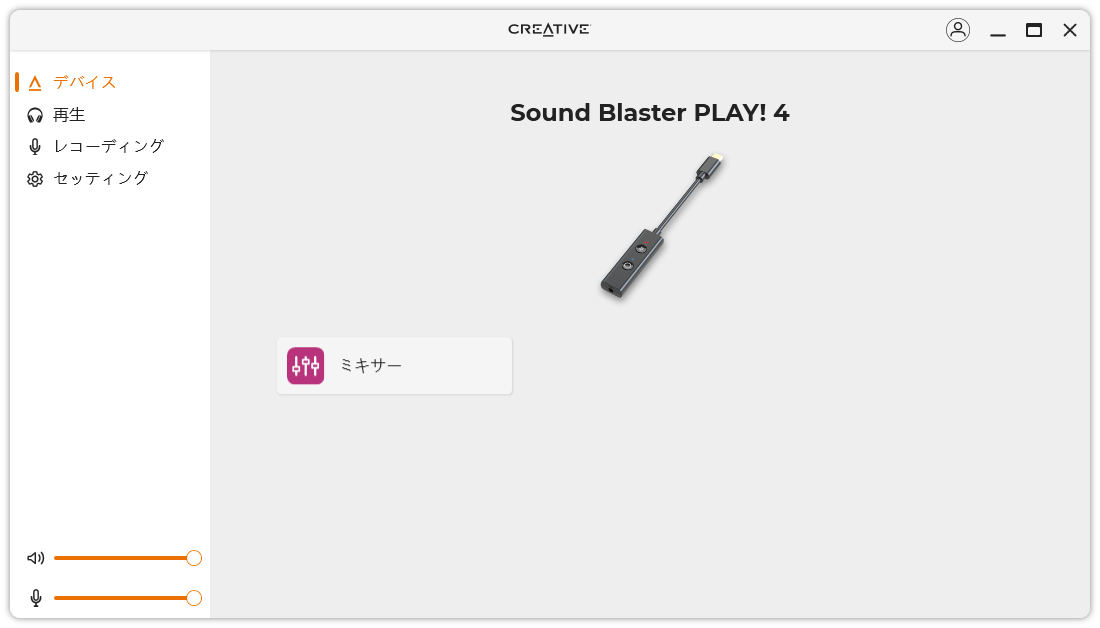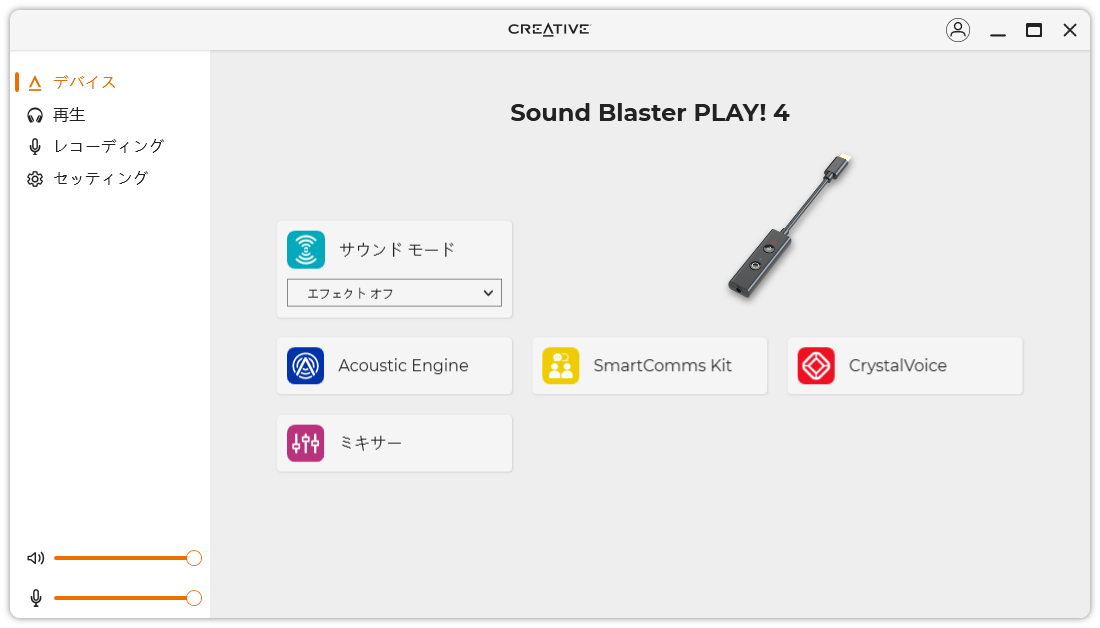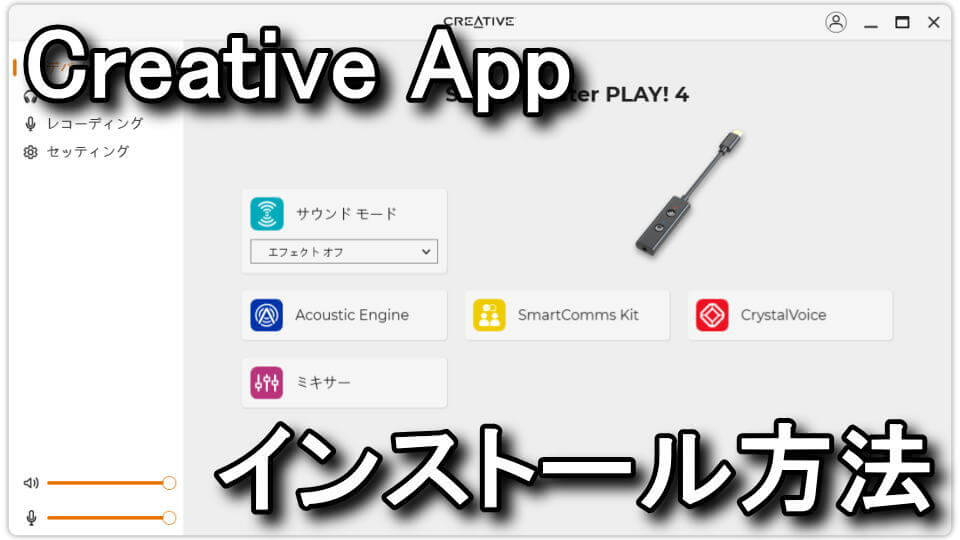
Sound Blaster Play! 4でSmartComms Kitを利用するために必要となる、管理ソフトウェアのCreativeアプリ。
今回の記事ではこの「Creativeアプリ」をダウンロードする方法と、インストール方法について解説します。
Creativeアプリのダウンロード方法
Creativeアプリのダウンロード方法には、まず「Creative」に移動します。
Creativeが開いたら、画面を下にスクロールします。
つぎにページの中ほどにある「Creativeアプリのダウンロード」を選択します。
「言語」と「OS」を選択したら、左下にある「確定」を選択します。
Creative Appが表示されるはずですから、右側の「今すぐダウンロード」を選択します。
使用許諾契約書を確認し、問題なければ下の「同意する」を選択します。
Creativeアプリのインストール方法
ダウンロードした「CreativeAppSetup_1.0.01.02.exe」を実行します。
セットアップに使用する言語を選択し「OK」を選択します。
Creativeアプリに関する使用許諾契約書を確認し「次へ」進みます。
インストール先を指定して「次へ」進みます。
スタートメニューフォルダーを指定して「次へ」進みます。
インストールする準備ができたら「インストール」で確定します。
インストールが終わったら「完了」させ、Creative Appを起動しましょう。
Creativeアプリのアップデート方法
Creativeアプリをインストールすると、自動でソフトが起動するはずです。
使用するデバイスによりアップデートが促されたら「今すぐインストール」を選択します。
デバイスの変更に関しては「はい(許可)」を選択します。
もう一度使用する「言語」を選択します。
もう一度使用許諾契約を確認し、同意できるようであれば「次へ」進みます。
もう一度インストール先を指定して「次へ」進みます。
インストールするコンポーネントを選択して「次へ」進みます。
わからない場合は、そのまま進めても構いません。
インストールする準備ができたら「インストール」で確定します。
デバイスのドライバに関する再起動案内は、基本的に「すぐに再起動」を選択します。
Creativeアプリの起動方法
Creativeアプリの起動には、デスクトップ上にある「Creative App」を実行します。
Creativeアプリをインストール後、再起動をしていない場合の画面です。
この状態では設定できる項目がかなり少ないため、必ず再起動しましょう。
再起動したのちにCreativeアプリを起動した状態では、このように項目が増加します。
利用可能な機能一覧
Sound Blaster Play! 4で「利用可能な機能一覧」は、別記事で詳しく解説しています。
-

-
【SB-PLAY4】利用可能な機能一覧【SmartComms Kit】
USB Type-Cだけではなく、同梱の変換アダプタによりUSB Type-Aでも接続可能なSound Blaster Play! 4。
今回の記事ではこの「Sound Blaster Play! 4」と、Creative Appによって設定できる機能を解説します。続きを見る


🛒人気の商品が日替わりで登場。毎日お得なタイムセール
📖500万冊の電子書籍が読み放題。Kindle Unlimited
🎵高音質な空間オーディオを体験しよう。Amazon Music Unlimited
🎧移動中が学習時間。Audible 30日間無料体験キャンペーン
📕毎日無料で読めるマンガアプリ「Amazon Fliptoon」