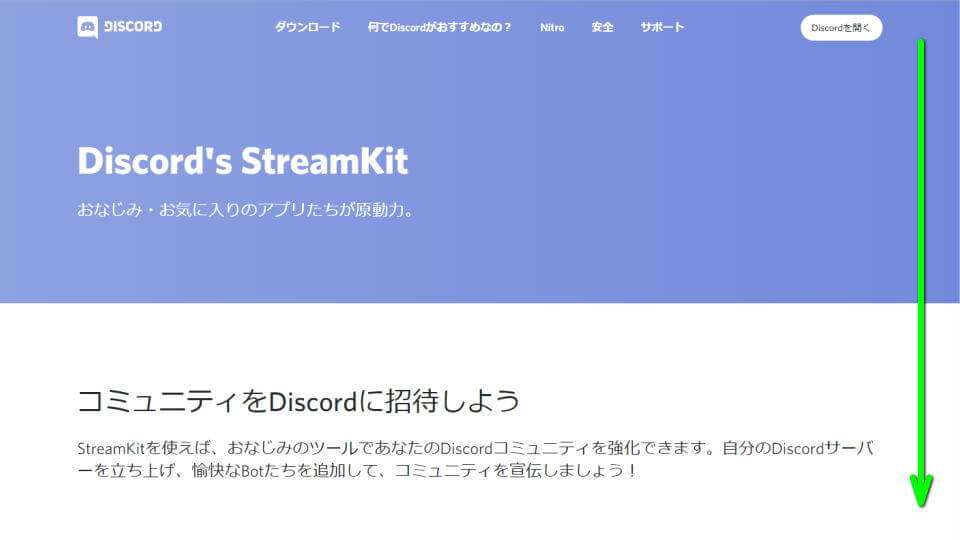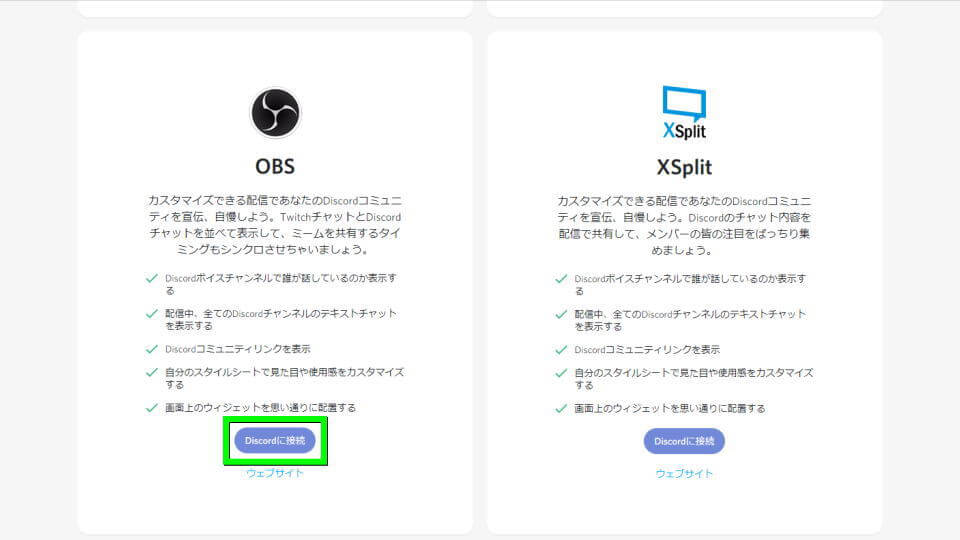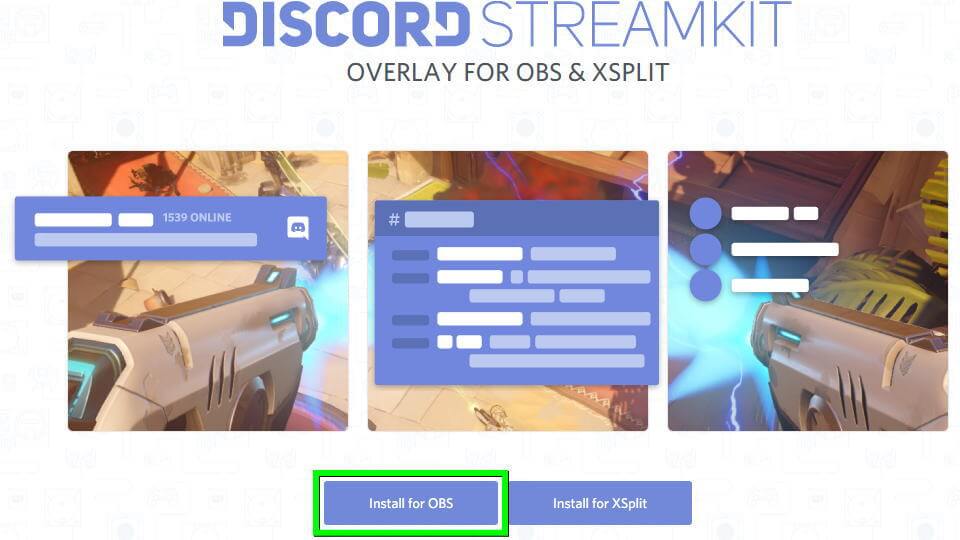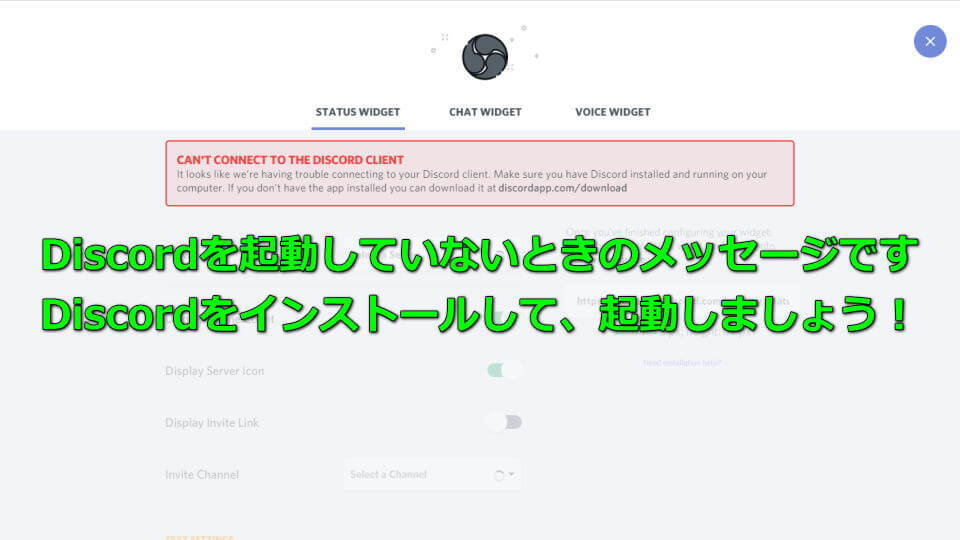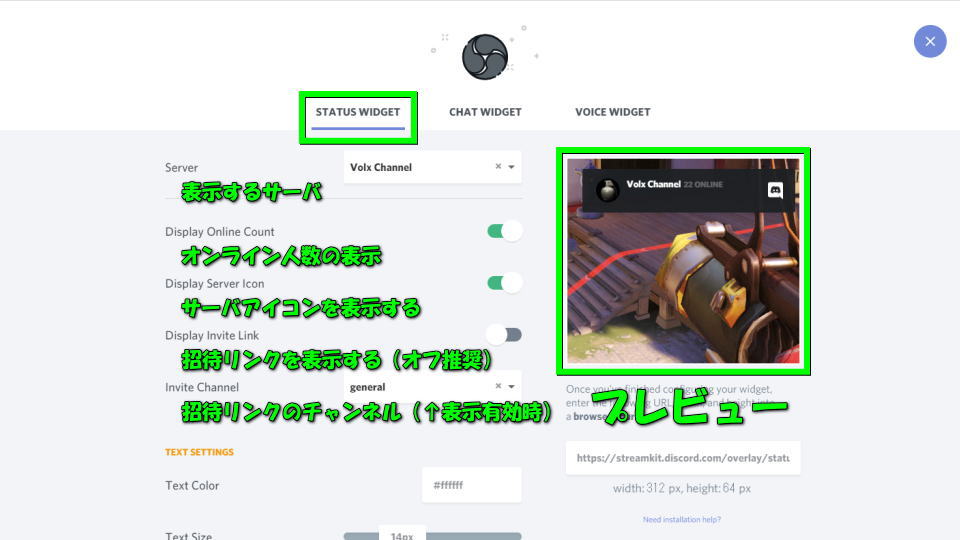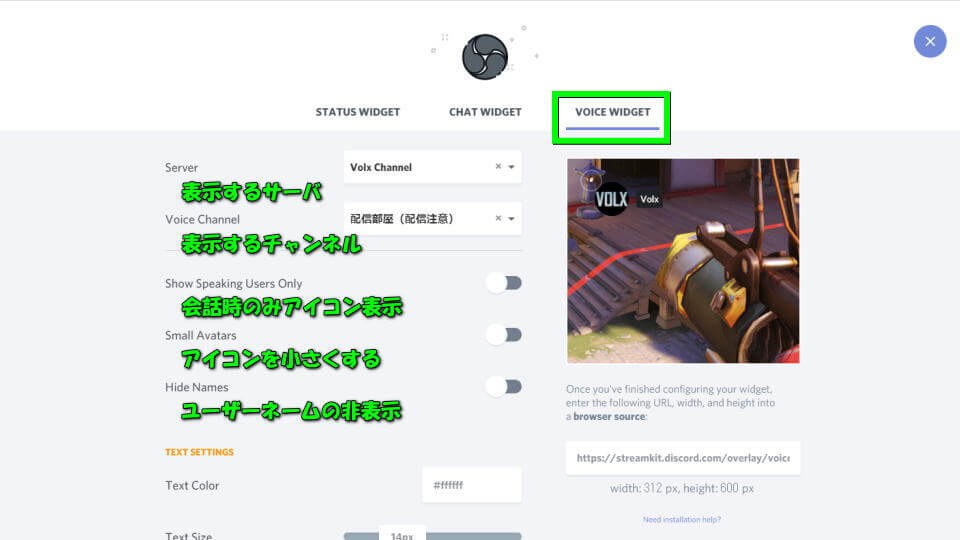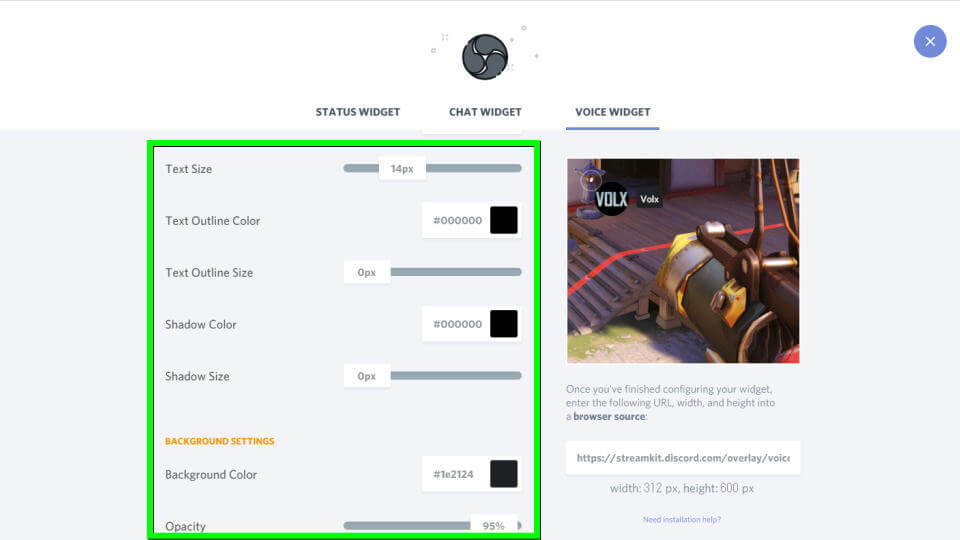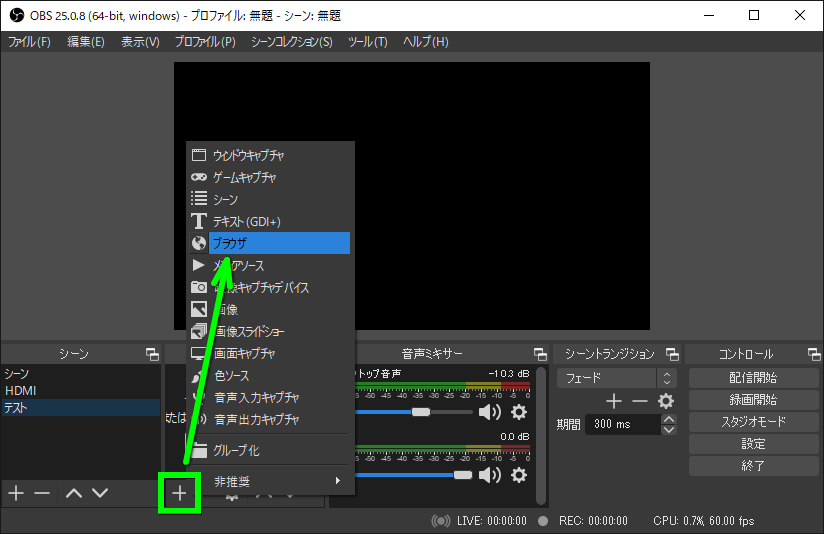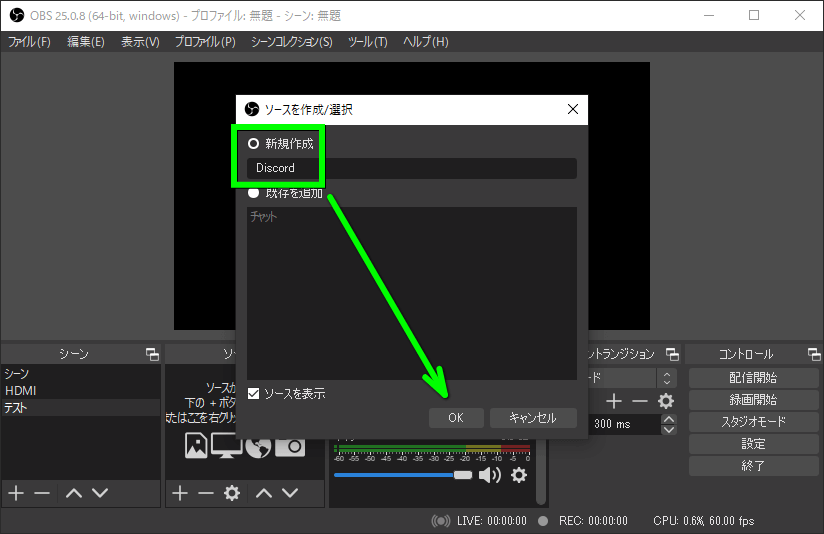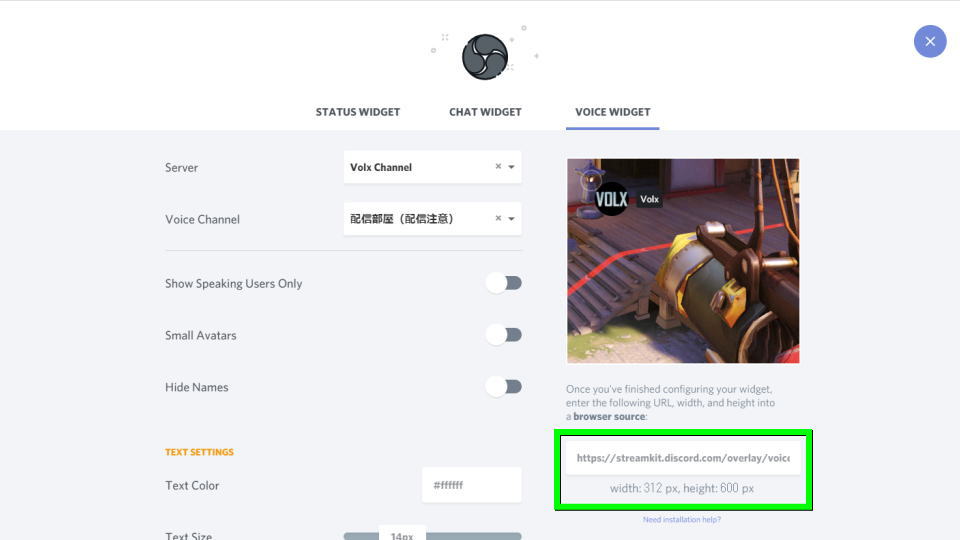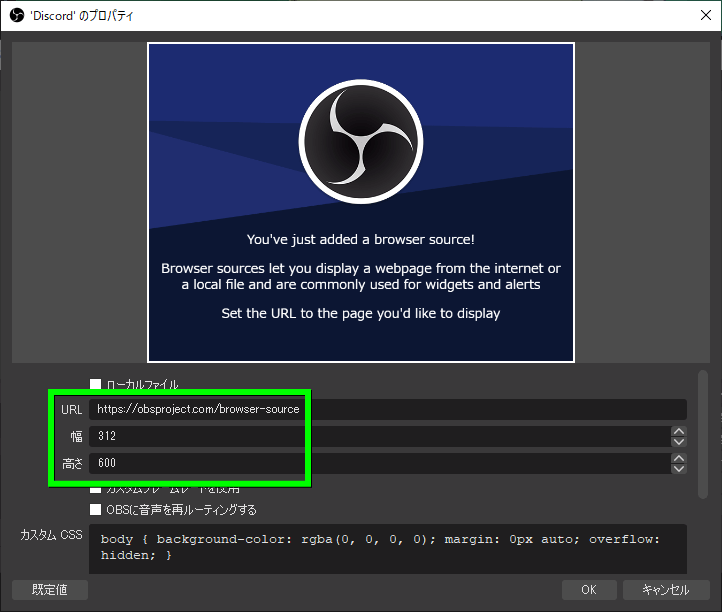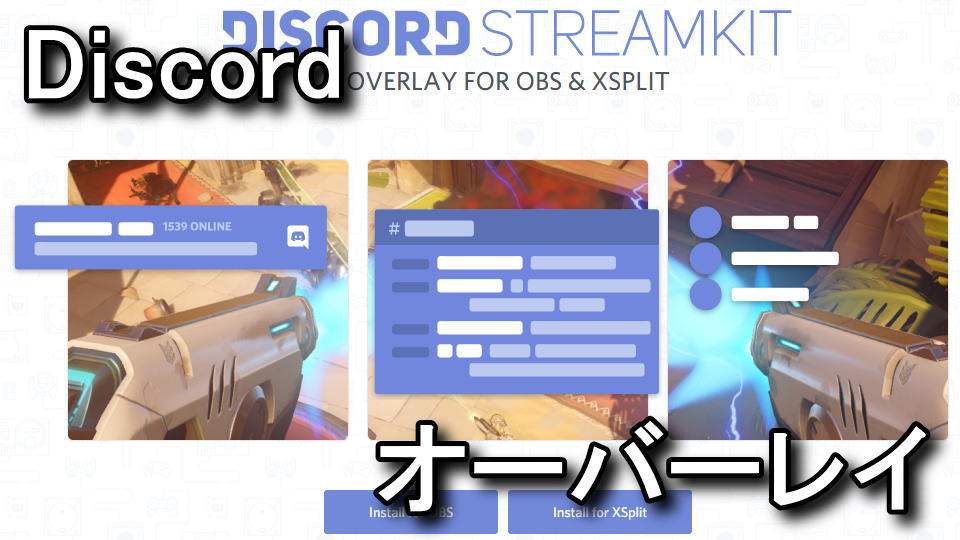
TeamSpeak 3に代わるボイスチャットアプリとして、自身も利用しているDiscord。
今回の記事では外部サイトを利用して、DiscordをOBSに表示する方法を解説します。
導入前の設定
下のボタンから「StreamKit」のページへ移動します。
StreamKitのページが開いたら、画面を下へスクロールします。
画面中央にあるOBSの欄から「Discordに接続」を選択します。
ページが移動したら、左側の「Install for OBS」を選択します。
このときDiscordを起動していないと「設定できない」というメッセージが表示されます。
もしこのメッセージが表示されたら、インストールしているDiscordを起動しましょう。
Discordを起動したするとページが更新され、設定画面が表示されます。
まずは「STATUS WIDGET」を選択し「Server」から任意のサーバを選びます。
すると右側にプレビューが表示され、サーバ名やサーバアイコンなどが確認できます。
つぎに「VOICE WIDGET」を選択すると「Voice Channel」からチャンネルを選択できます。
「STATUS WIDGET」と「VOICE WIDGET」ともに、画面下に詳細設定があります。
この詳細設定では表示する項目やサイズ、背景色の変更などが行えます。
OBSの設定
OBSを起動して「ソース欄にある+マーク」を選択します。(シーンの欄ではありません)
すると追加可能なソースが一覧で現れますから、上から5番目にある「ブラウザ」を選択します。
追加する設定名に任意の名称(例:Discord)を入力し「OK」を選択します。
ここまで終わったら先程のページに戻り、右下にある「URL」をコピーします。
URLをコピーしたらOBSに戻り「URLの欄」に貼り付ければ、設定完了です。
一応その下にある幅には「312」を、高さには「600」を入力しておきましょう。
配信画面に字幕を表示させる方法
ちなみに「配信画面に字幕を表示させる方法」は、別記事で詳しく解説しています。
-

-
【OBS】配信に音声認識字幕ちゃんで字幕を表示させる方法【設定】
しばしば配信サイトを見ていると遭遇することになる、日本語や英語の字幕を表示している配信者。
今回の記事では「音声認識字幕ちゃん」を利用して、OBSに字幕を追加して配信する方法を解説します。続きを見る


🛒人気の商品が日替わりで登場。毎日お得なタイムセール
📖500万冊の電子書籍が読み放題。Kindle Unlimited
🎵高音質な空間オーディオを体験しよう。Amazon Music Unlimited
🎧移動中が学習時間。Audible 30日間無料体験キャンペーン
📕毎日無料で読めるマンガアプリ「Amazon Fliptoon」