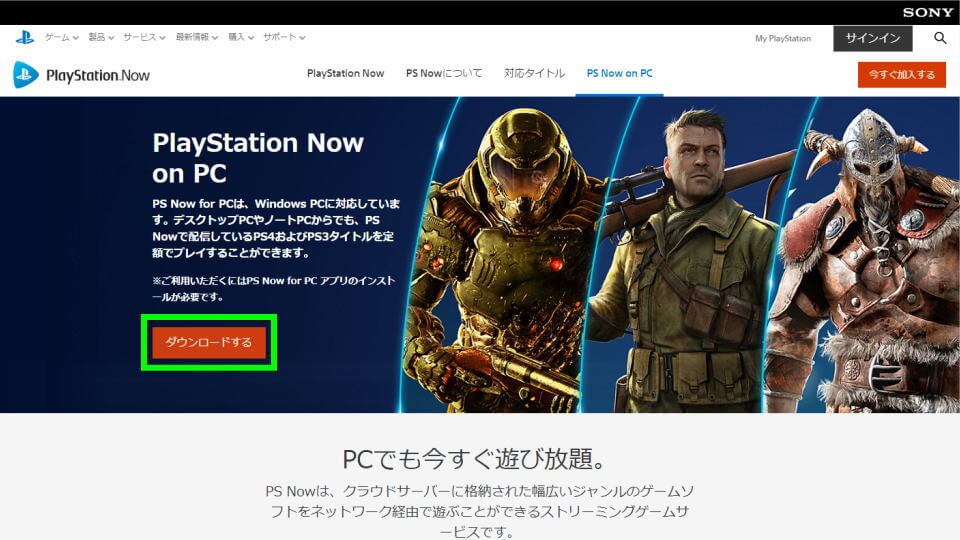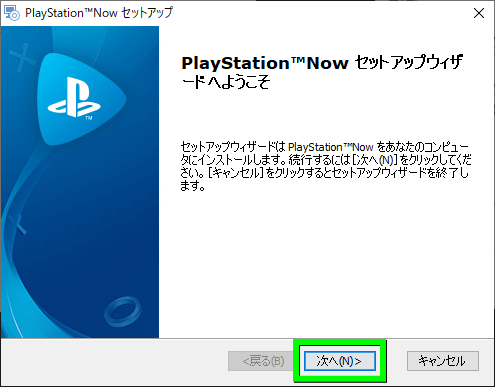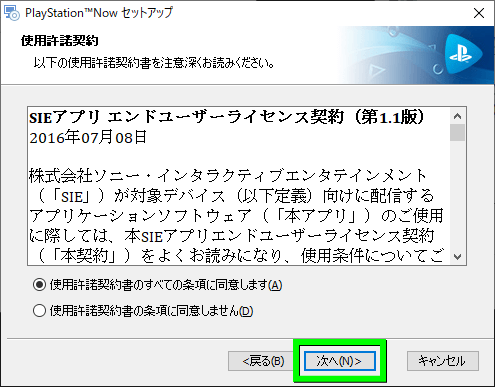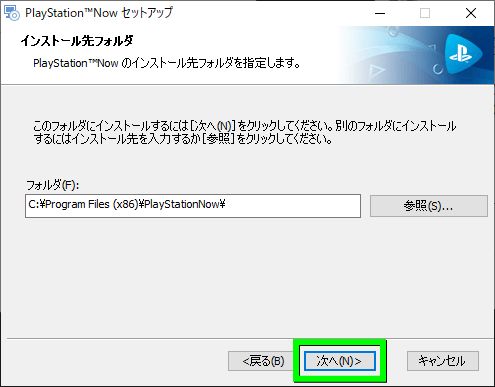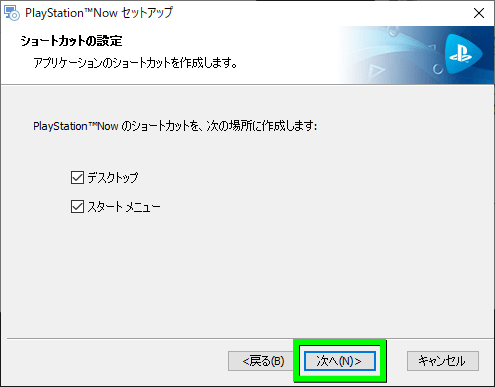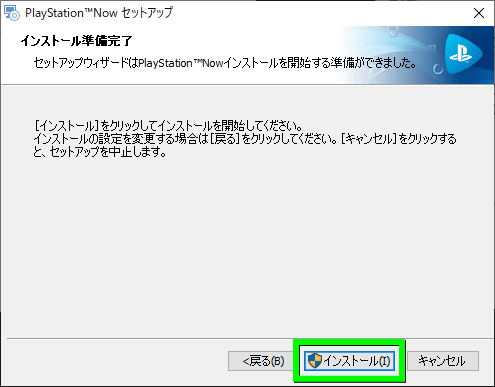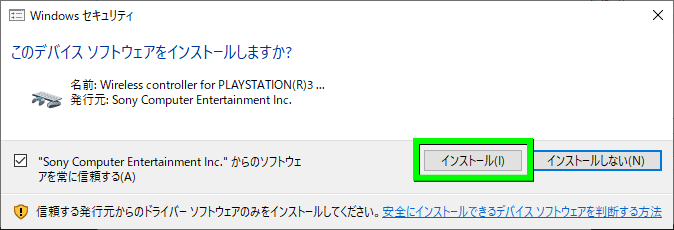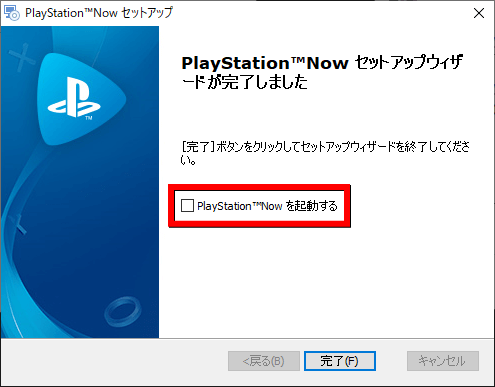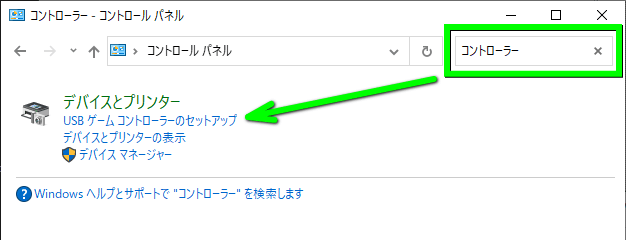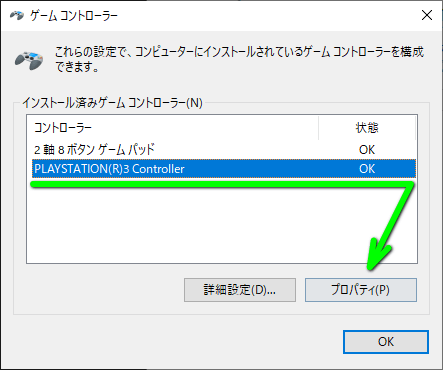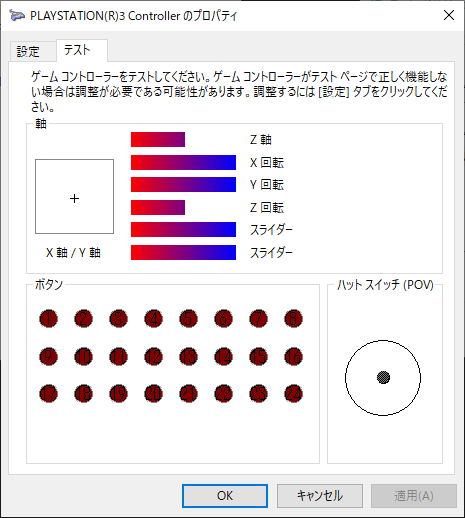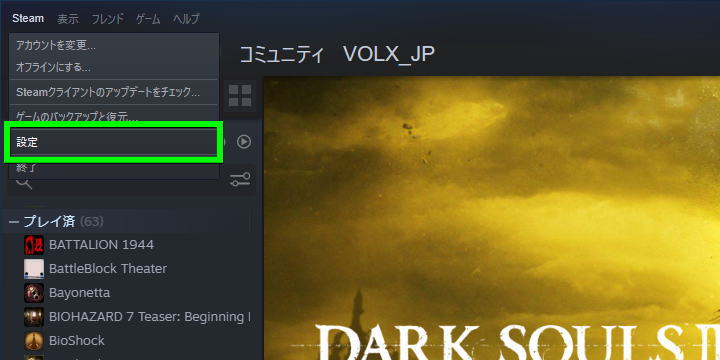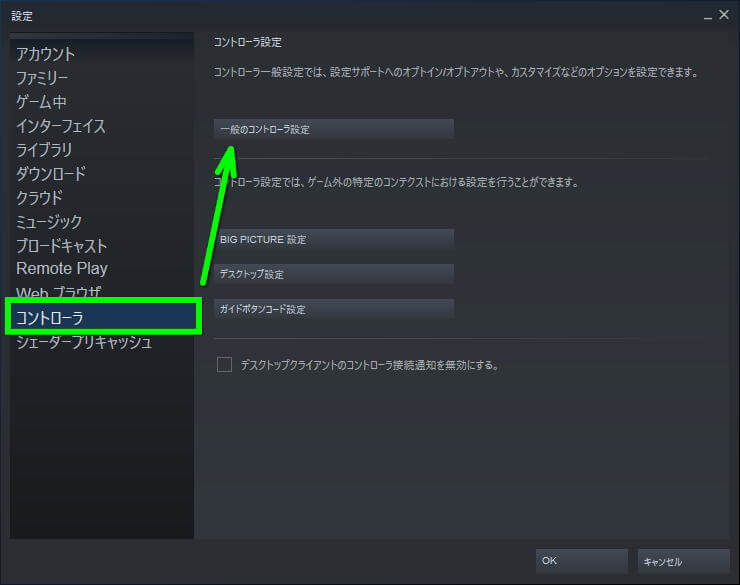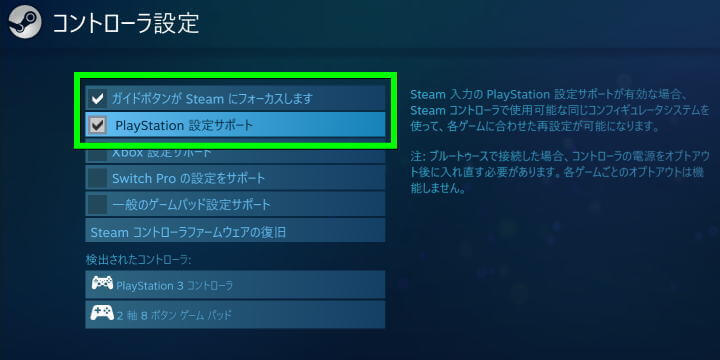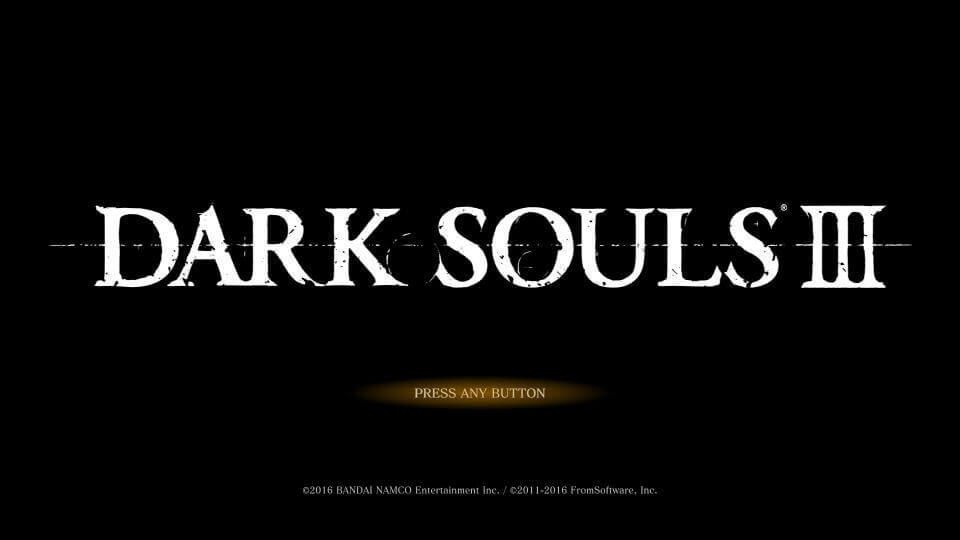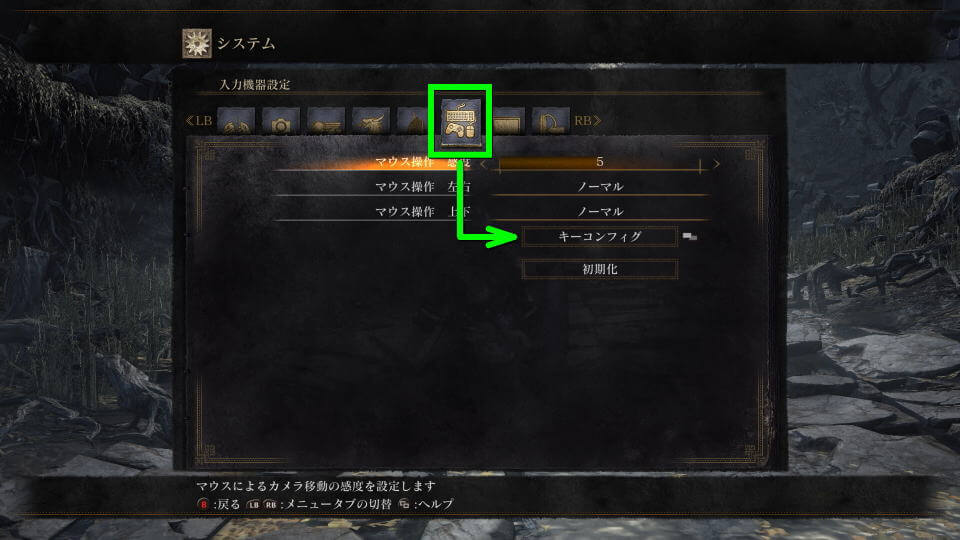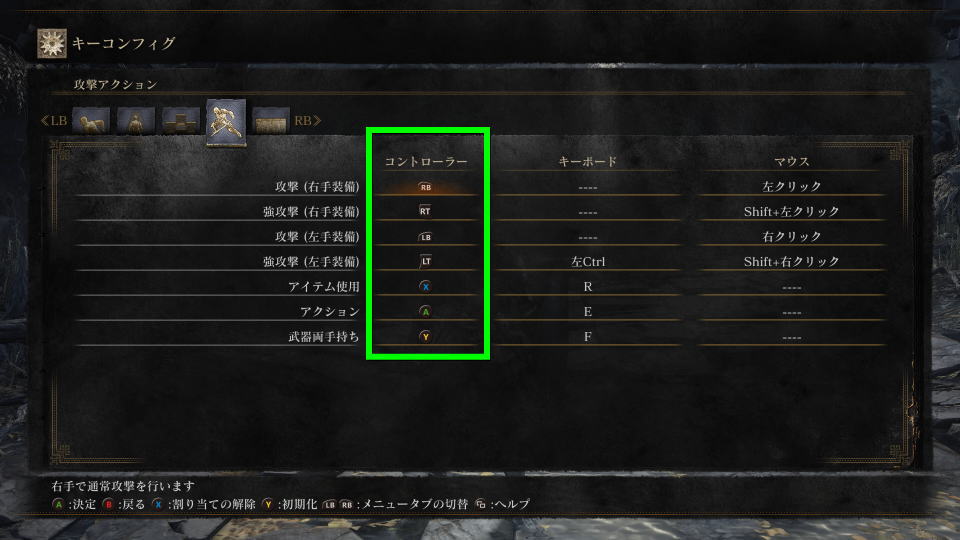PlayStation 3標準のコントローラーとして、PlayStation 4登場まで使用されていたDUALSHOCK 3。
今回の記事ではこの「DUALSHOCK 3」をPCに接続し、Steamで利用する方法について解説します。
ドライバーのダウンロード方法
DUALSHOCK 3をPCで使うには「PS Now on PC(PlayStation Now on PC)」のインストールが必要です。
そのために、まずは下のボタンから「PS Now on PC」に移動します。
「PS Now on PC」に移動したら、画面左にある「ダウンロードする」を選択します。
PS Now on PCのインストール方法
先程ダウンロードした「PlayStationNow-11.2.2.exe」を実行します。
するとセットアップウィザードが起動するため「次へ」進みます。
使用許諾契約を確認し、同意できるようであれば「次へ」進みます。
インストール先を確認し「次へ」進みます。
必要に応じてチェックを入れ「次へ」進みます。
ここまでに問題がなければ「インストール」を選択します。
ドライバーのインストールについて表示されたら「インストール」を選択します。
最後に「PlayStation Nowを起動する」のチェックを外し、インストールを完了させます。
(今回の目的はドライバーのインストールですから、PlayStation Nowの起動は不要です)
PS Now on PC導入後の設定確認
PS Now on PCを導入したら「コントロールパネル」を開きます。
(コントロールパネルは「Win+S」から「コントロールパネル」と入力すると検索できます)
そして右上の検索フォームに「コントローラー」を入力します。
その後、画面に表示される「USBゲームコントローラーのセットアップ」を選択します。
ゲームコントローラーが表示されたら「PlayStation 3 Controller」の「プロパティ」を開きます。
この画面でDUALSHOCK 3を操作し、バーが左右に動いたりランプが点灯すれば認識完了です。
Steamで使用するための設定
パソコンにDUALSHOCK 3を認識させるだけでは、Steamに登録されたゲームで使用することはできません。
Steamで使用するためにはまずSteamを起動し、左上のメニューから「設定」に進みます。
続いて「コントローラ」から「一般のコントローラ設定」に進みます。
図示した「ガイドボタンがSteamにフォーカスします」と「PlayStation設定サポート」を有効にします。
実際にゲームで試してみた
今回導入したDUALSHOCK 3の設定を確認するため、ダークソウル3を起動してみました。
タイトル画面はもちろん、キャラクター作成画面もDUALSHOCK 3で問題なく操作できます。
もし「キーコンフィグ」を変更したい場合は「システム」から「入力機器設定」に進みます。
ちなみにダークソウル3では、360コントローラーのボタン表示がされるようです。
DUALSHOCK 4とPCを無線で接続する方法
ちなみに「DUALSHOCK 4とPCを無線で接続する方法」は、別記事で詳しく解説しています。
-

-
DUALSHOCK 4とPCを無線で接続する方法
PlayStation 4に標準で採用されている、ゲームコントローラーのDUALSHOCK 4。
今回の記事ではこのコントローラーをBluetooth接続し、無線で使う方法を解説します。続きを見る


🛒人気の商品が日替わりで登場。毎日お得なタイムセール
📖500万冊の電子書籍が読み放題。Kindle Unlimited
🎵高音質な空間オーディオを体験しよう。Amazon Music Unlimited
🎧移動中が学習時間。Audible 30日間無料体験キャンペーン
📕毎日無料で読めるマンガアプリ「Amazon Fliptoon」