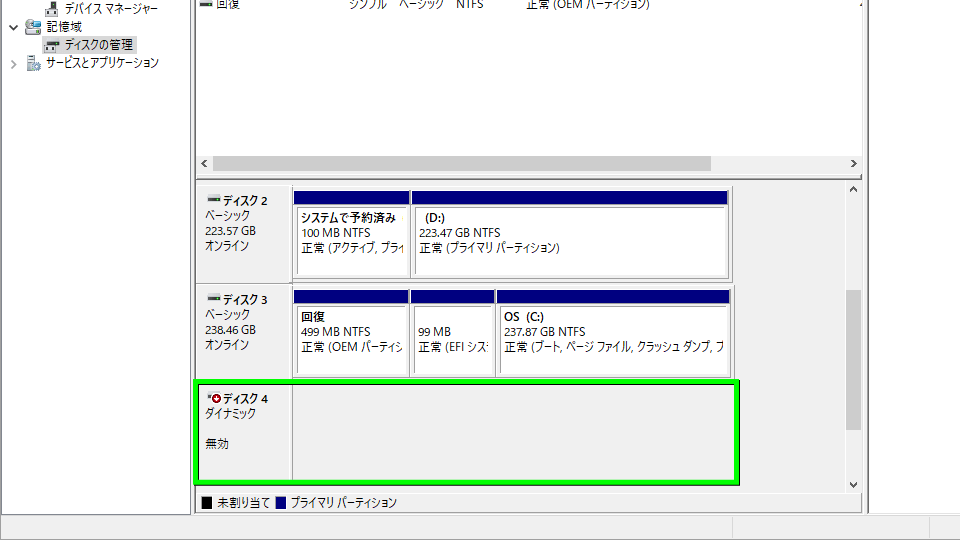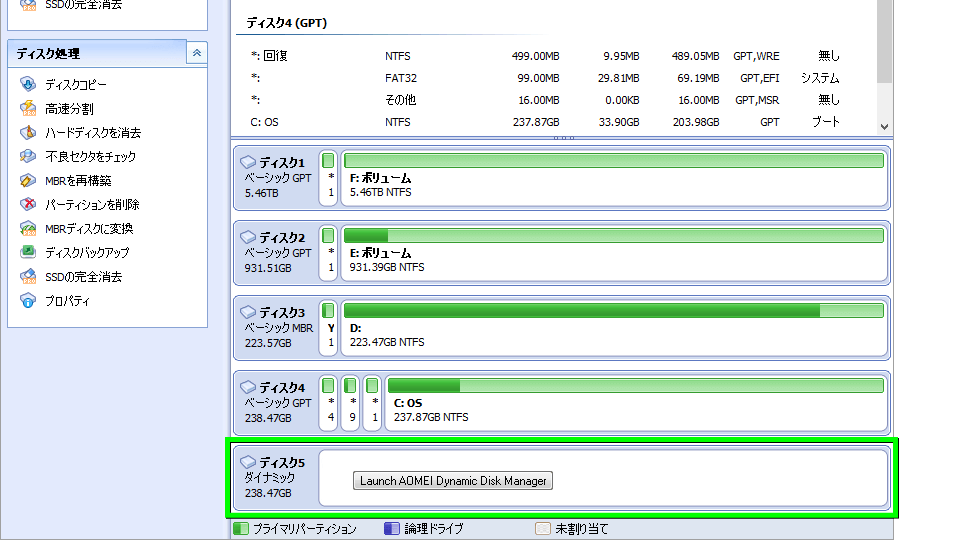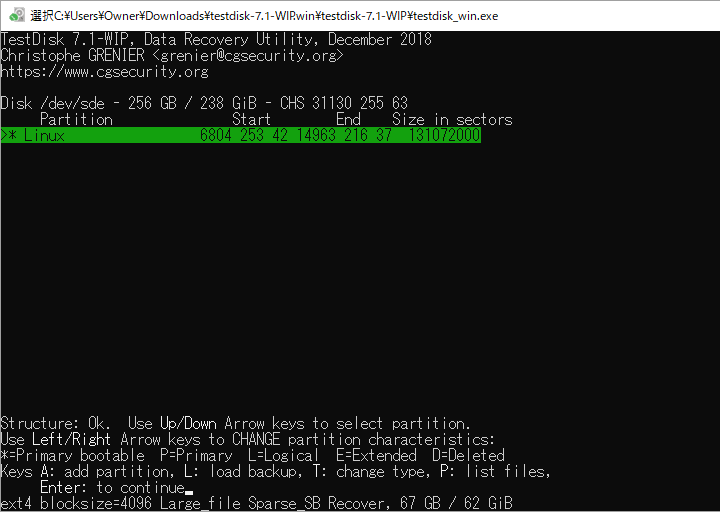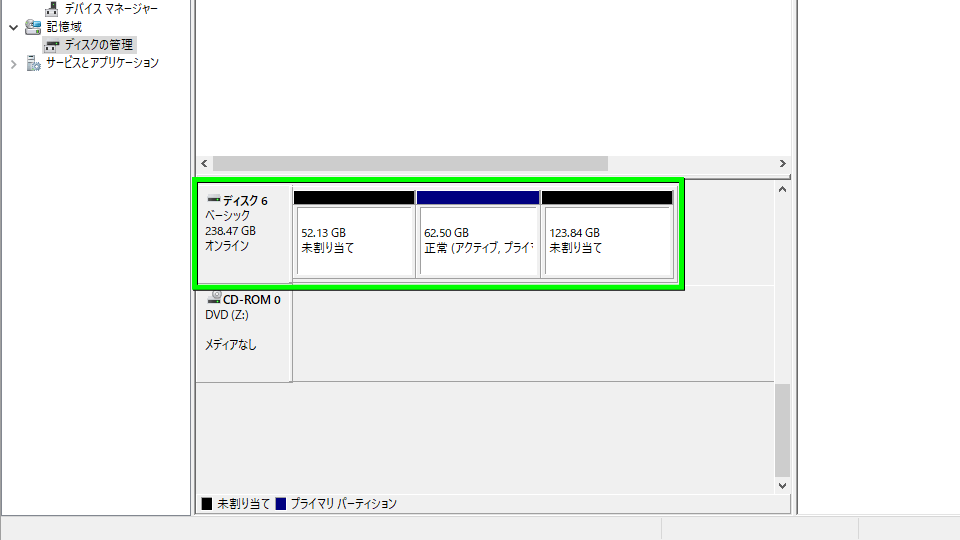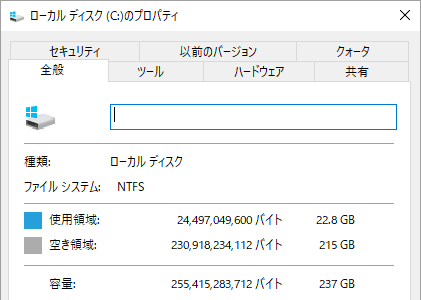ディスク管理でダイナミックディスクが無効と表示され、パソコンに認識できなくなった年明けのPC換装。
今回の記事ではそれに至った原因と誤って消失したデータや、本来行うべき対処方法についてまとめます。
トラブルに至った経緯
トラブルに至った経緯は、年明けに行った自作パソコンのパーツ換装とOSのクリーンインストールです。
トラブルに遭遇したドライブは「赤字のSATA SSD」で、ディスク管理上で認識に失敗するという状況。
OSのクリーンインストール時に取り外していたため、なぜ認識不良に至ったのか全く検討もつきません。
緑色のドライブ:新規で導入した製品
赤字のドライブ:認識不良となった製品
| 種別 | 旧PC | OSインストール時 | 新PC |
|---|---|---|---|
| システムドライブ | 256GB M.2 SATA SSD | 256GB M.2 NVMe SSD | 256GB M.2 NVMe SSD |
| アプリドライブ | 256GB SATA SSD | - | 256GB M.2 SATA SSD |
| ゲームドライブ | - | - | 960GB SATA SSD |
| データドライブ | 2TB SATA HDD | - | 6TB SATA HDD |
遭遇したトラブル
OSのクリーンインストール後、取り外していた256GB SATA SSDを接続した時にそれは起きました。
パソコンに接続してもマイコンピュータに表示されず、ディスクの管理で無効化されているという症状です。
調べてみたところ、OS上からは「データを初期化してベーシックディスクに変換する」しかできない状況。
つまりデータを残したまま再認識させるには、それ以外の方法を取らなければなりません。
症状まとめ
トラブルの症状まとめ
- マイコンピュータに表示されない
- ディスクの管理では認識されている
- パーティション操作はできない
- OS上からベーシックディスクに変換することができる(データは消える)
- Windows 10に接続すると、ダイナミックディスク「無効」と表示される
- Windows 7に接続すると、ダイナミックディスク「異形式」と表示される
- 有料のパーティション操作ソフトでも、データを消して再構成しかできない(後述)
- 無料のTestDiscを使うと、復旧できそうな気配はしたが実際にはデータが消えた(後述)
復旧のため行った対策
さらに調べたところ、データを残したままでディスク形式を変換する方法は「2種類存在する」ことが判明。
1つめはパーティション管理ソフトを導入して、ベーシックディスクへ変換する方法です。
しかしこれはどのソフトも「試用版では対応していない有料の機能」であり、気軽に試すにはいかない状況。
とはいえ大切なデータだったので有料化しましたが「変換時にデータが消える」という表示が現れました。
続いて試したのが、完全に無料でパーティション復旧が行えるというフリーソフトの「TestDisc」です。
これは何人かのユーザーが「復旧に成功した」という実績があり、ある程度希望が見込めそうな印象でした。
自身も導入してパーティションの復旧に臨んだものの、最後に現れたのは「Linux」という見慣れない文字。
ほかのユーザーは「NTFS」であったことに疑問を持ちつつも、最終手段として操作を確定させました。
復旧に失敗して
TestDiscでの操作によって確かにパーティションは復旧し、ディスク管理でも操作可能になりました。
問題は1つだったパーティションがなぜか3つに分割され、データがすべて消失してしまっていたことです。
消失したデータについて
自身はこれまで何度もパソコンを組み替えており、アプリ用ドライブはそのまま流用するのが常でした。
ドライブ内のデータはレジストリと関連性を持たないソフトや、作成したデータ類の保存に限定しており、
OSのクリーンインストール後に接続すれば、大容量USBメモリのように簡単に環境を再構成できたのです。
つまりこれまでノートラブルだった経験とその油断から、二重のバックアップを取ることを失念。
まさかデータの消失に遭遇するとは「微塵も思っていなかった」というのが正直な感想です。
今回は10分程度のバックアップを疎かにしたばかりに、元環境の復元に1~2週間程度必要となるばかりか、
時間をかけても取り戻せないデータも多く、経験したことのない喪失感を抱いていると言わざるを得ません。
そのためもしバックアップを取っていない方がいれば、定期的に行うことを強くオススメします。
消失したデータはおよそ期間にして10年以上で「約40GB」あり、思い出せるものだけでも下記の通り。
似たようなデータを扱っている方は、私と同様のトラブルに遭遇しないことを願うばかりです。
消失したデータまとめ
- 常用していた5種類のブラウザ本体と、ブックマーク一覧や入手できないプラグイン
- セキュリティ上ブラウザに保存していなかった、ログインパスワードと暗号化済みのメモ集
- メールソフト本体と、再受信できない数万通を超えるメールやマルチアカウント設定
- 再ダウンロードできないソフト本体と、有効化するためのプロダクトキー
- 作業効率を高める常駐ソフト本体と、自身用に改良を重ねたスクリプト群
- これまでプレイしてきたクラウド非対応ゲームのセーブデータや、スクリーンショット
- 業務とはあまり関係ないものの、保存しておかなければならなかった書類
- サイト管理や業務で使用してきた、画像素材の元データや加工済みファイル
- サイト管理に必要なFTPソフト本体と、各ドメインへの接続情報
行うべきだった対処
データ消失後に調べたところ、どうやら今回の復旧操作は本来行うべきものでなかったようでした。
唯一復旧が見込めた対処方法は「旧環境と同じOSのパソコンに接続し、ディスク管理を開く」というもの。
そこでダイナミックディスク(異形式)と表示されていれば、そのディスクを右クリックしたのち、
「形式の異なるディスクのインポート」を選択すれば、元のデータが回復するという話です。
確かに自身もTestDisc使用前に、別のパソコンで異形式のダイナミックディスク表示を確認していました。
そこでこの情報に至っていればデータを消失させず復旧できていた可能性があり、至極残念でなりません。
――もし同じ状況に遭遇した方は、かけがえのないデータを消失させないためにも十分に注意して下さい。
OSのインストール容量
補足として、今回のクリーンインストールで必要としたシステムドライブの容量を掲載しておきます。
インストールに利用したのは、マイクロソフト公式の「メディア作成ツール」で作成したUSBメモリです。
-

-
Windows 10のインストールUSBメモリ作成方法
前回の記事で紹介した、Windows 10の新規インストールが行えるDVDメディア。
今回の記事ではDVDメディアではなく、インストールUSBメモリの作成方法を解説します。続きを見る
64bit版のWindows 10 Proをインストールした結果、自身の環境では「約22.8GB」という容量になりました。