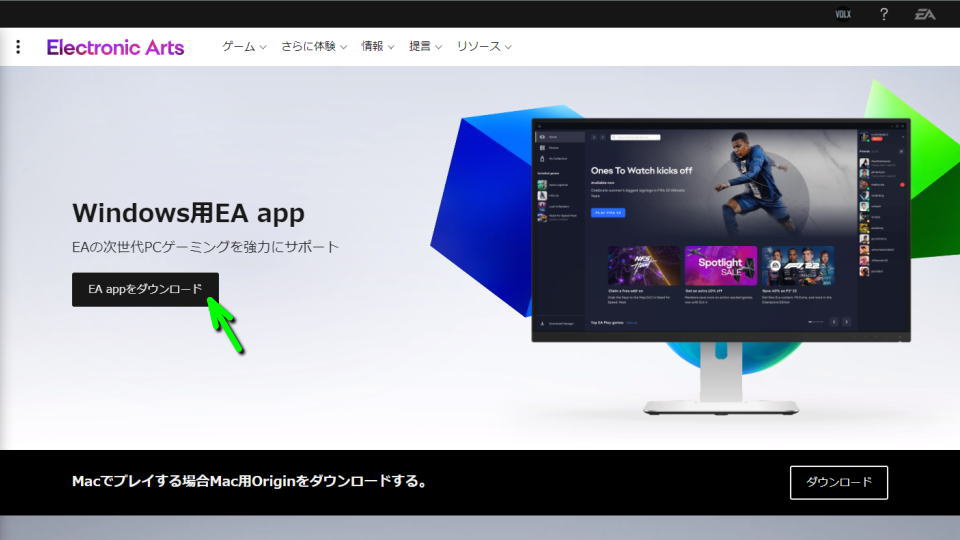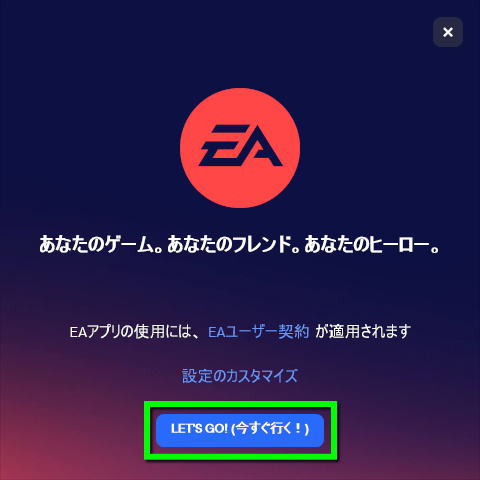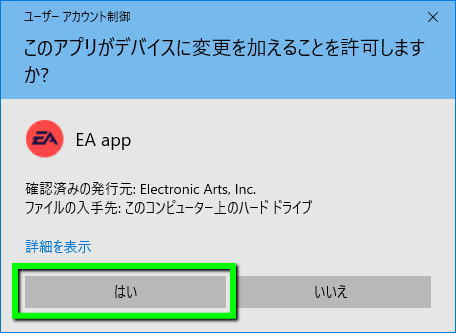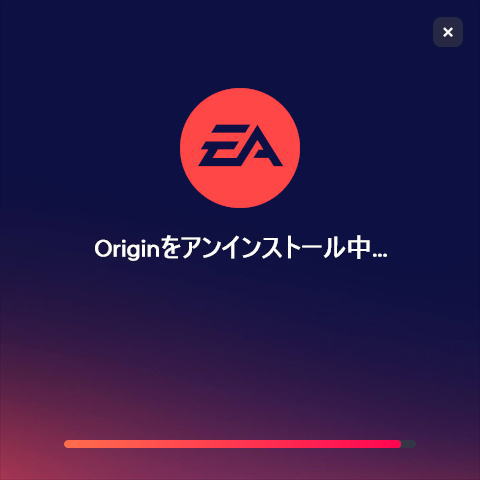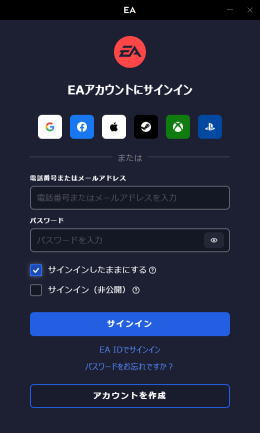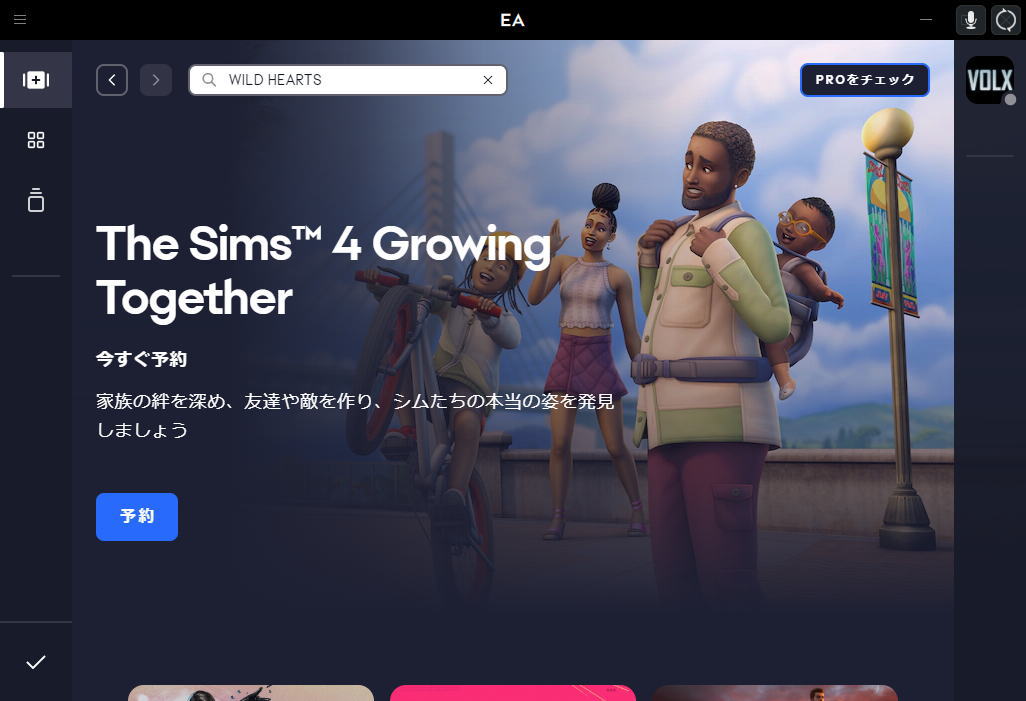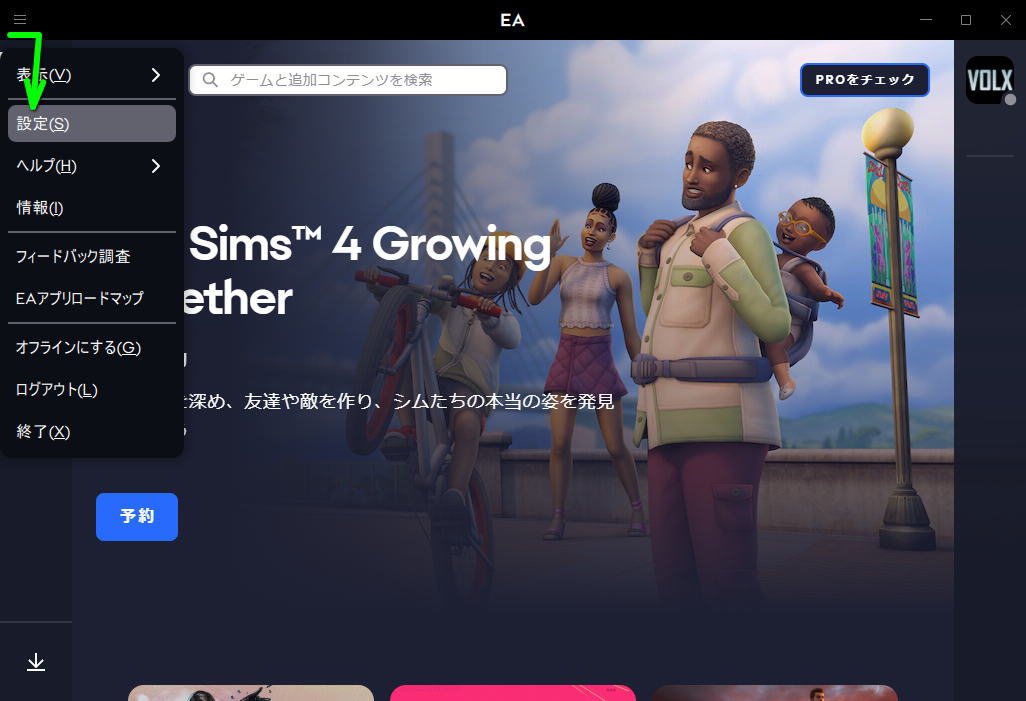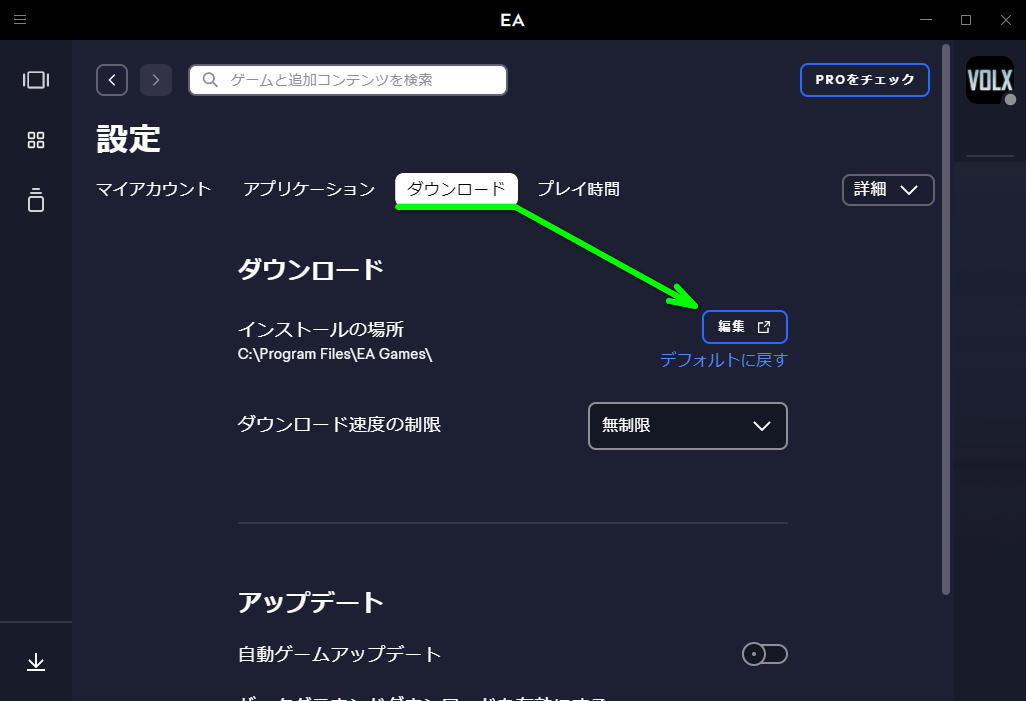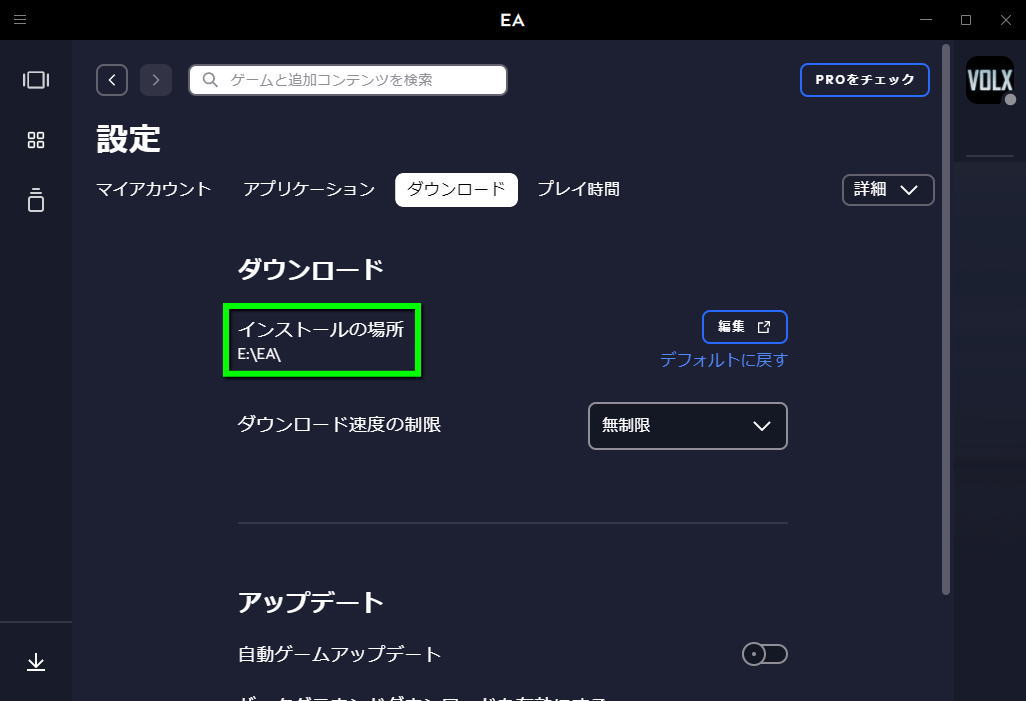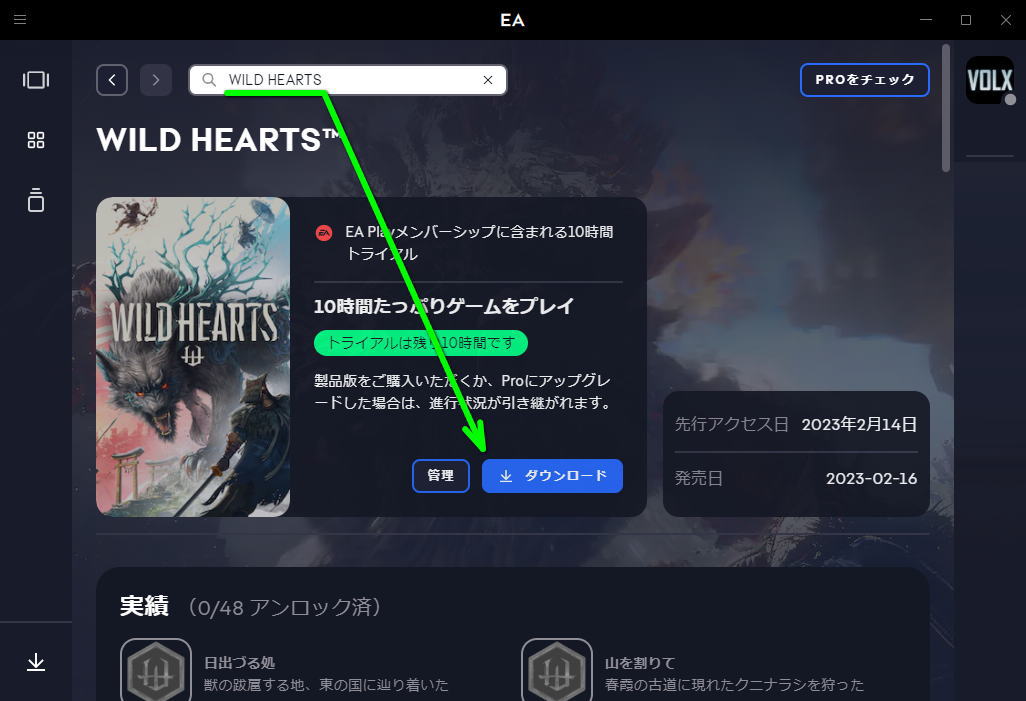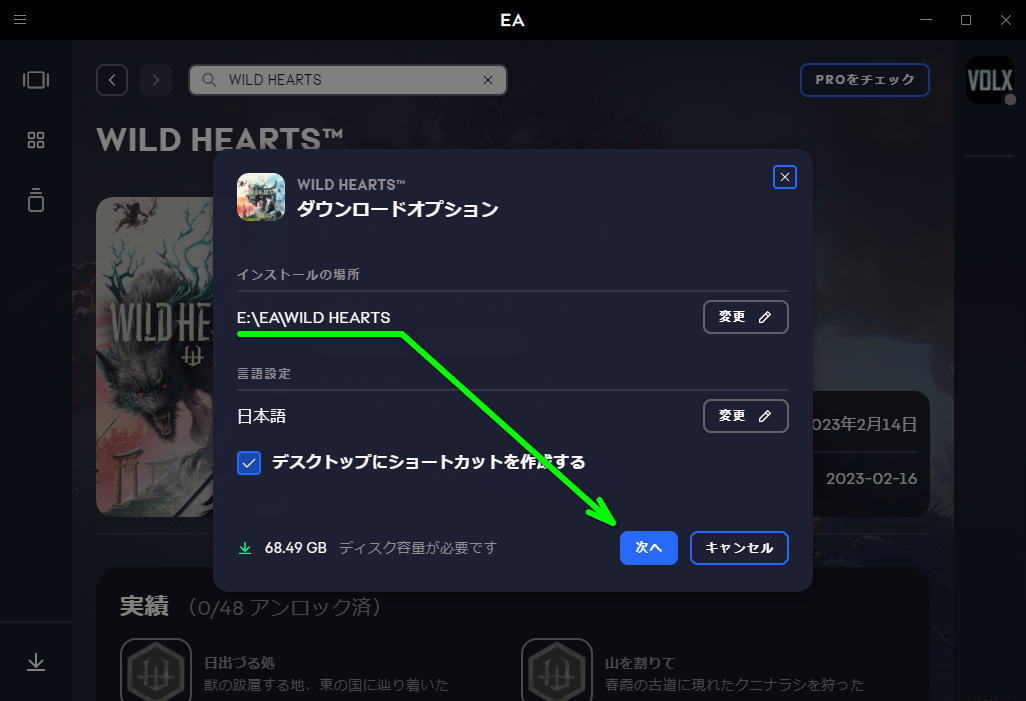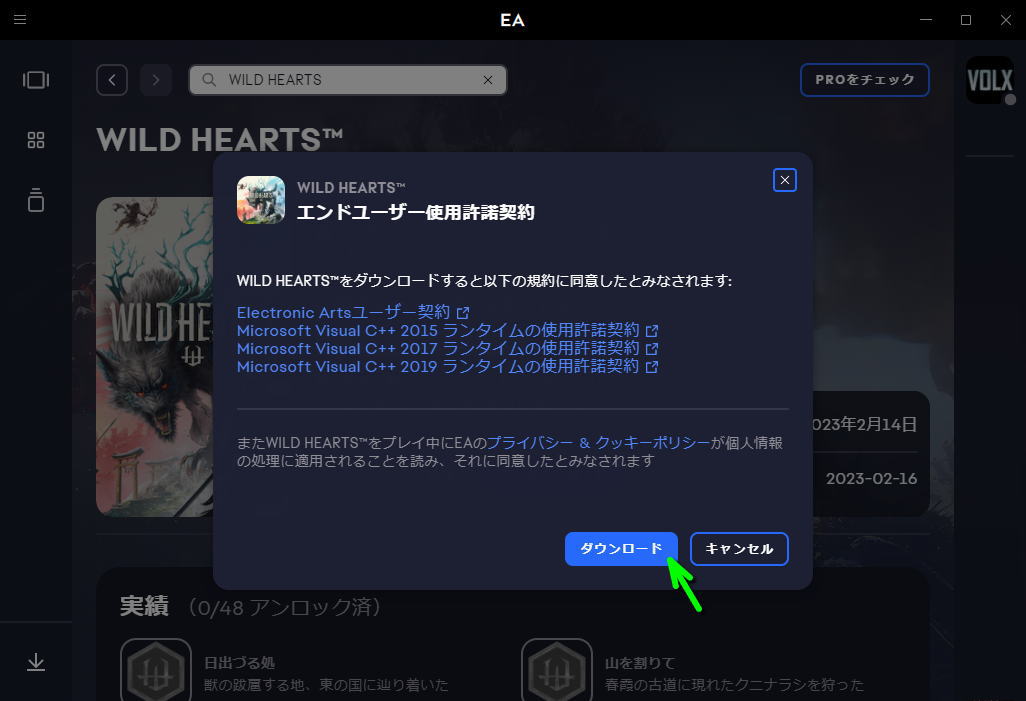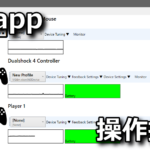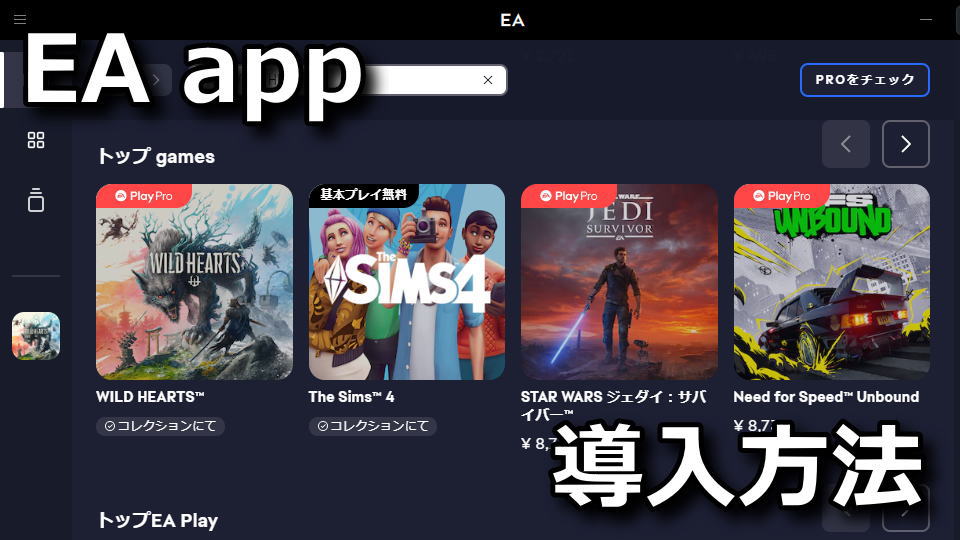
ゲームをダウンロードしてプレイするためのEAのプラットフォームとして、長らく提供されてきたOrigin。
今回の記事では、このOriginの後継に当たる「EA app(EAアプリ)」をインストールする方法を解説します。
EAアプリのダウンロード方法
EAアプリをダウンロードするには、まず下のボタンから「Windows用EA app」に移動します。
Windows用EA appに移動したら、図示しているボタンから「EAappInstaller.exe」をダウンロードします。
EAアプリのインストール方法
Electronic Artsからダウンロードした「EAappInstaller.exe」を実行します。
EAアプリのインストールが始まったら「LET'S GO(今すぐ行く!)」を選択します。
中央に「設定のカスタマイズ」が存在しますが、現時点ではインストール先の変更に対応していませんでした。
『このアプリがデバイスに変更を加えることを許可しますか?』と表示されたら「はい」を選択します。
EAアプリのリリースまで提供されていたOriginが導入されている場合、自動でアンインストールされます。
EAアプリのインストールが完了すると、EAアカウントでのサインインが促されます。
正しいEAアカウントでサインインを行えば、このようにEAアプリのホーム画面が表示されます。
ゲームのインストール先変更
ゲームのインストール先を変更するには、ランチャー左上の「メニューボタン」から「設定」です。
設定に移動したら「ダウンロードタブ」を開き、インストールの場所で「編集」を選択します。
あとは任意のインストール先を選べば「インストールの場所」が変更され、選択したディレクトリになります。
ゲームのダウンロード方法
EAアプリでゲームをダウンロードするには、ランチャー上部にある検索フォームに「任意のゲームタイトル」を入力して「ダウンロード」です。
事前にインストール先を変更しておけば自動で反映されますが、一応確認して「次へ」進みます。
あとはウィンドウ表示に従って、必要なファイルをダウンロードしながらインストールを完了させます。
DUALSHOCK 4を使用する方法
ちなみに「EAアプリでDUALSHOCK 4を使用する方法」は、別記事で詳しく解説しています。
-

-
【EA app】DUALSHOCK 4を使用する方法【Origin】
これまで提供されてきたOriginに代わり、EAのプラットフォームとして新しくリリースされているEA app。
今回の記事ではこの「EAアプリ」で、InputMapperを利用してDUALSHOCK 4を使用する方法を解説します。続きを見る


🛒人気の商品が日替わりで登場。毎日お得なタイムセール
📖500万冊の電子書籍が読み放題。Kindle Unlimited
🎵高音質な空間オーディオを体験しよう。Amazon Music Unlimited
🎧移動中が学習時間。Audible 30日間無料体験キャンペーン
📕毎日無料で読めるマンガアプリ「Amazon Fliptoon」