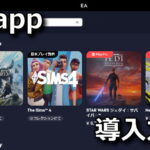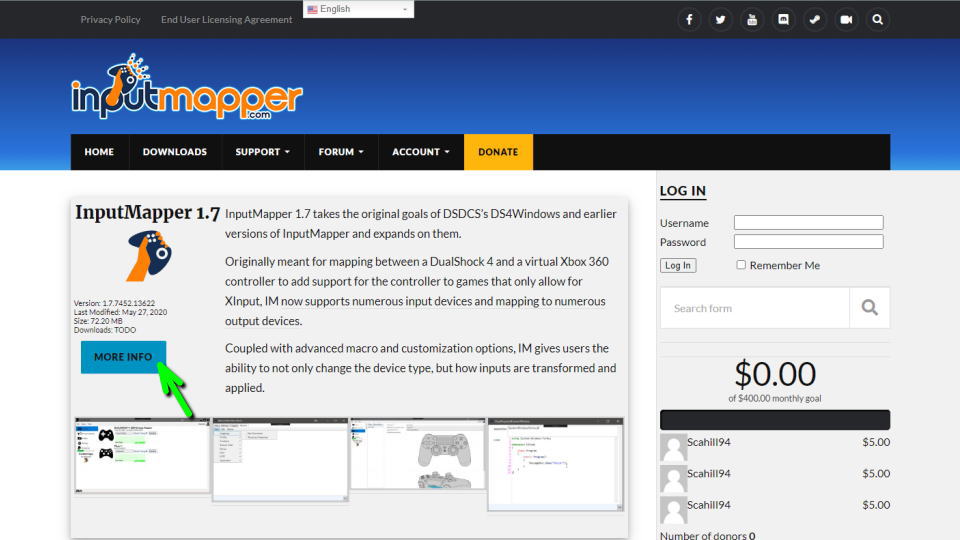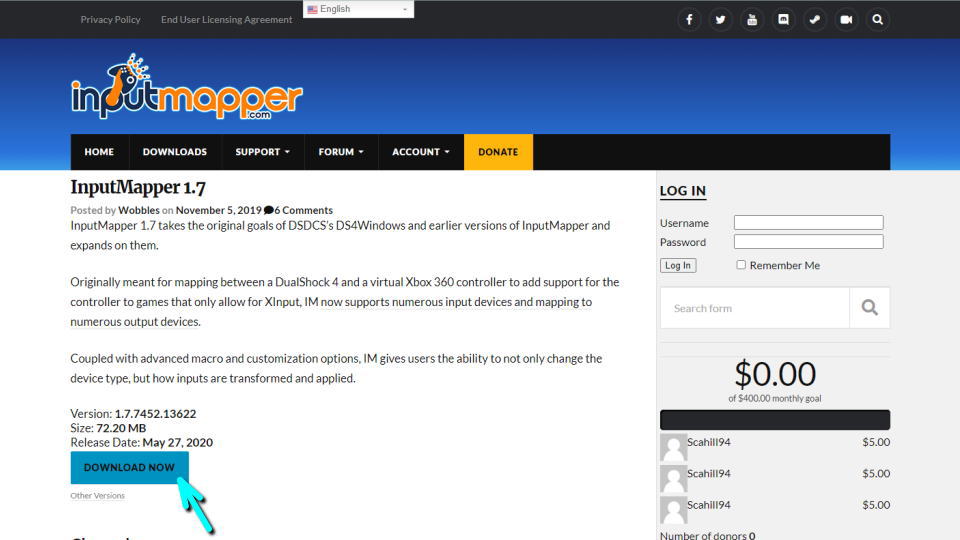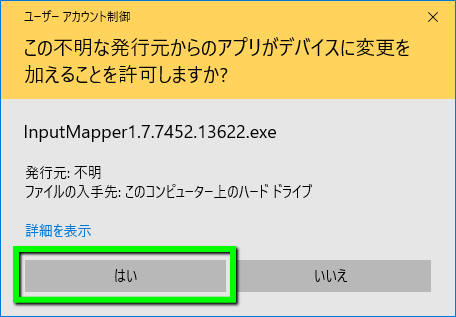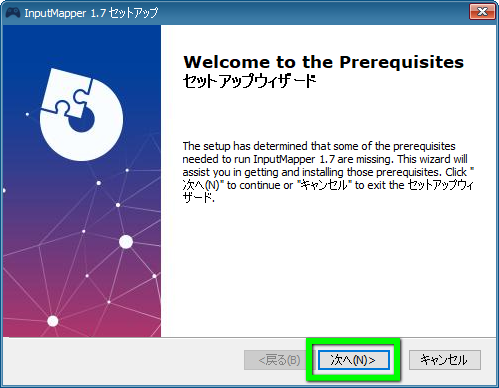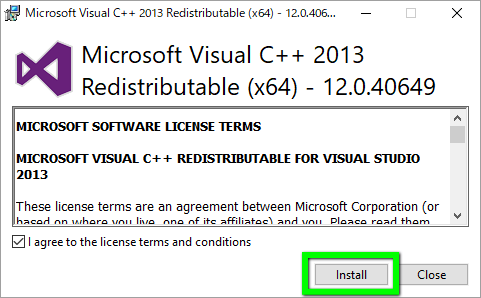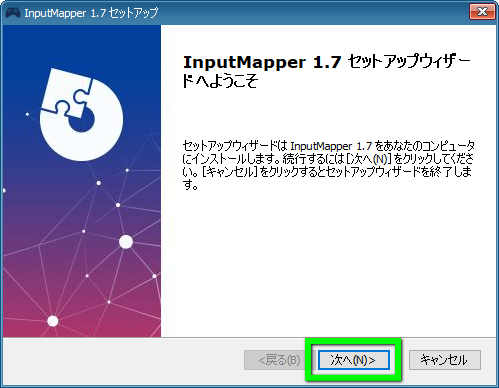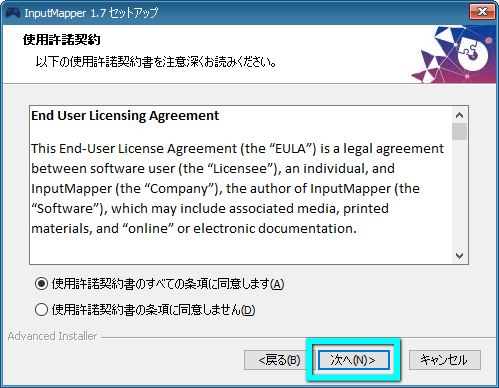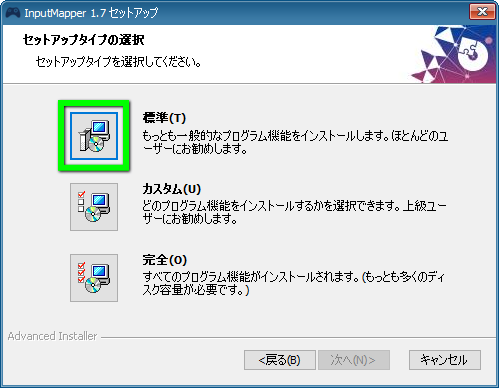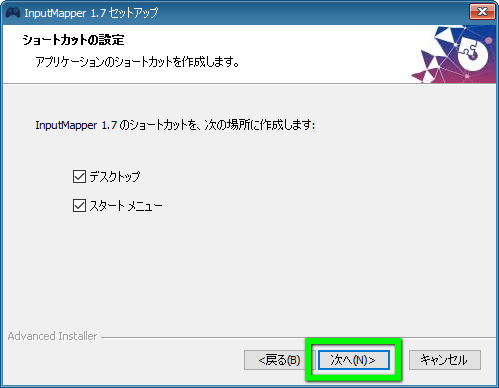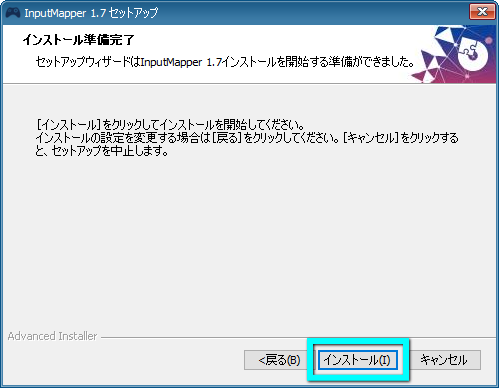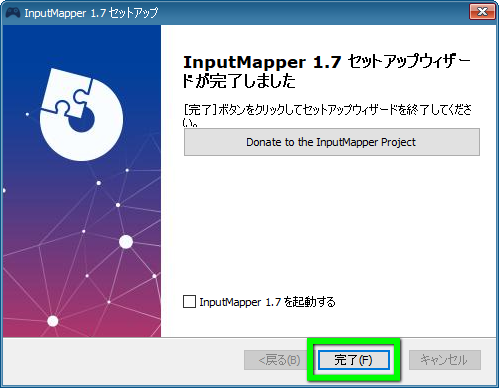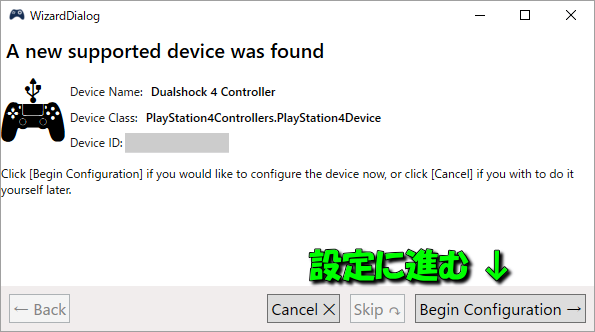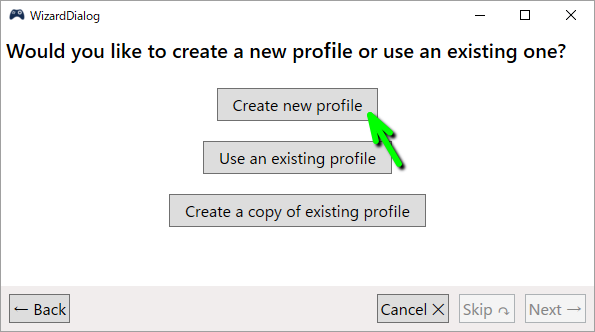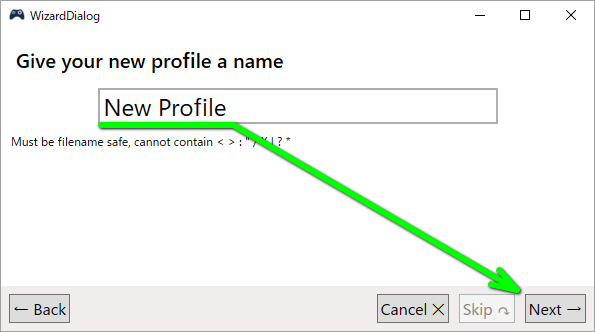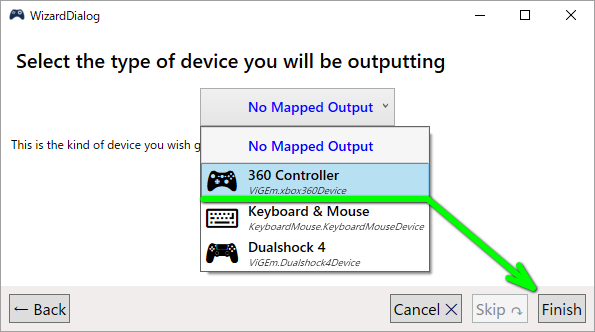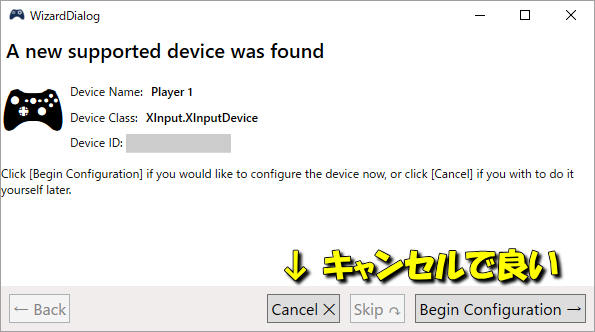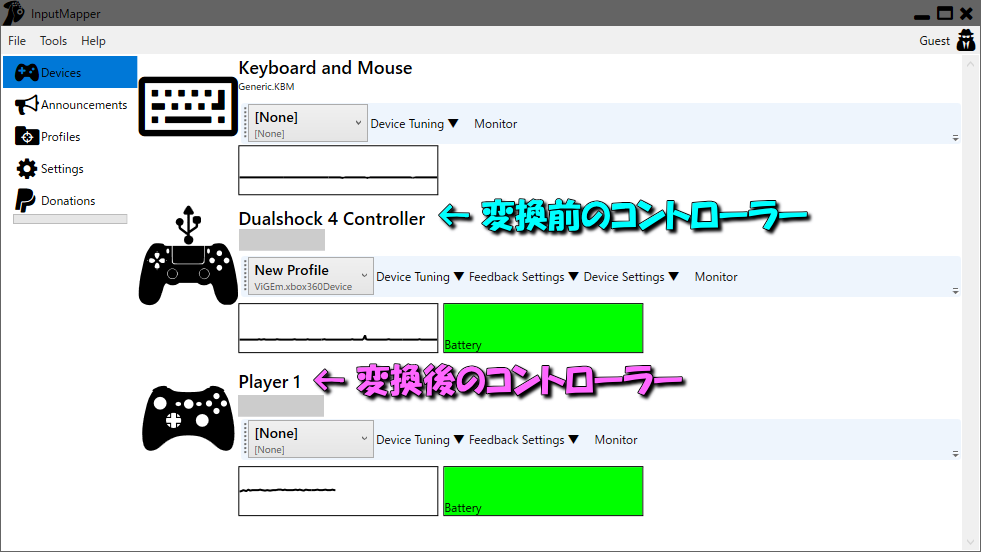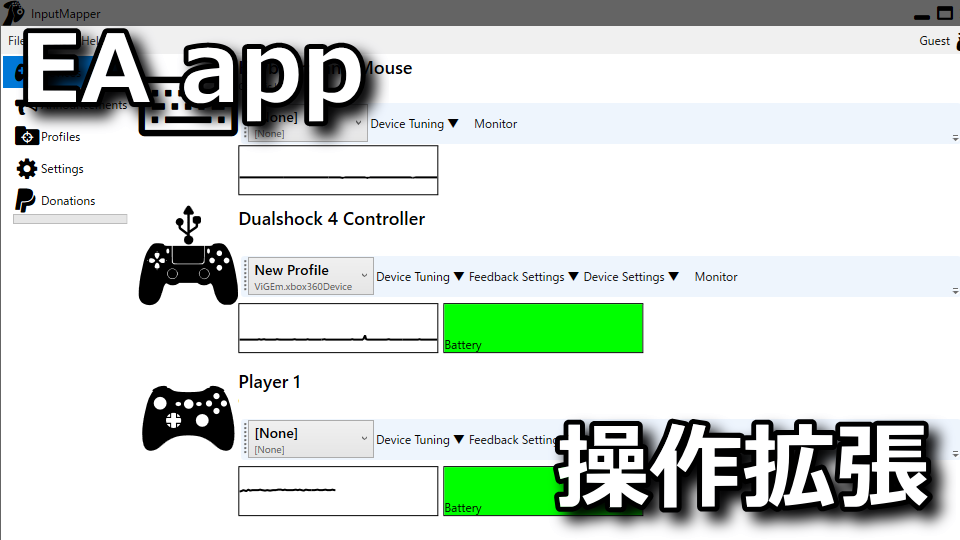
これまで提供されてきたOriginに代わり、EAのプラットフォームとして新しくリリースされているEA app。
今回の記事ではこの「EAアプリ」で、InputMapperを利用してDUALSHOCK 4を使用する方法を解説します。
はじめに
まず前提となる「EAアプリをインストールする方法」は、別記事で詳しく解説しています。
-

-
【EA app】EAアプリをインストールする方法【Origin】
ゲームをダウンロードしてプレイするためのEAのプラットフォームとして、長らく提供されてきたOrigin。
今回の記事では、このOriginの後継に当たる「EA app(EAアプリ)」をインストールする方法を解説します。続きを見る
InputMapperのダウンロード
DUALSHOCK 4の認識に必要な「InputMapper」は、下のサイトからダウンロードできます。
InputMapperに移動したら、図示している「MORE INFO」を選択します。
InputMapperの詳細情報に移動したら「DOWNLOAD NOW」を選択します。
InputMapperのインストール
ダウンロードした「InputMapper1.7.7452.13622.exe」を実行します。
『この不明な発行元からアプリがデバイスに変更を加えることを許可しますか?』に「はい」を選択します。
InputMapperのセットアップウィザードが起動したら「次へ」進みます。
インストールする環境によっては、このように「前提条件」が表示されるため「次へ」進みます。
表示されている内容を確認して「Install」します。
インストールする環境が整ったら、再びInputMapperのセットアップウィザードが表示されます。
InputMapperの使用許諾契約を確認して「次へ」進みます。
セットアップタイプに「標準」を選択して次へ進みます。
必要に応じてショートカットを作成し「次へ」進みます。
InputMapperのインストール準備が完了したら「インストール」を選択します。
『InputMapperのセットアップウィザードが完了しました』と表示されたら「完了」で閉じます。
InputMapperの設定方法
DUALSHOCK 4を接続した状態で、デスクトップ上に作成された「InputMapper」を実行します。
すると起動直後にDUALSHOCK 4が認識されるため「Begin Configuration」を選択します。
設定画面に移動したら、一番上の「Create new profile」を選択します。
プロファイルに任意の名前を付け「Next」を選択します。
変換するデバイスに「360 Controller」を選択して「Finish」します。
この操作によりもう一度コントローラーの認識が始まりますが、ここは「Cancel」を選択します。
このようにDUALSHOCK 4が360 Controllerとして認識されていれば、InputMapperの設定は完了です。


🛒人気の商品が日替わりで登場。毎日お得なタイムセール
📖500万冊の電子書籍が読み放題。Kindle Unlimited
🎵高音質な空間オーディオを体験しよう。Amazon Music Unlimited
🎧移動中が学習時間。Audible 30日間無料体験キャンペーン
📕毎日無料で読めるマンガアプリ「Amazon Fliptoon」