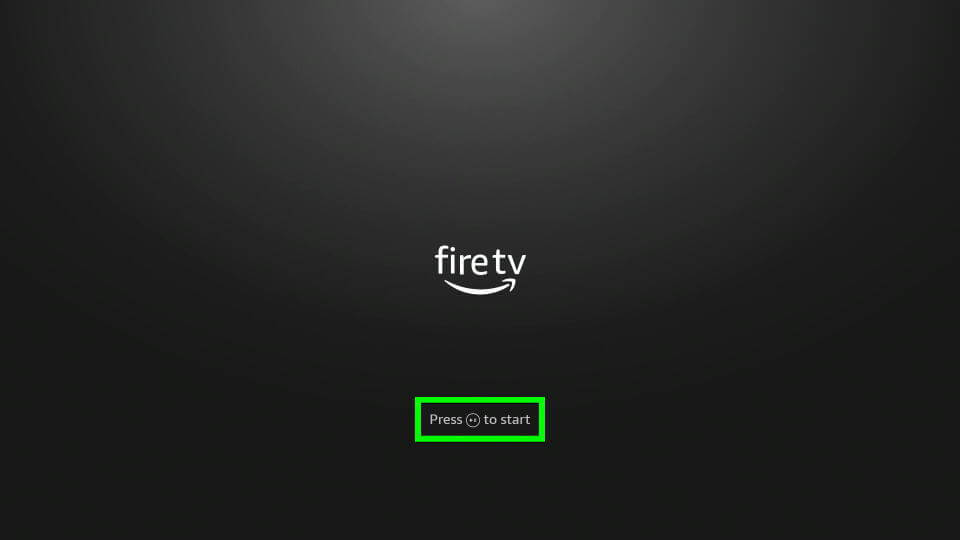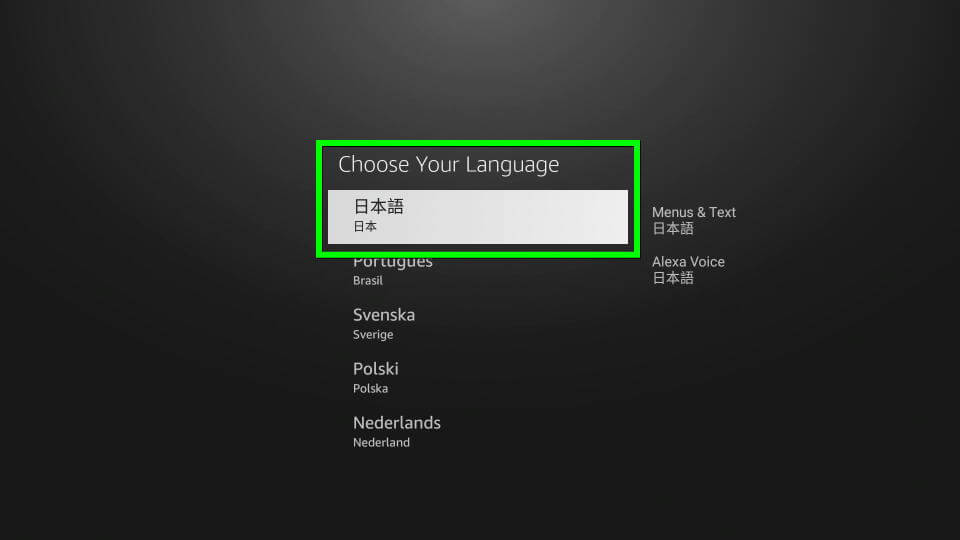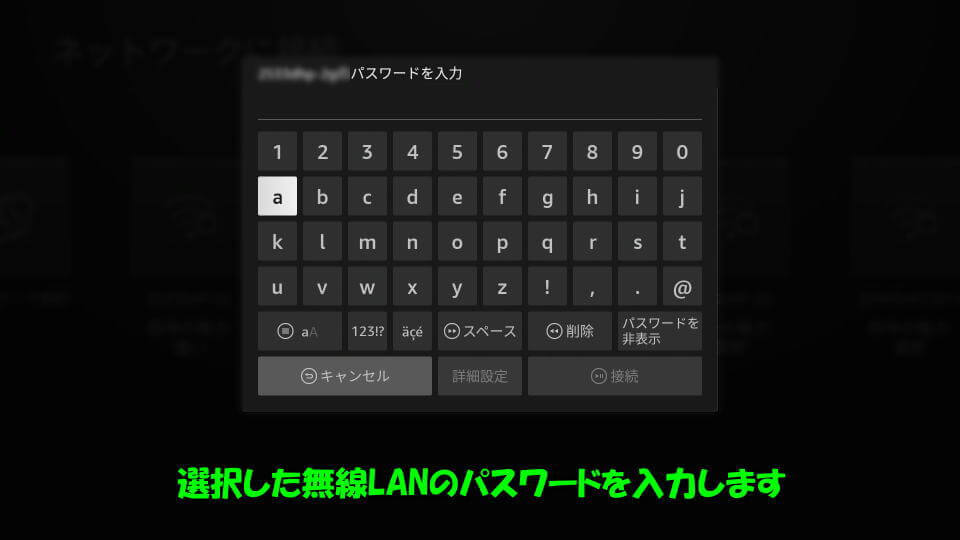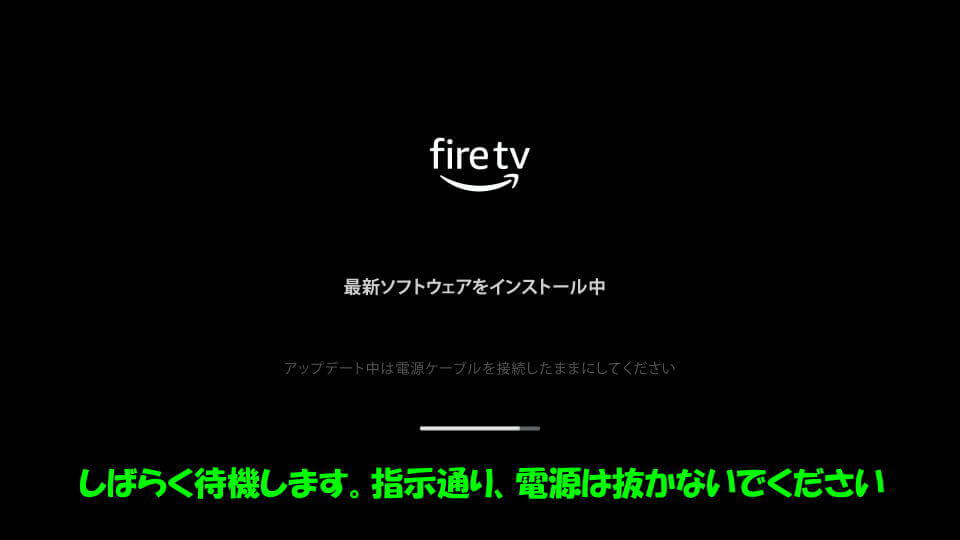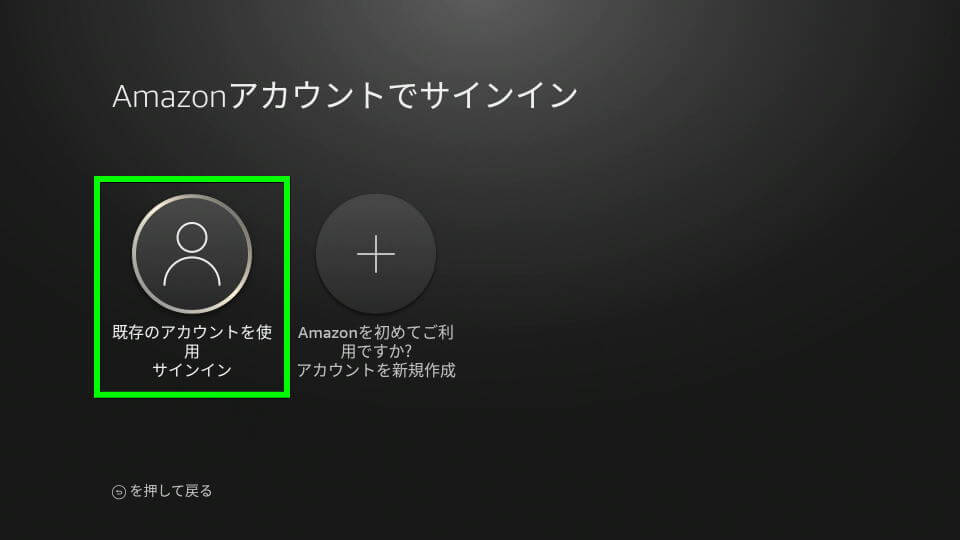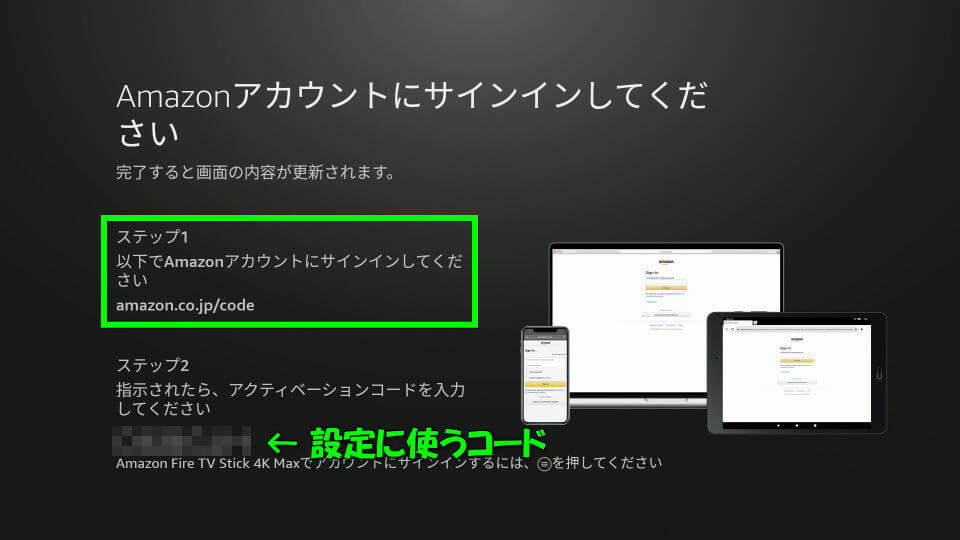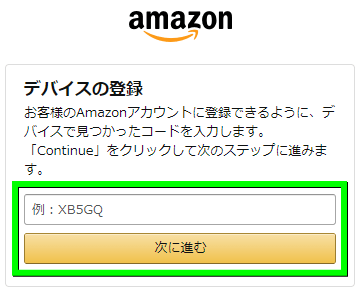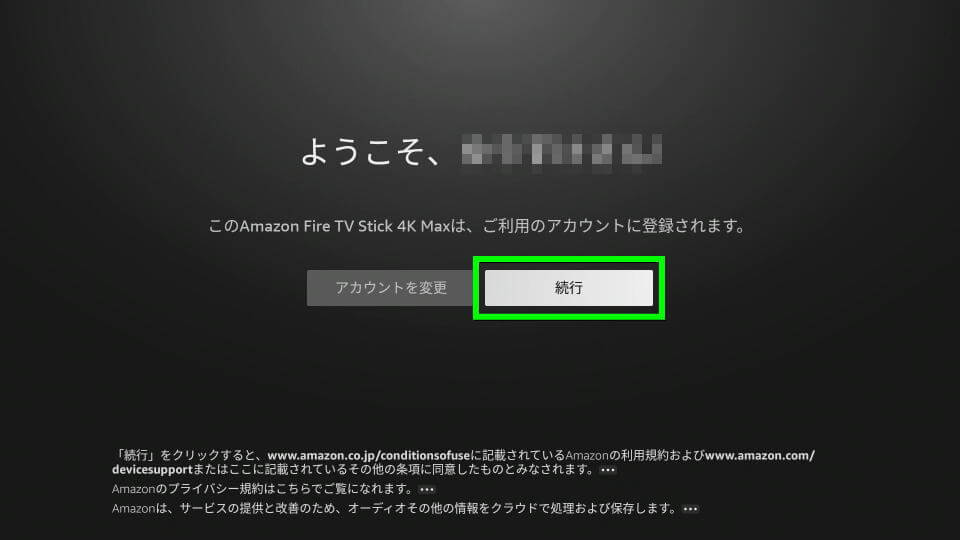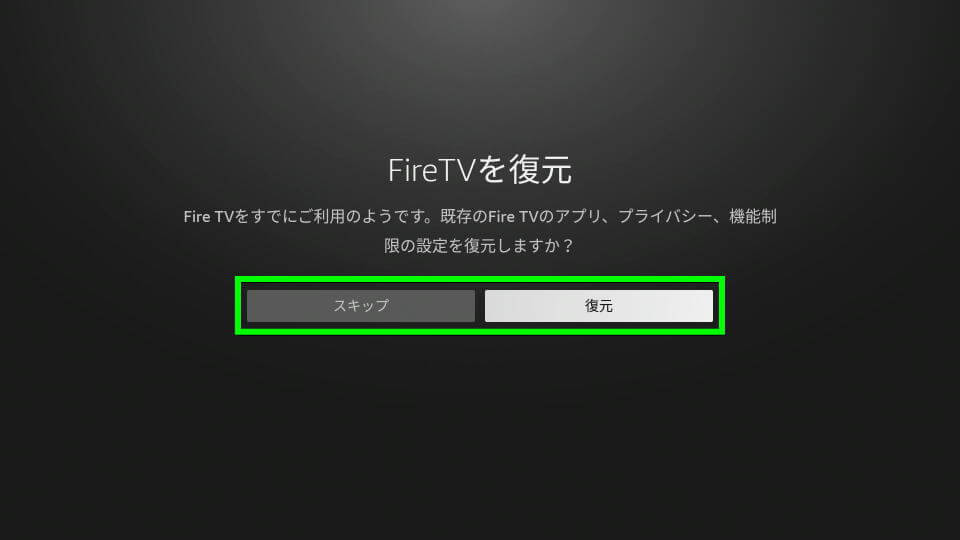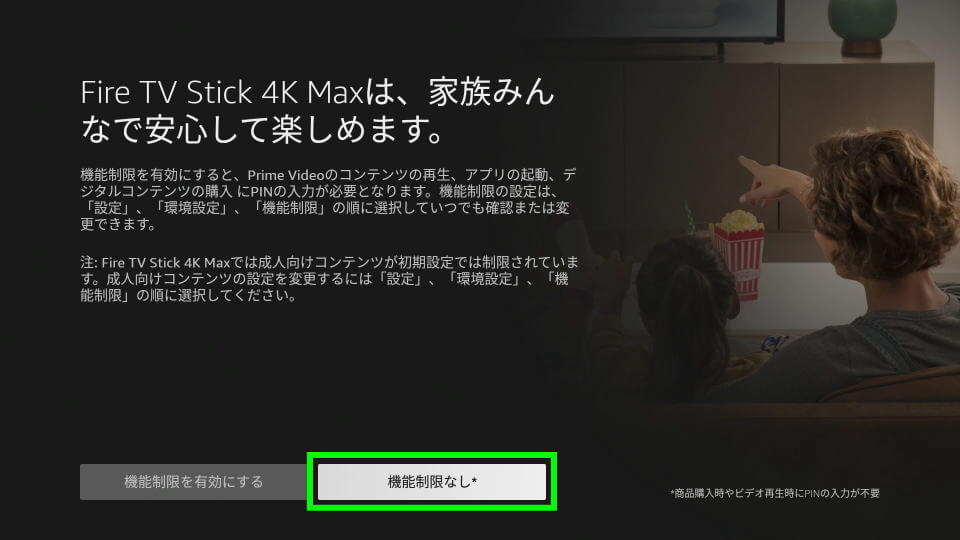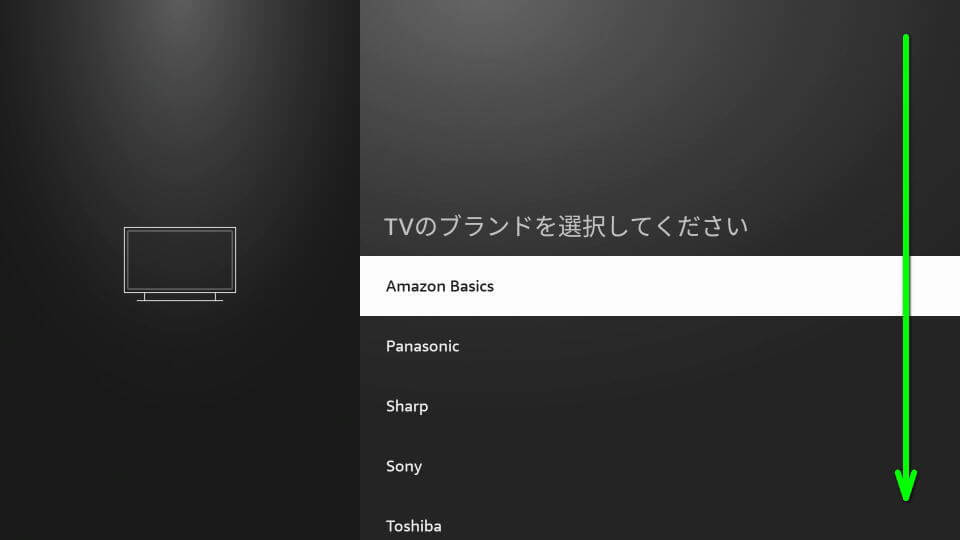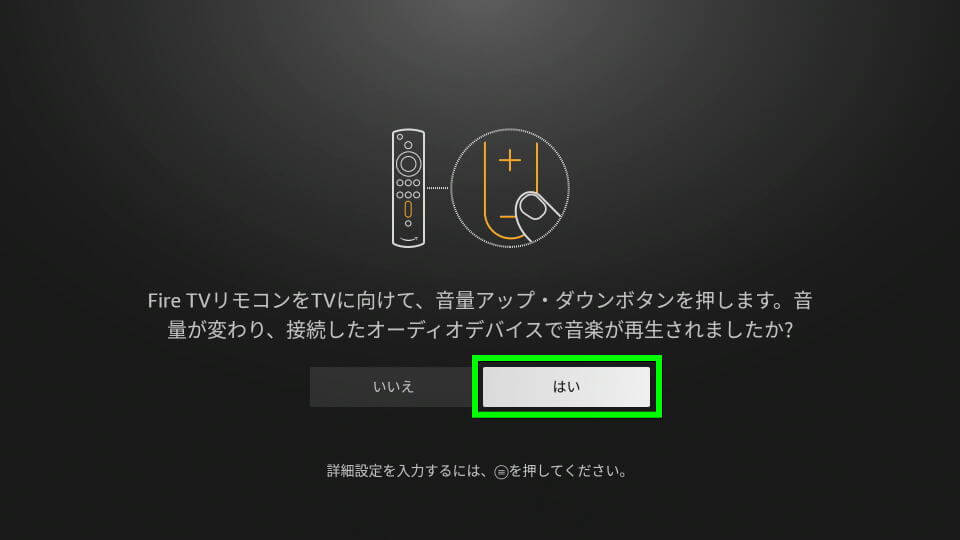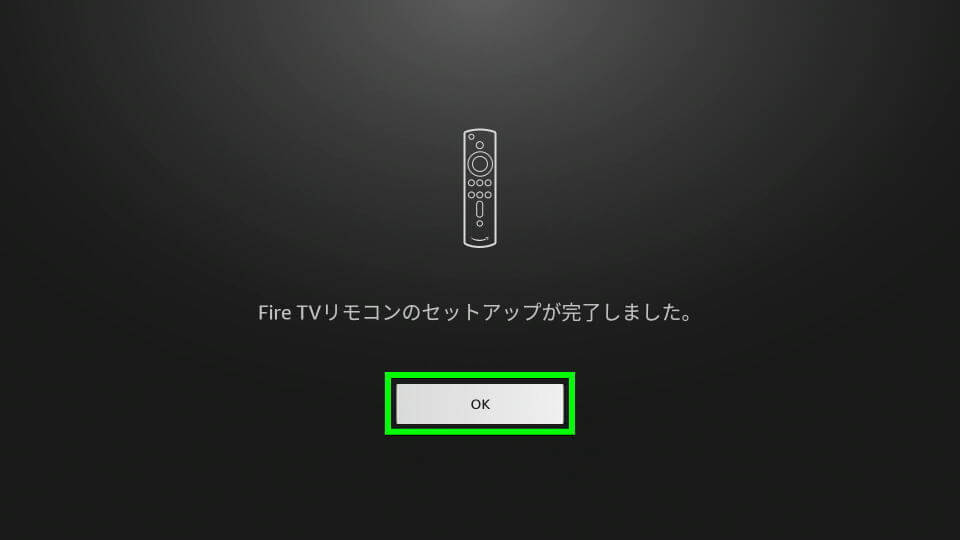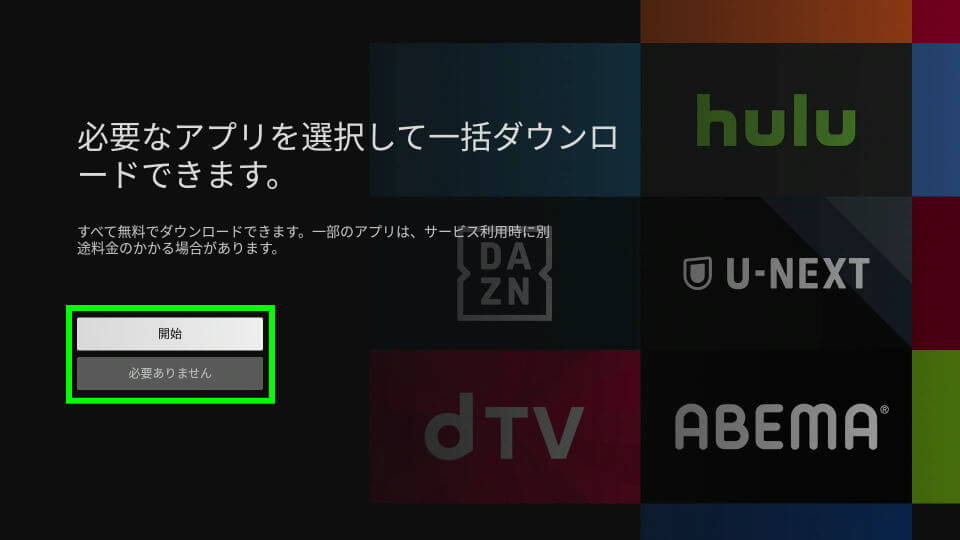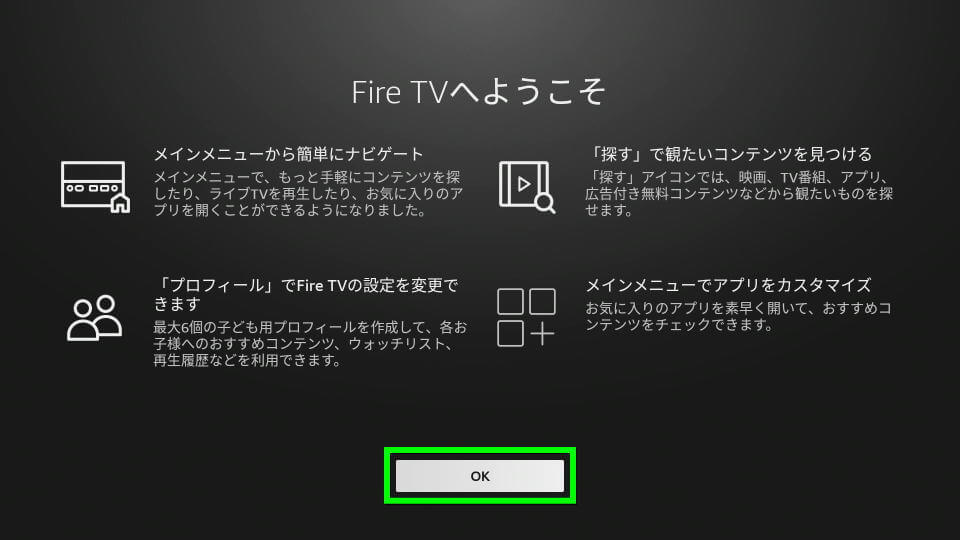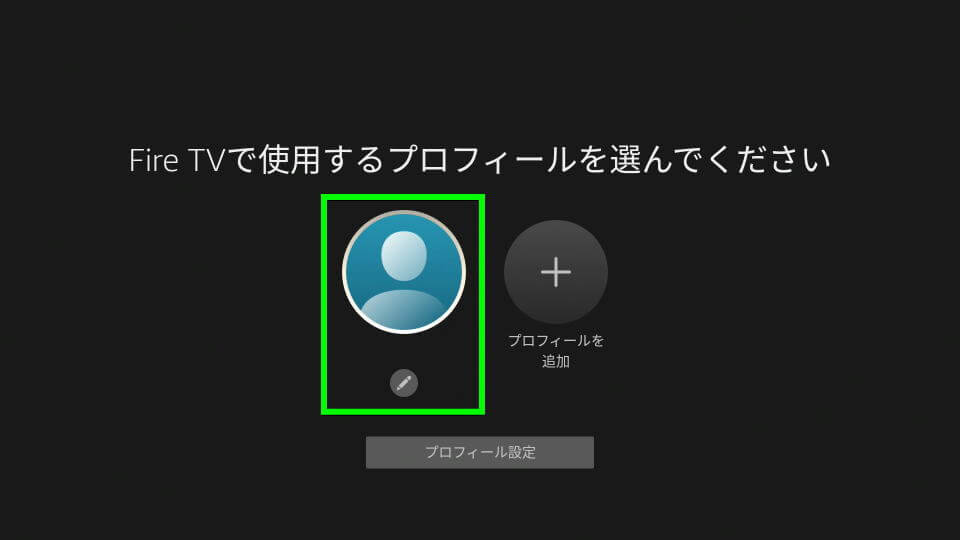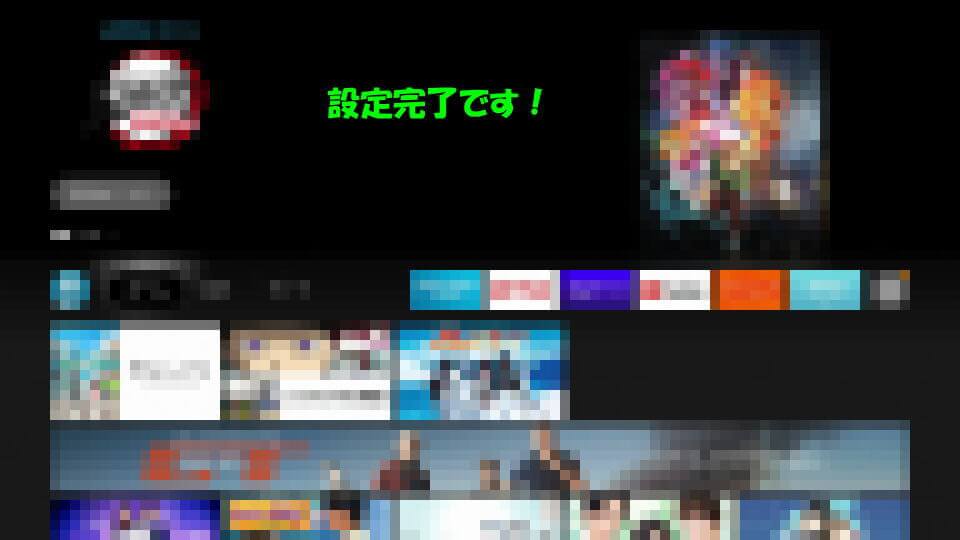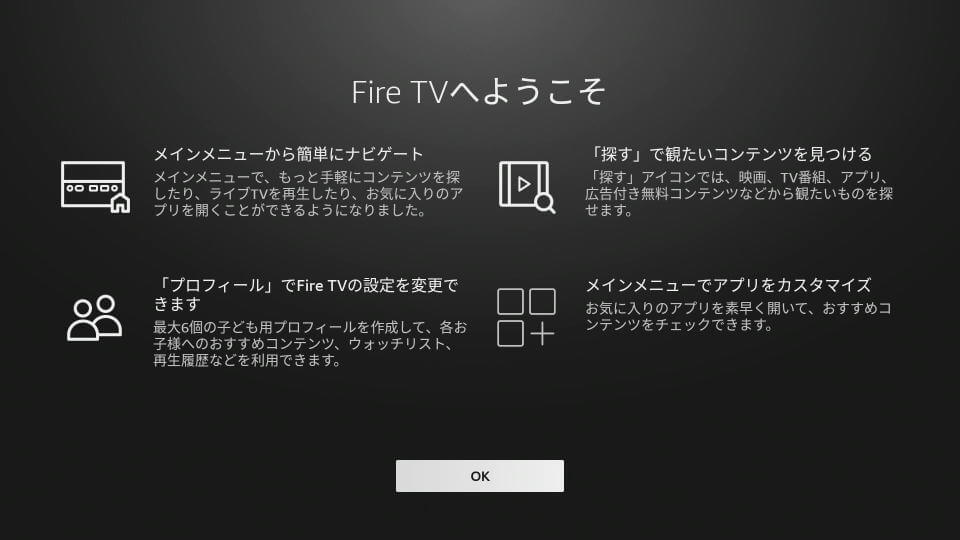
ボタンが増加し使い勝手が良くなった、第3世代Alexa対応音声認識リモコンが付属するFire TV Stick 4K Max。
今回の記事ではこの「Fire TV Stick 4K Max」の初期設定方法やアカウント連携と、録画の可否を解説します。
はじめに
解説内で利用しているのは、2021年10月7日に発売された最も新しい「Fire TV Stick 4K Max」です。
Fire TV Stick 4K Maxの接続方法
Fire TV Stick 4K Maxを開梱したら、本体にUSBケーブルやUSBアダプタを接続します。
また必要に応じてHDMI延長ケーブルを利用して、まずはHDMI端子をテレビに繋ぎます。
つぎにUSBアダプタをコンセントに差し込み、Fire TV Stick 4K Maxの起動を待ちましょう。
Fire TV Stick 4K Maxの初期設定
Fire TV Stick 4K Maxが初期不良でない限り、テレビにこのような画面が表示されます。
画面の指示に従って、リモコンのホームボタンの下にある「再生ボタン」を押します。
言語の選択画面が表示されたら、画面を下にスクロールさせて「日本語」を選択します。
すると無線LANの接続が表示されますから、画面上の中から電波が強いポイントを選びます。
このとき選択すべきは、速度が安定しており電子レンジなどの電波干渉にも強い「5GHz」です。
ただし無線ルーターが遠い場合には、2.4GHzのほうが電波強度が強い場合もあります。
該当の無線LAN(SSID)を選択したら、接続用のパスワードを入力します。
もしパスワードがわからない場合には、無線ルーターの本体を見るとたいてい書いてあります。
初めてFire TV Stick 4K Maxを無線LANに接続すると、ソフトウェアの更新が開始されます。
更新はダウンロード後適用されるまで多少時間がかかりますが、電源は絶対に抜かないでください。
Fire TV Stick 4K Maxに限らず、ファームウェアの更新中に電源を切ることは危険です。
もし電源を切った場合には「デバイスが動作しなくなる」ことも珍しくありません。
アカウントの連携方法
ファームウェアの更新が終わると自動的に再起動され、アカウントの選択画面に移ります。
ただしFire TV Stick 4K MaxをAmazon.co.jpからアカウント連携ありで購入している場合、この画面は表示されないはずです。
とりあえずここではAmazon.co.jp以外で購入していることを想定し、左側の「既存のアカウントを使用」を選択します。
するとAmazonアカウントへのサインインを求められますから、下のボタンから「サインイン」します。
サインインするとコードの入力画面に移りますので、画面最下部のコードを入力します。
入力したコードに間違いがなければ、インターネットを介してアカウントの連携が完了します。
メニュー画面までの各種設定
アカウントの連携を終え「Wi-FiパスワードをAmazonに保存しますか?」という問いが表示されたら、通常は「はい」で問題ありません。
そしてFireTVの利用が2度目以降の場合は、アプリの復元に関する問いが表示されます。
これまで導入したアプリを使いたい場合は、右側の「復元」を選択すべきでしょう。
機能制限は必要に応じて「機能制限を有効にする」または「機能制限なし」を選びます。
TVのブランドは、該当のメーカーがあれば指定します。
自身はディスプレイに接続して検証しているため、とりあえず「Amazon Basics」で先に進みます。
リモコンの音量アップ・ダウンボタンを押して、サウンドが再生されたら「はい」を選択します。
リモコンの音量設定を終えたら、リモコンに関するセットアップは完了です。
Fire TV Stick 4K Maxにインストールするアプリを「開始」から選択できます。
任意のアプリを個別に導入するなら、下側の「必要ありません」を選択します。
ここまでの設定に問題がなければ、Fire TV Stick 4K Maxの設定完了は間もなくです。
最後にさきほどアカウント連携した「アカウント」を選択します。
アカウントを選択後、このようにメニューが表示されればFire TV Stick 4K Maxの初期設定は完了です。
録画は対応しているのか?
「Fire TV Stick 4K Maxの映像を録画できるのか?」
この質問に明確な解答を行うのは難しいですが、いつものセットでできるような気がします。
――この記事で利用している画像が「直撮りでないように見えること」から察してください。

🛒人気の商品が日替わりで登場。毎日お得なタイムセール
📖500万冊の電子書籍が読み放題。Kindle Unlimited
🎵高音質な空間オーディオを体験しよう。Amazon Music Unlimited
🎧移動中が学習時間。Audible 30日間無料体験キャンペーン
📕毎日無料で読めるマンガアプリ「Amazon Fliptoon」
スマホ料金最適化 ⇒ 月額290円でドコモ回線![]() 、月額0円でau回線
、月額0円でau回線