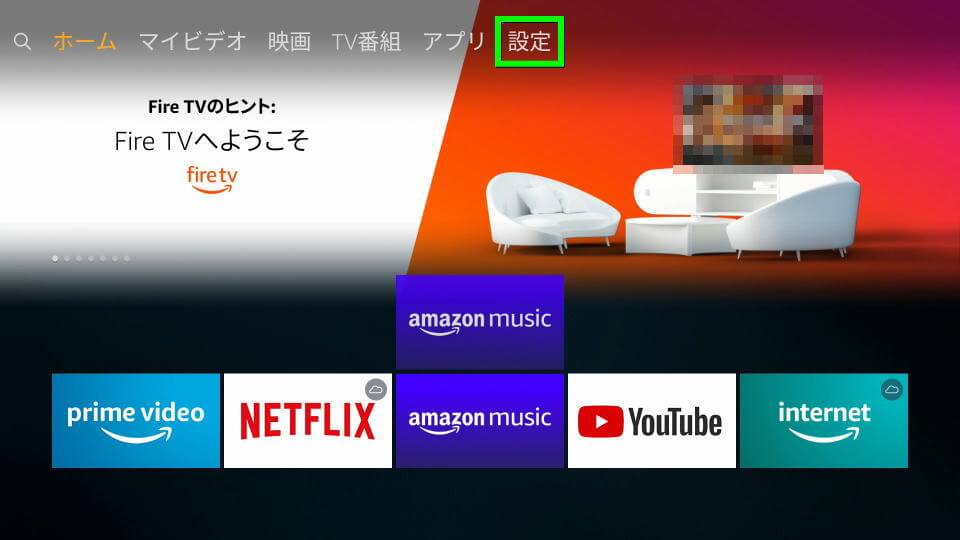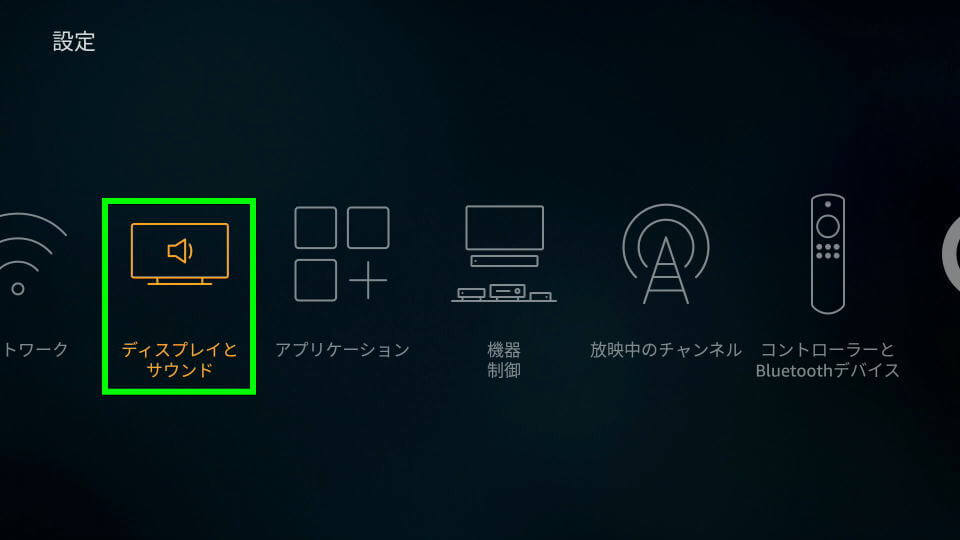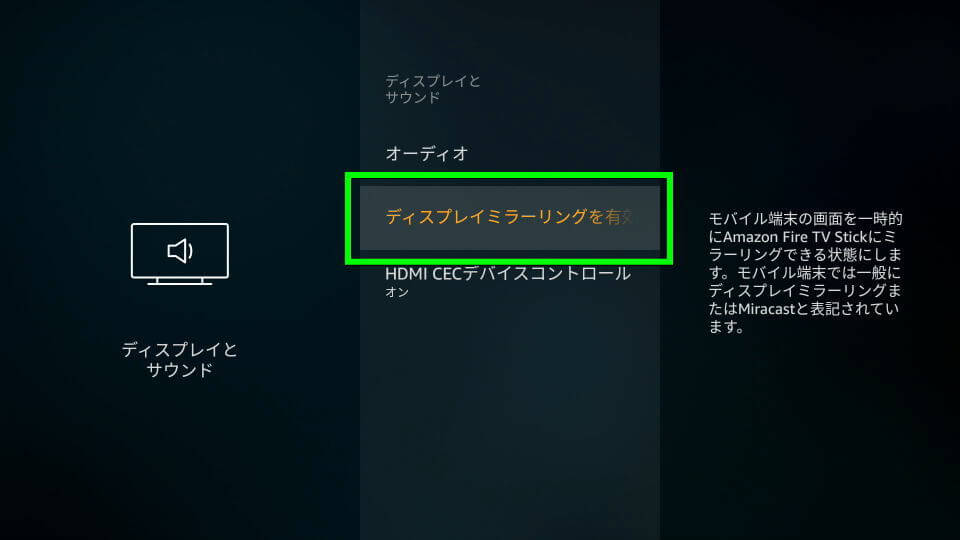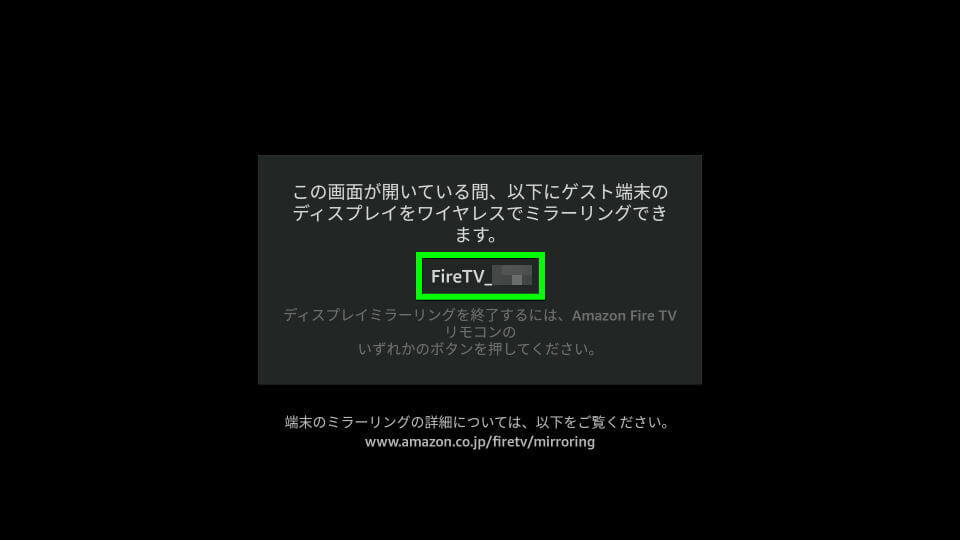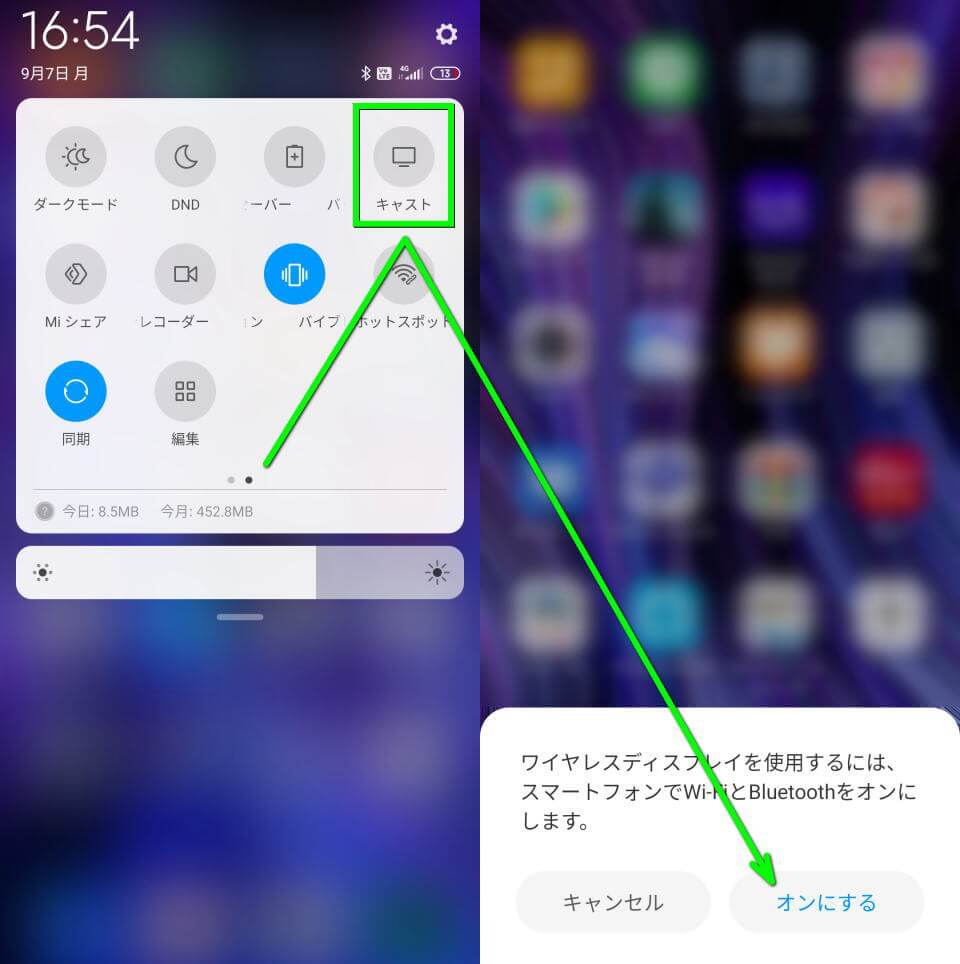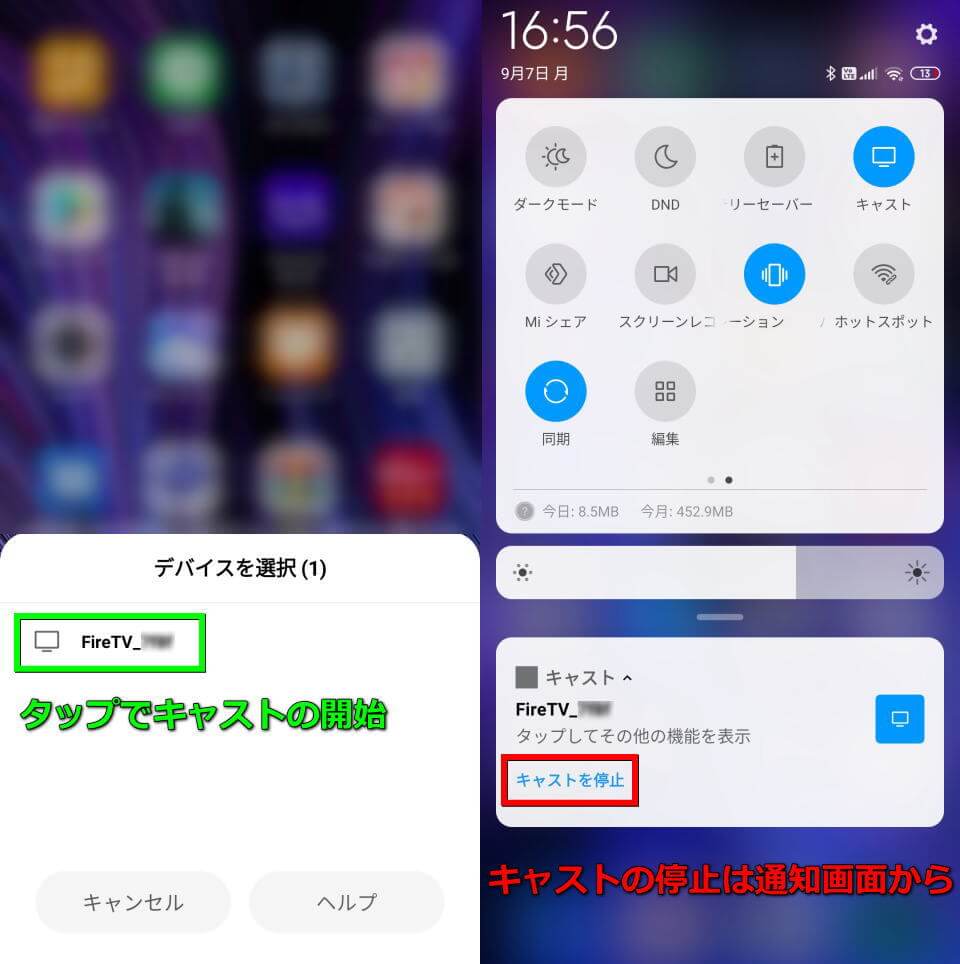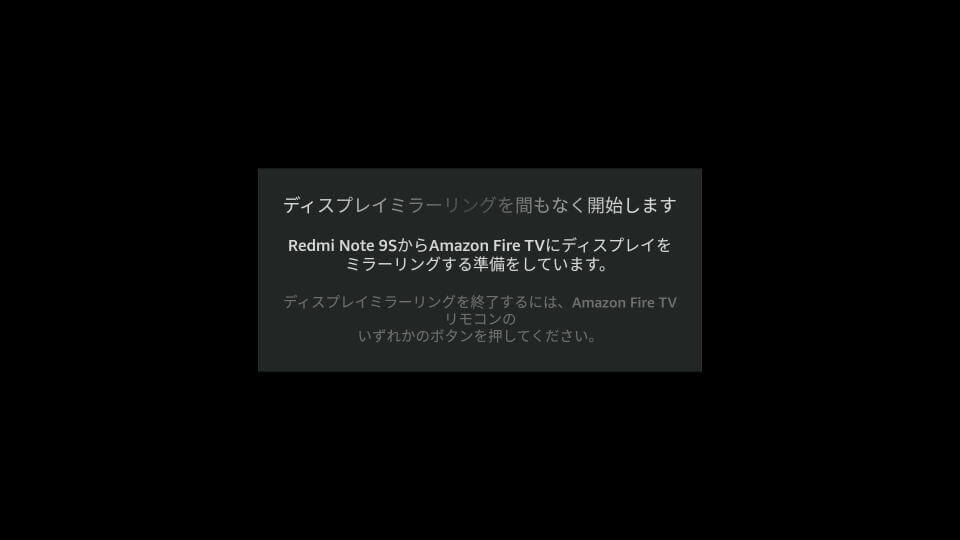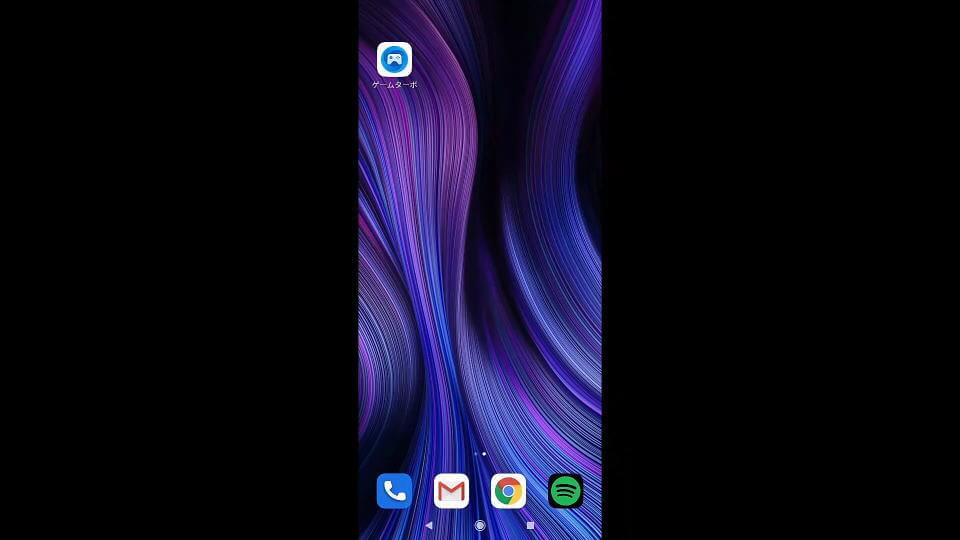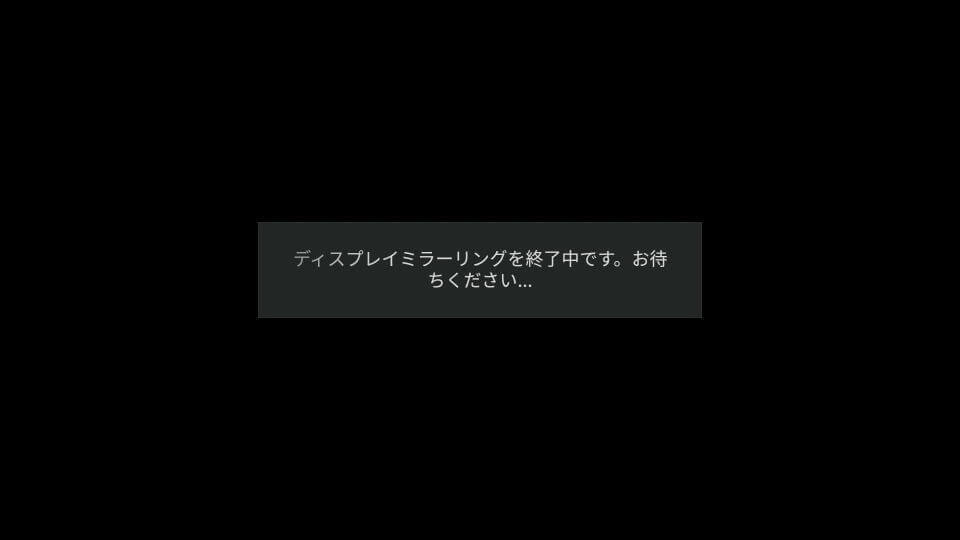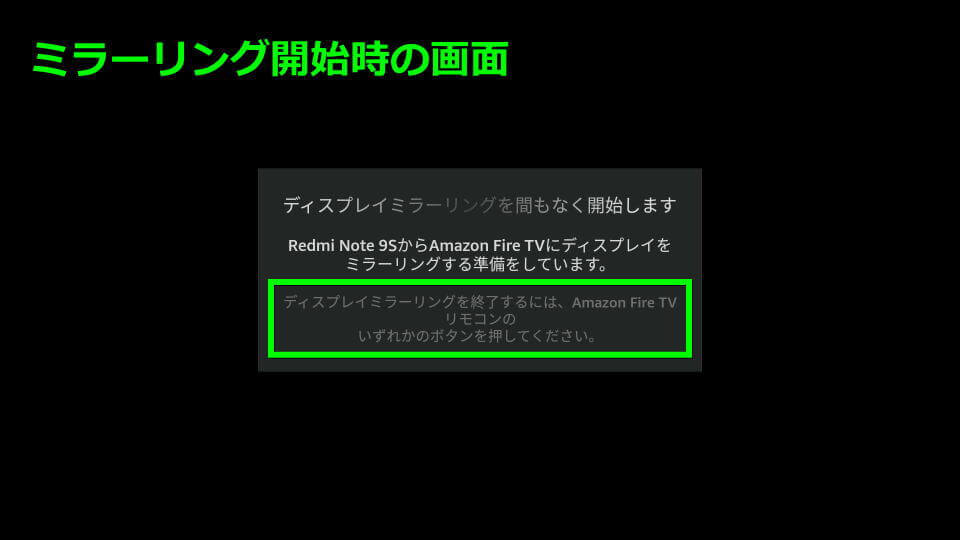様々なインターネットサービスが利用できるデバイスとして、人気が途切れることのないFire TV Stick。
今回の記事ではこの「Fire TV Stick」を利用して、Chromecast不要でスマホのミラーリングを行います。
一般的なミラーリング方法
一般的にスマートフォンの画面をテレビにミラーリングするには「HDMI」を利用します。
iPhoneの場合は、Apple公式が販売している「Lightning - Digital AVアダプタ」を利用するのが鉄板です。
またネット上にはより安価な変換アダプタがありますが、iOSのアップデートで利用不可になる可能性も……
その点公式のアクセサリであれば接続の認証がされているため、長期間に渡って安心して使えるのです。
一方Androidの場合も、このような「USB Type-CをHDMIに変換するアダプタ」を利用します。
しかしiPhoneに比べて映像出力可能なスマートフォンが限りなく少なく、基本的に映像が転送できません。
そのためAndroidの場合、もしくはiPhoneでも無線でミラーリングする場合は「Chromecast」を使います。
Chromecastを使う方法
HDMI出力非対応のAndroidスマートフォンを使用していたり、有線接続が面倒なら「Chromecast」です。
これはGoogleのアプリ「Google Home」を導入して設定することで、ミラーリングを可能にする端末です。
ただしiPhoneと組み合わせる場合は、Androidに比べて転送対応アプリが少ない点に注意が必要です。
Fire TV Stick側の準備
Fire TV StickはChromecastの競合商品ですが、ミラーリングが可能であることはあまり知られていません。
しかし簡単な設定を行うだけで、Chromecastと同じようなミラーリング機能を有効化することができます。
Fire TV Stickでスマートフォンのミラーリングをするには、まずFire TV Stickを起動します。
Fire TV Stickが起動したら、左上のメニューから一番右にある「設定」へ移動します。
設定に移動したら、様々なカテゴリから「ディスプレイとサウンド」を選択します。
次に現れる選択肢から「ディスプレイミラーリングを有効にする」を選択します。
すると画面上に接続用の名前「FireTV_XXXX」が表示されますから、スマホの操作に移ります。
Androidでミラーリングする方法
Androidでミラーリングするには、スマートフォンを起動して通知画面の「キャスト」をタップします。
もしタップした時点で転送の準備ができていない場合は、画面の指示に従って「オンにする」を選びます。
すると先程テレビ側で見た接続用の名前「FireTV_XXXX」が表示されますから、タップします。
(補足としてミラーリングを終える場合は、通知画面から「キャストを停止」をタップする)
ここまでの操作に問題がなければ、Fire TV Stickがミラーリングの準備を開始します。
しばらくすると、このようにスマートフォンの画面が転送され大画面で表示されます。
またミラーリングを停止する場合は、先程図示したスマートフォンの通知画面から行います。
もしくはミラーリング開始時の案内に従い、Fire TV Stickのリモコン操作でも終了できます。