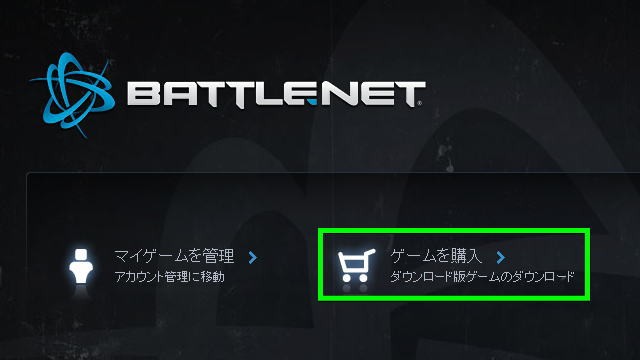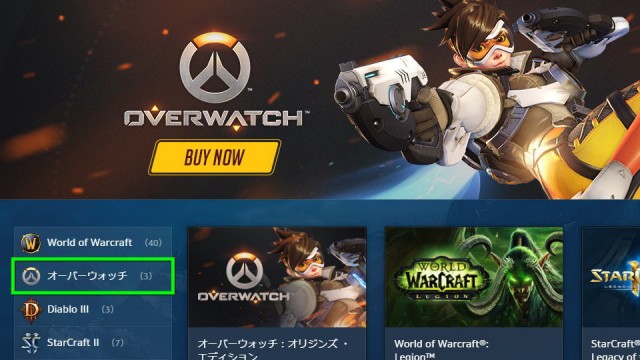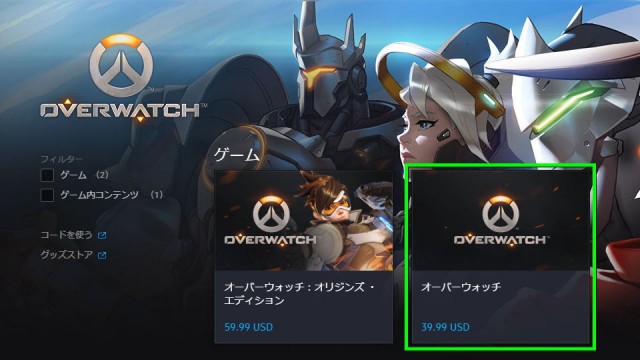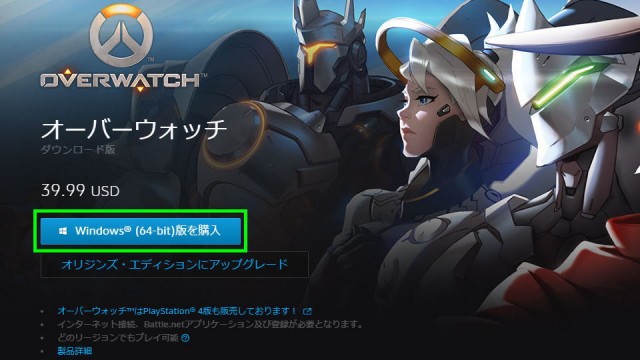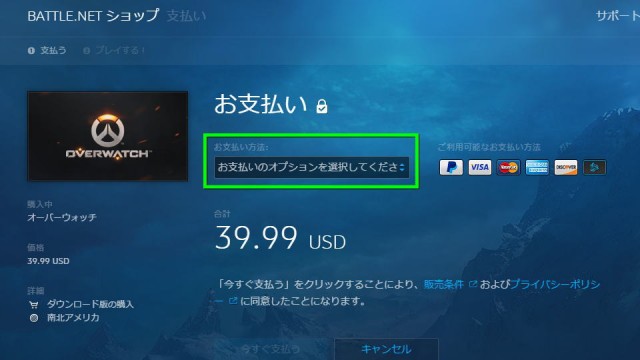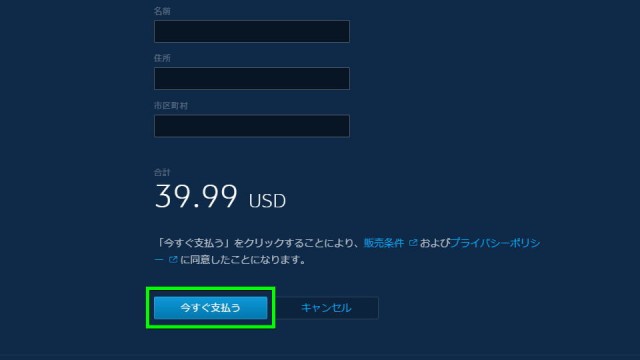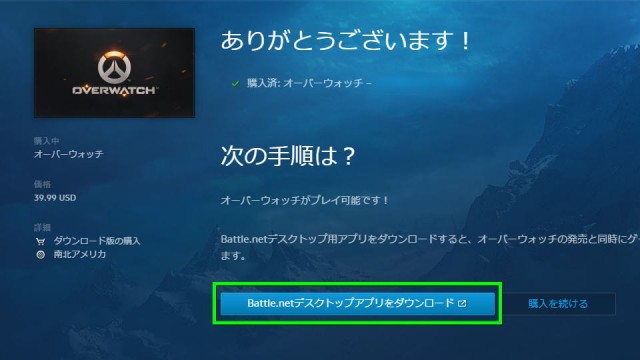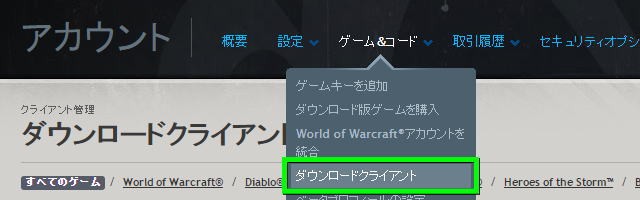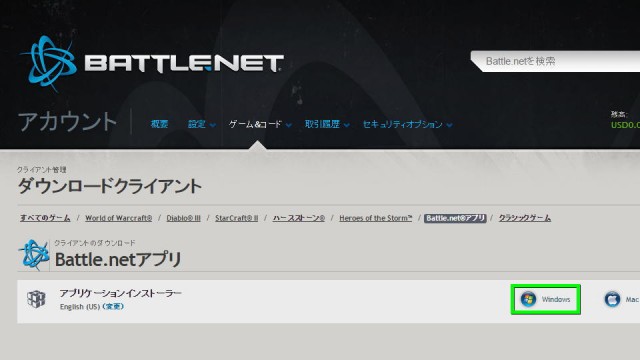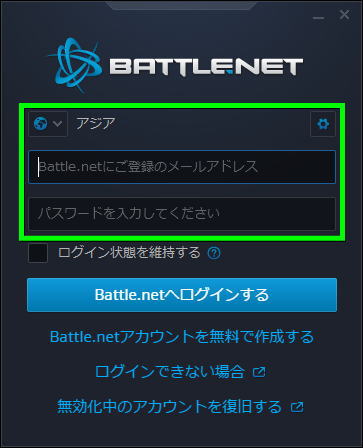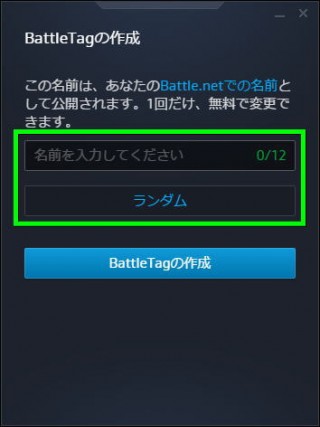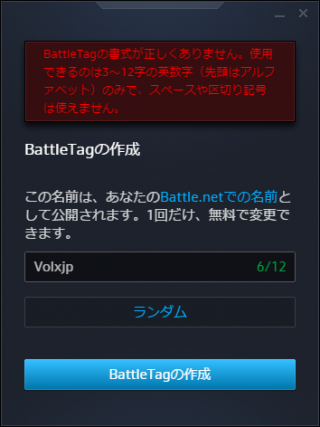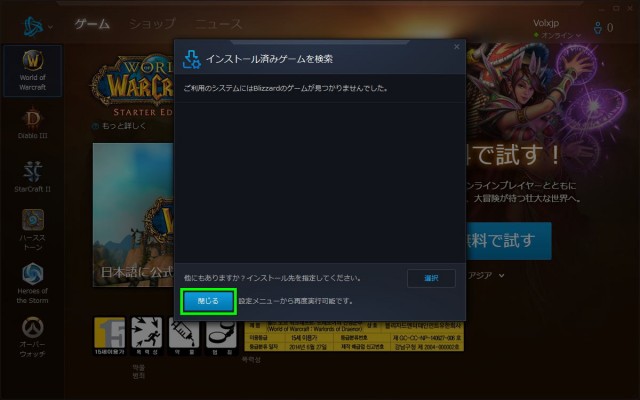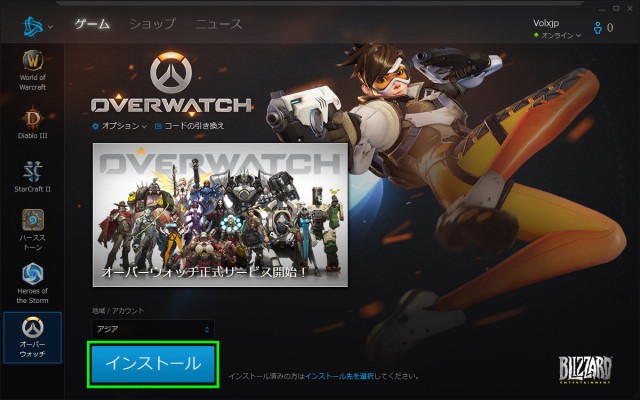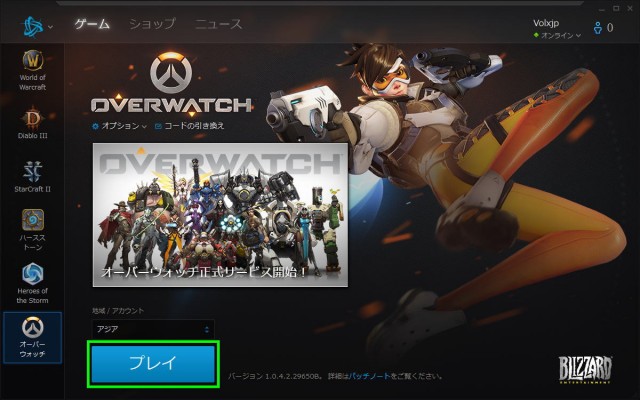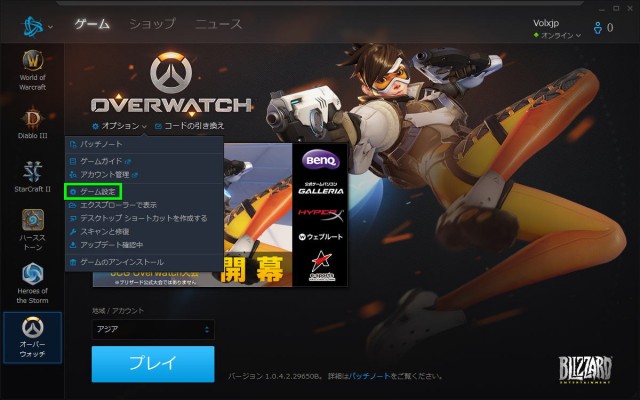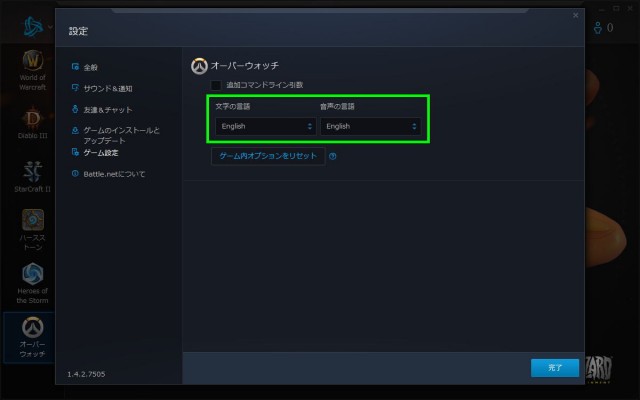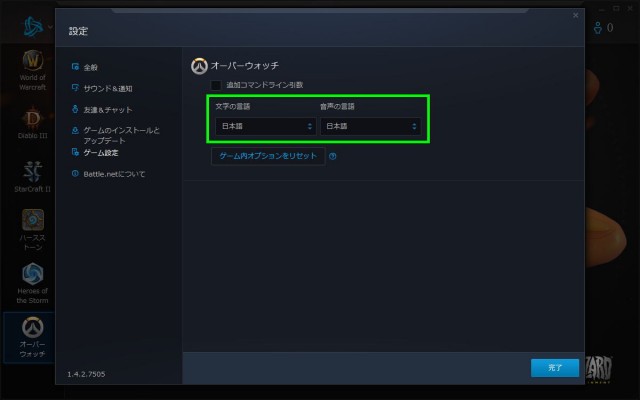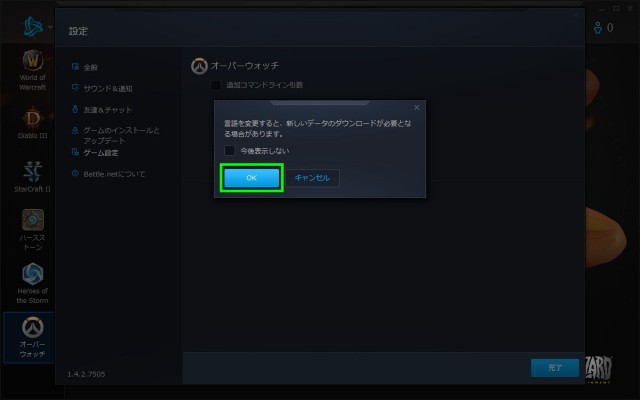2016年5月24日に発売された、チーム対戦型アクション・シューターのオーバーウォッチ。
今回の記事では前回登録方法を紹介した、Battle.netを利用して購入する方法について解説します。
Overwatchの購入方法
まずBattle.netにログインします。
ログインしたら「ゲームを購入」を選択します。
アカウントを作成していない場合は、下記の記事を参考にして下さい。
左側のメニューから「オーバーウォッチ」を選択します。
特典付きのオリジンズ・エディションもありますが、今回は通常版で案内します。
価格を確認して「Windows (64-bit)版を購入」を選択します。
支払い方法を選択します。
決済情報を入力したら「今すぐ支払う」を選択します。
決済が完了したら「Battle.netデスクトップアプリをダウンロード」を選択します。
画面を飛ばしてしまった場合は、Battle.netに移動します。
アカウントの管理画面から、ゲーム&コードタブにある「ダウンロードクライアント」を選択します。
Battle.netアプリの欄にある「Windowsボタン」を選択すれば、ダウンロードが可能です。
Overwatchのインストール
Battle.netデスクトップアプリをインストールして、起動します。
するとログイン画面が出てきますので、自身の情報でログインします。
BattleTagを作成していない場合は、このウィンドウが表示されます。
右の画像の注意に従って、任意の文字列を入力したのち「BattleTagの作成」を選択します。
この時点ではゲームがインストールされていないため「閉じる」を選択します。
続いて左メニューからオーバーウォッチを選び「インストール」を選択します。
インストール先を確認して「インストール開始」を選択します。
インストールが完了したら「プレイ」を選択することで、ゲームを起動できます。
Overwatchの日本語化
ゲームを起動する前に、日本語化の設定も行っておきましょう。
先ほどの画面にあるオプションから「ゲーム設定」を選択します。
デフォルトでは、文字の言語と音声の言語どちらも英語になっています。
双方を日本語に変えます。
変更時にこのウィンドウが表示されますが「OK」を選択すれば日本語化は完了です。