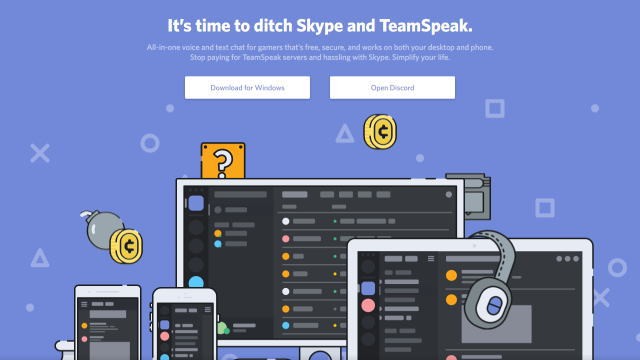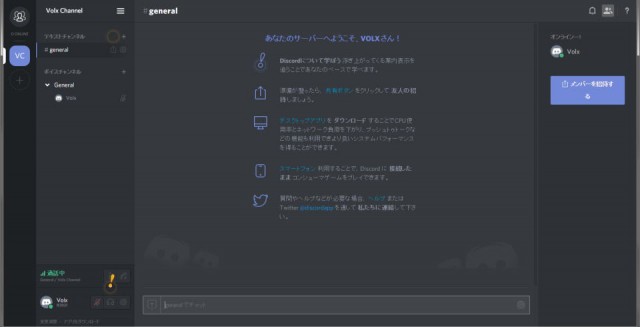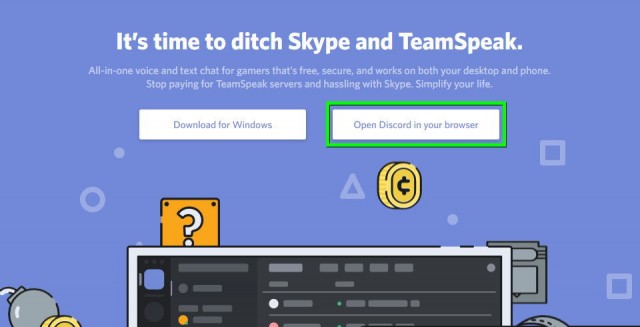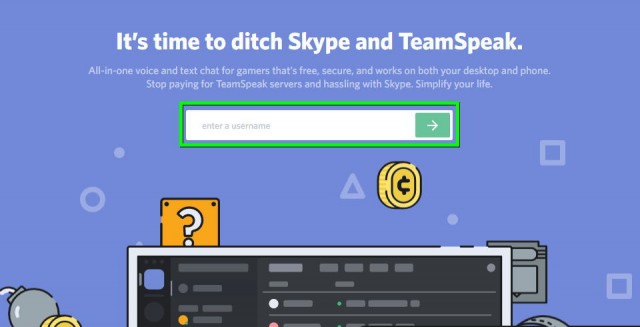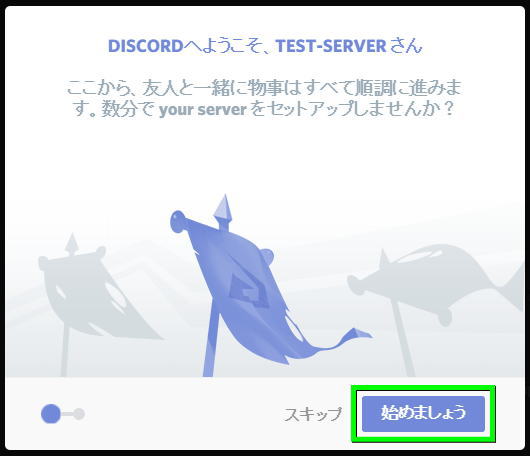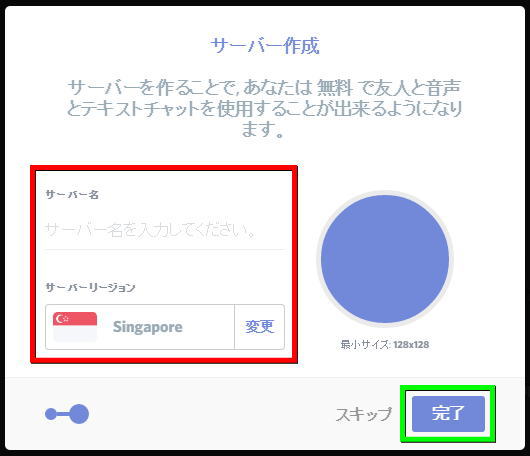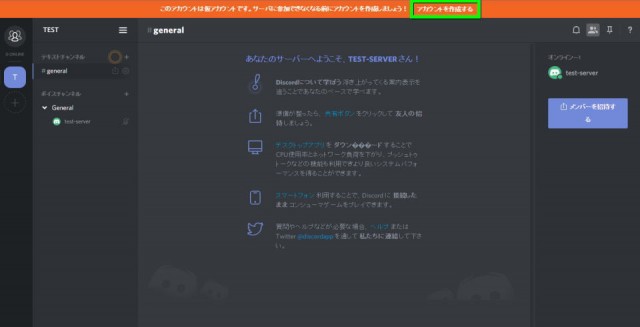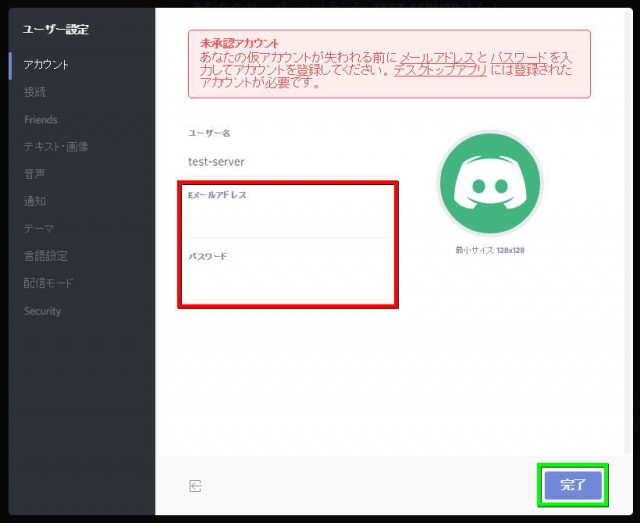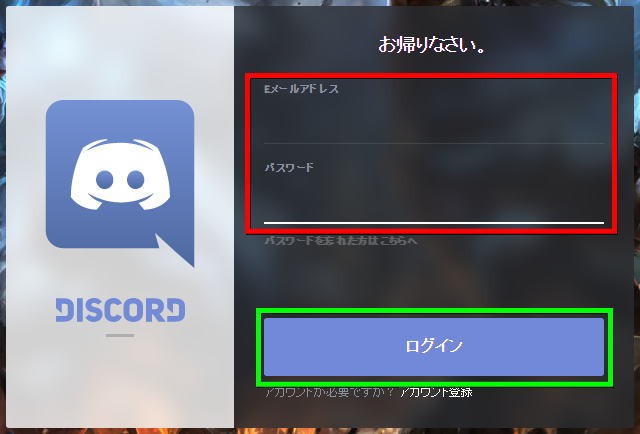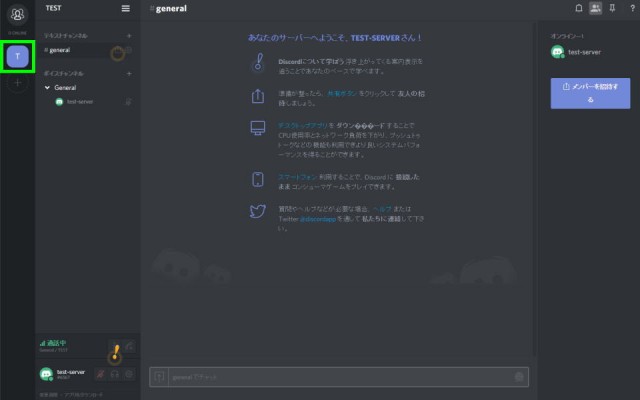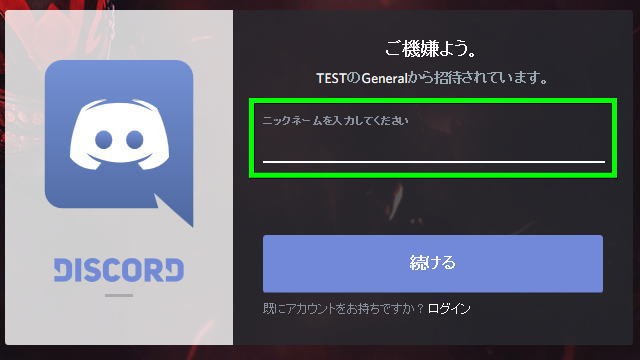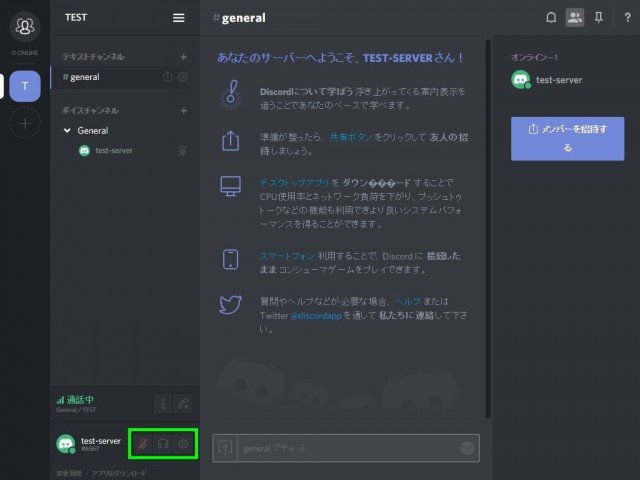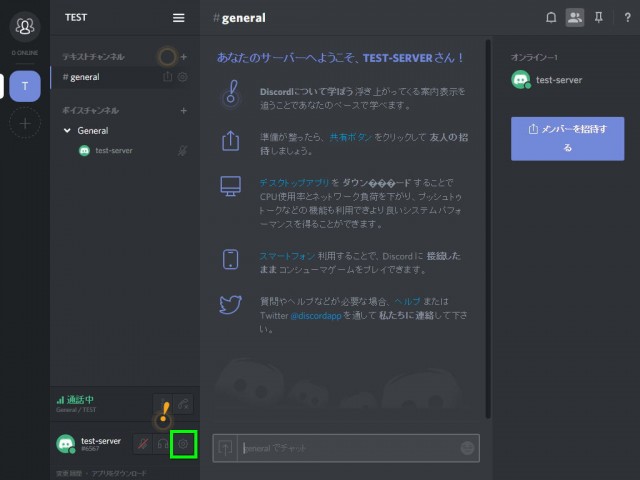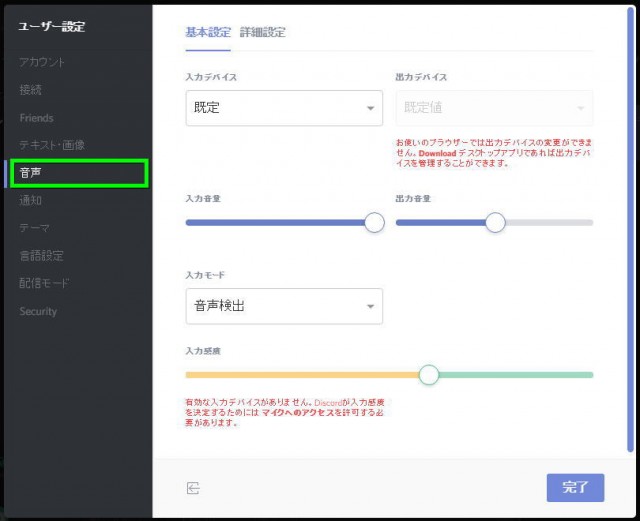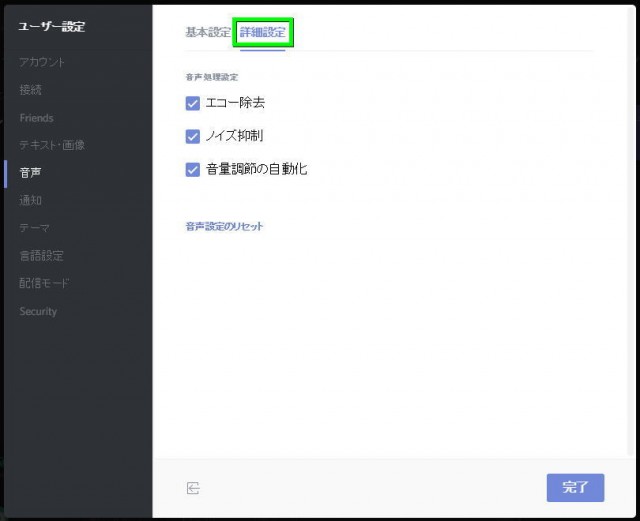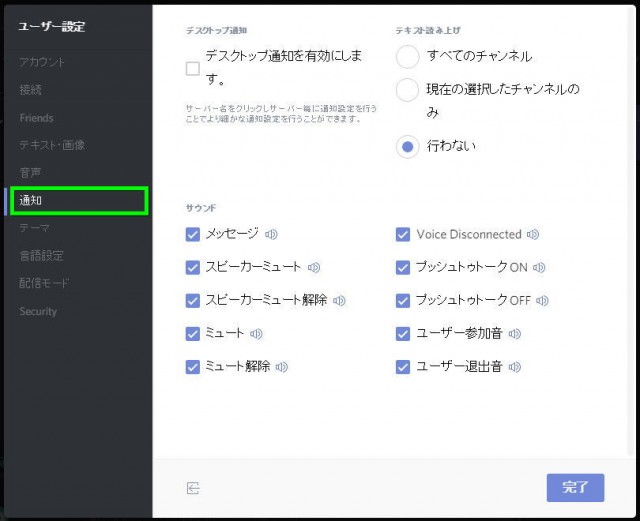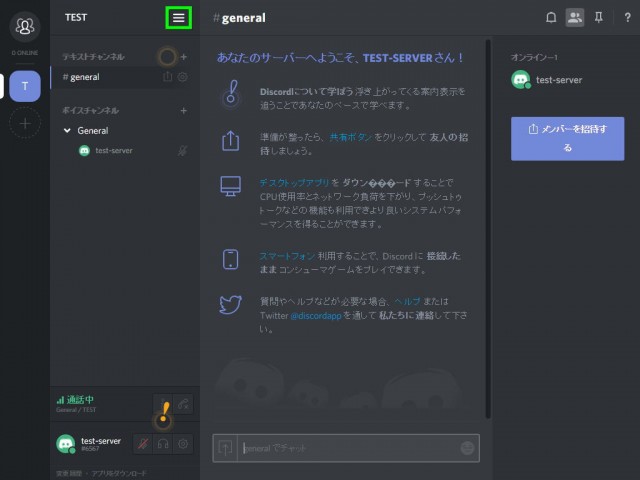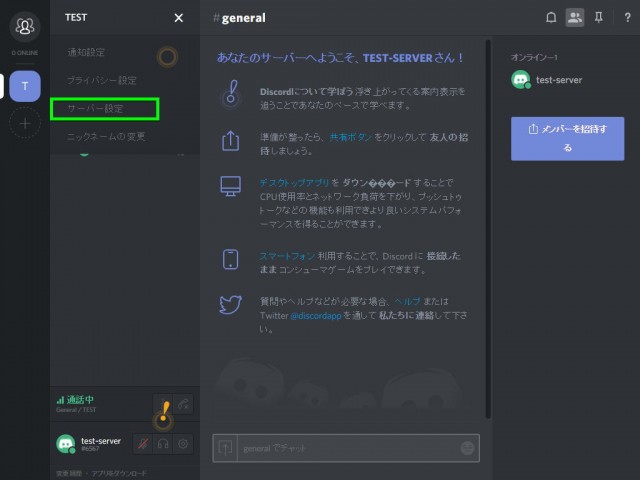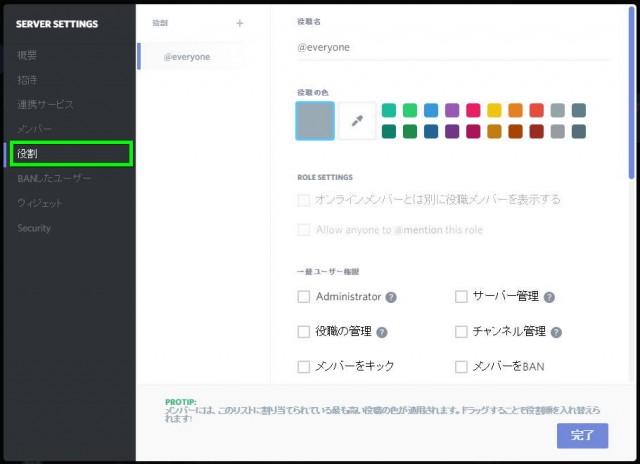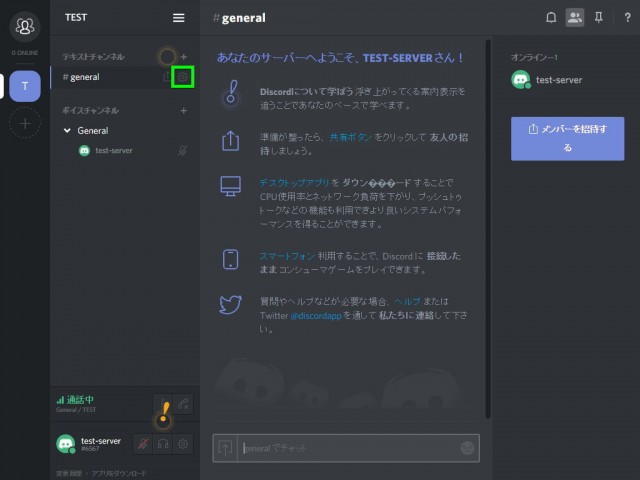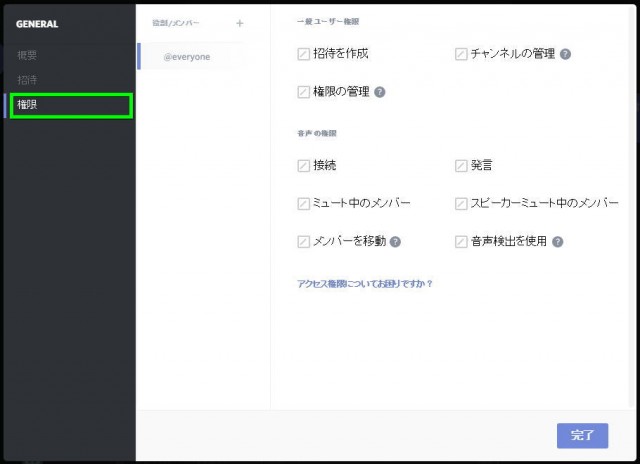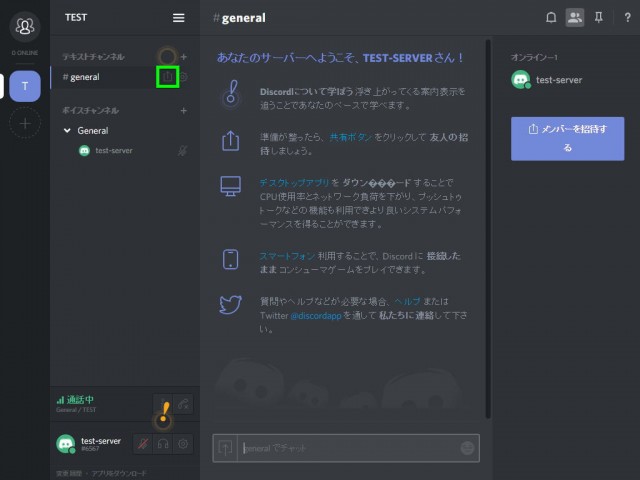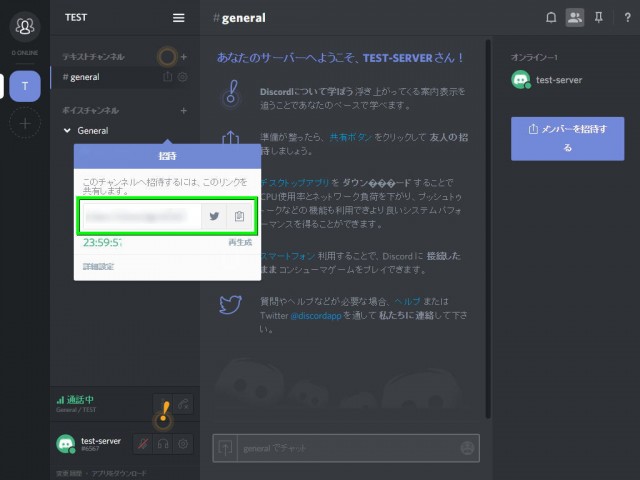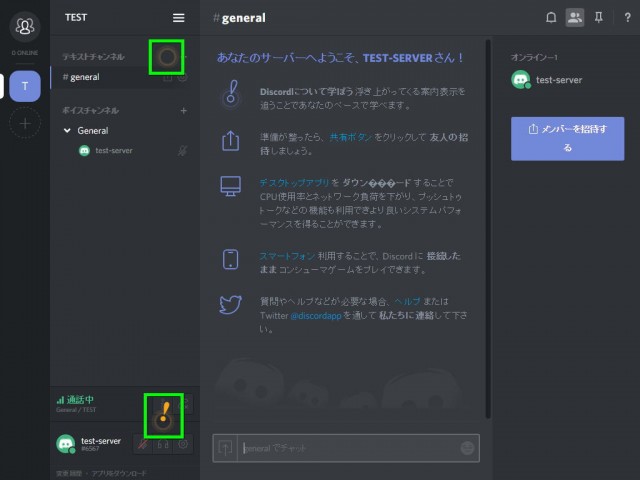テキストチャットとボイスチャットに対応した、コミニュケーションサイトのDiscord。
今回の記事ではこのサイトを利用するための登録方法と、初期設定について解説します。
Discordのサーバに参加するだけであれば、目次からDiscordの使用方法を参照して下さい。
Discordとは?
SkypeとTeamSpeakの代用となり得る、コミニュケーションサイトです。
双方とは違い、デスクトップアプリをダウンロードすることなく使用可能。
参加者は指定のURLをクリックするだけで、ログイン先のチャンネルで通話が楽しめます。
さらにデスクトップアプリを導入すれば、より詳細なショートカットキーに対応。
ボタン押しでの通話も行えますから、必要であれば導入を検討すると良いでしょう。
ちなみにTeamSpeakとは違い、サーバの公開すら不要。
ブラウザのみで簡単に利用できるという点が、Discordの大きな特長です。
Discordの登録方法
Discordのサーバ登録をされる方向けの内容です。
まずDiscordへ移動します。
サイトが表示されたら「Open Discord in your browser」を選択します。
次に「任意のユーザー名」を入力します。
するとセットアップが始まります。
「サーバ名」を入力し「サーバの場所」を選択します。
両方の入力を終えると、サーバの登録は完了です。
しかし、メールアドレスとパスワードはまだ未登録の状態です。
そのため画面上部から「アカウントを作成する」を選択します。
「有効なメールアドレス」と「任意のパスワード」を入力します。
入力したメールアドレスに、Discordからメールが届きます。
「メール本文の認証URL」を選択すると、この画面が表示されます。
先ほど入力した「メールアドレス」と「パスワード」を入力します。
画面上部のエラーメッセージが消えたら、アカウントの作成は完了です。
「画面左のアイコン」を選択し、サーバにログインしましょう。
Discordの使用方法
Discordを利用される方向けの内容です。
チャンネルに参加するには、まず招待URLを受け取ります。
そのURLをブラウザで開いて「ユーザー名」を入力します。
チャンネルに移動したら、基本的に操作するのは画面下部のボタンだけです。
マイクミュートやスピーカーミュート、設定などもこのボタンから行います。
最も右にある「歯車」を選択します。
音声タブでは、入力デバイスや入力モードの変更が可能です。
ただし音声通話をボタン押しで行う場合には、デスクトップアプリの導入が必要です。
詳細設定タブでは、音声処理に関する設定も行えます。
通知タブでは、各動作に関するサウンド通知を設定できます。
Discordの管理方法
Discordのサーバ管理をされる方向けの内容です。
サーバ設定
サーバ名の右にある「アイコン」を選択します。
メニューが表示されたら「サーバ設定」を選択します。
役割タブでは、各ユーザーの権限を設定できます。
この権限を設定することで、チャンネルへのログインを制限できます。
チャンネル設定
チャンネル名の右にある「歯車」を選択します。
概要タブでは、チャンネル名やビットレートの変更が可能です。
権限タブでは、アクセス権限を変更できます。
チャンネルへの招待
チャンネルの設定が終わったら、いよいよ外部に周知します。
周知するには、画像のアイコンを選択します。
画面中央に表示されているURLが、招待用のURLです。
このURLを共有することで、チャンネルにユーザーを招待できます。
Discordのヒント
Discordを利用していると、エクスクラメーションマークが表示されることがあります。
このマークやオレンジの丸いマークを選択すると、詳しい内容を確認することができます。
Discordに慣れるまでは、このマークを頼りにすると良いでしょう。

🛒人気の商品が日替わりで登場。毎日お得なタイムセール
📖500万冊の電子書籍が読み放題。Kindle Unlimited
🎵高音質な空間オーディオを体験しよう。Amazon Music Unlimited
🎧移動中が学習時間。Audible 30日間無料体験キャンペーン
📕毎日無料で読めるマンガアプリ「Amazon Fliptoon」