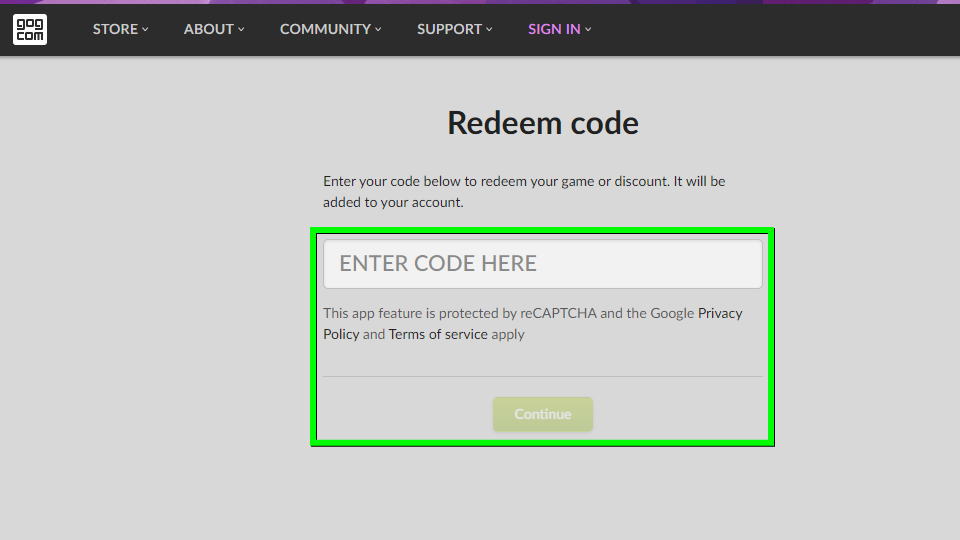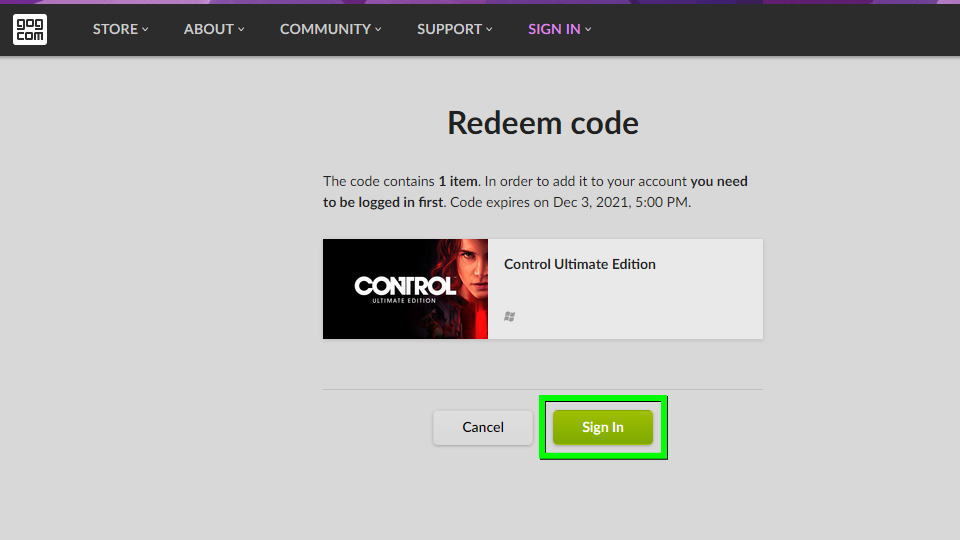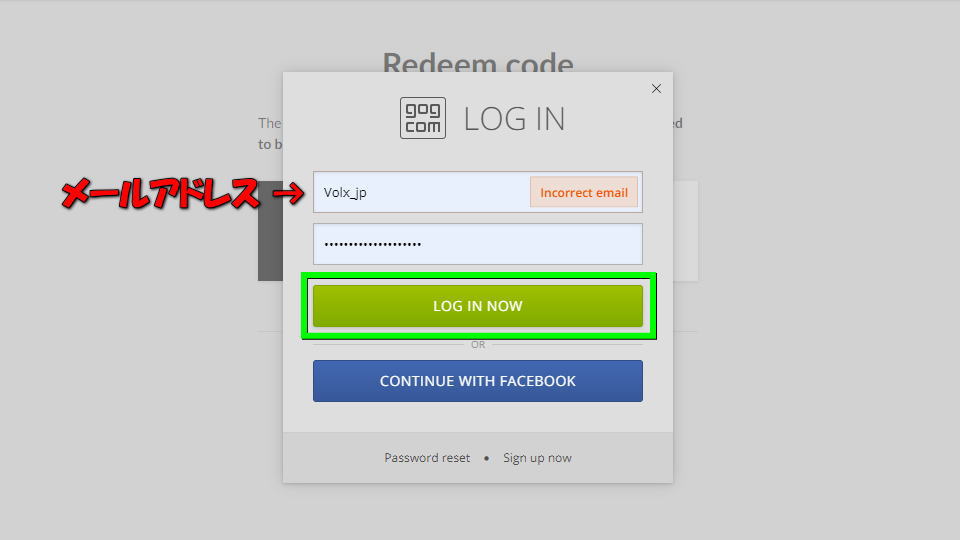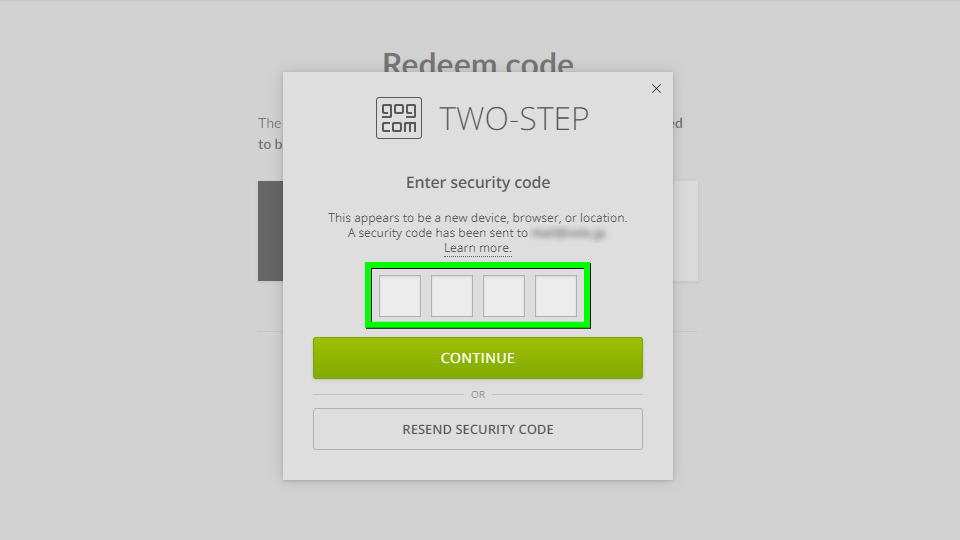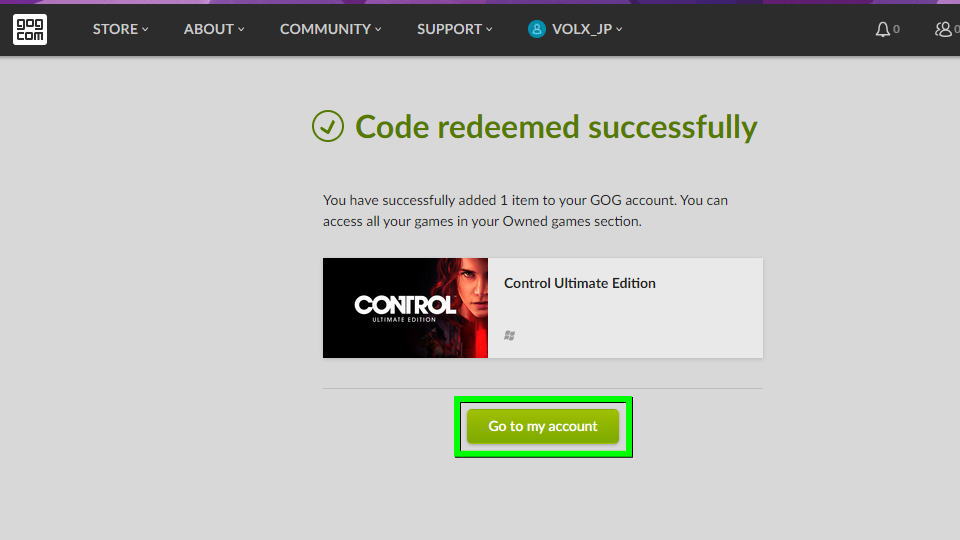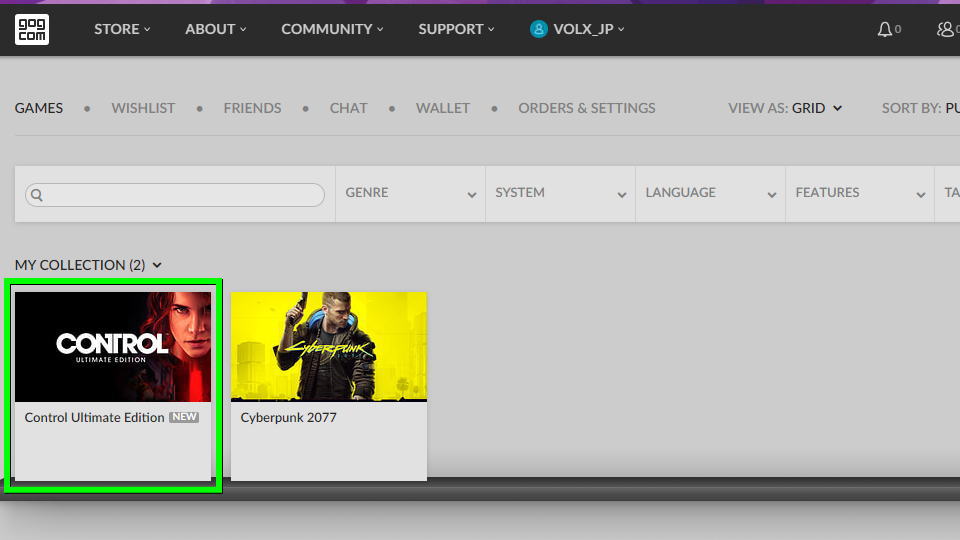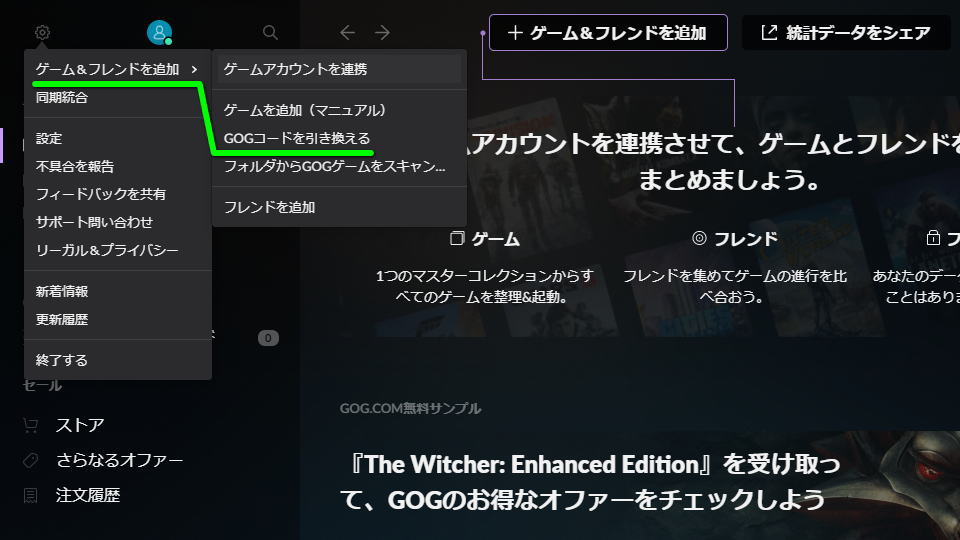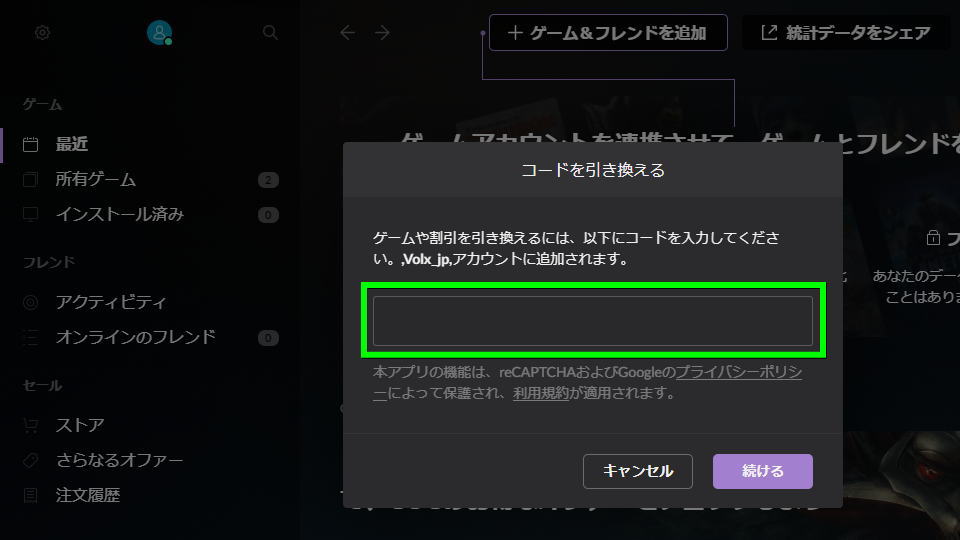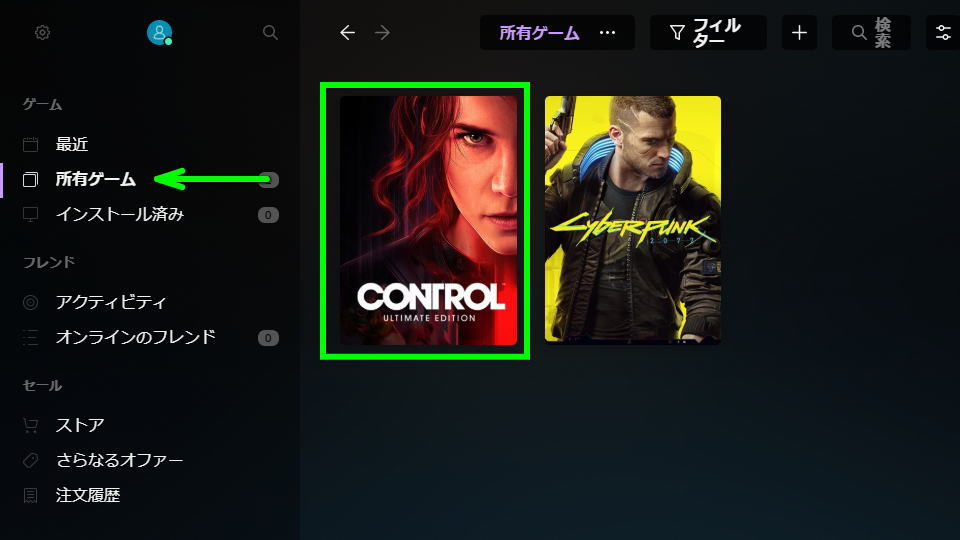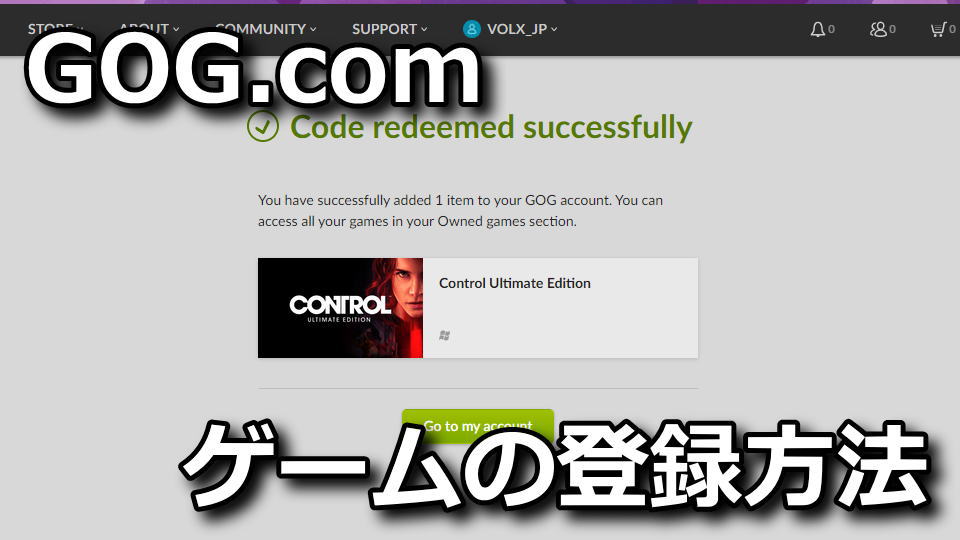
ゲームショップで購入したりPrime Gamingで入手することができる、GOG.comで使えるプロダクトコード。
今回の記事ではこの「製品コード(Redeem code)」を入力し、ゲームを有効化する方法を解説します。
Web(gog.com)で入力する方法
GOG.comの製品コード(Redeem code)を入力するには、まず下のボタンから「GOG.com」に移動します。
GOG.comに移動したら「ENTER CODE HERE」というフォームに、所持している製品コードを入力します。
入力した製品コードに問題がなければ、GOGに登録されるゲームタイトルが表示されます。
もしこの時点でGOG.comにサインインしていない場合は、右下の「Sign In」を選択します。
するとサインインの画面が表示されるため、有効な「メールアドレス」と「パスワード」を入力します。
設定によっては「2段階認証」が必要な場合があります。
もしこの画面が表示されたら、GOG.comに登録しているメールアドレスを確認しましょう。
2段階認証を終えると「Code redeemed successfully」というメッセージとともにゲームが登録されます。
ゲームが登録されたことを確認したら、一応画面下部の「Go to my account」に進んでみましょう。
マイアカウントの「My Collection」の中に、先程登録したゲームが追加されています。
GOG GALAXY(ランチャー)で入力する方法
製品コード(Redeem code)をGOG GALAXYで入力するには、GOG GALAXYを起動して「ゲーム&フレンドを追加」から「GOGコードを引き換える」です。
すると「コードを引き換える」というメッセージとともに、製品コードの入力フォームが表示されます。
GOGに登録したゲームの確認方法
GOGに登録したゲームを確認するには、GOG GALAXY起動後の左メニューにある「所有ゲーム」です。
Prime Gamingでゲームを入手する方法
ちなみに「Prime Gamingで配布されているゲームを無料で入手する方法」は、別記事で詳しく解説しています。
-

-
【Prime Gaming】無料でゲームを入手する方法【毎月更新】
Amazonで様々な恩恵が受けられる「プライム会員」の特典の中で、ゲームに特化しているPrime Gaming。
今回の記事では「Prime Gaming」でOriginやGOG、Epicなどのゲームを無料で入手する方法を解説します。続きを見る


🛒人気の商品が日替わりで登場。毎日お得なタイムセール
📖500万冊の電子書籍が読み放題。Kindle Unlimited
🎵高音質な空間オーディオを体験しよう。Amazon Music Unlimited
🎧移動中が学習時間。Audible 30日間無料体験キャンペーン
📕毎日無料で読めるマンガアプリ「Amazon Fliptoon」