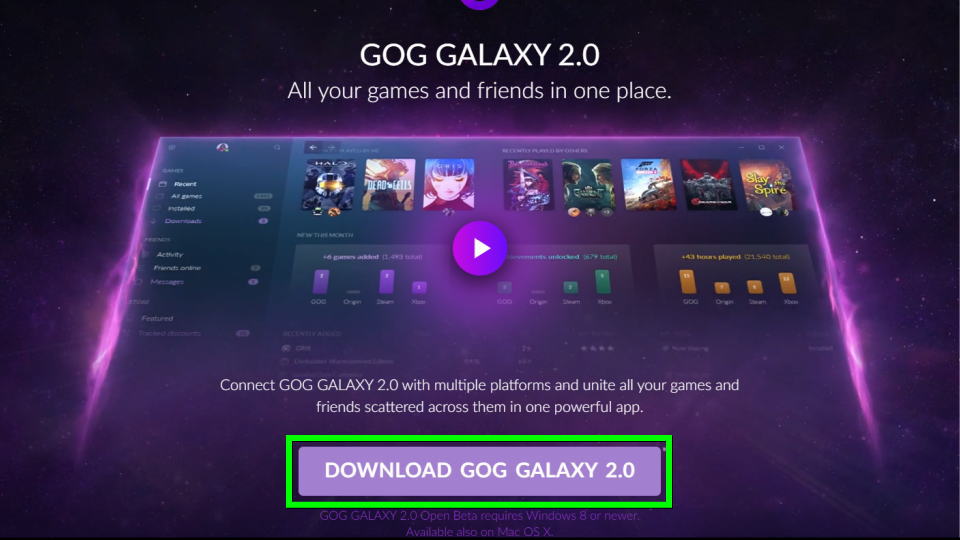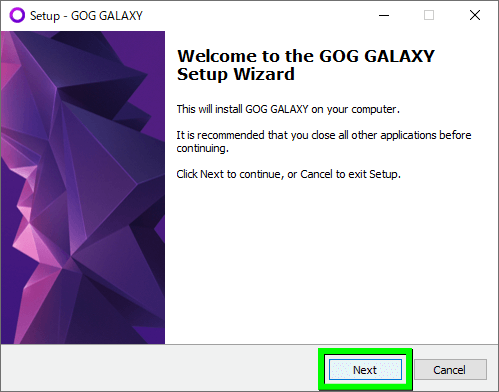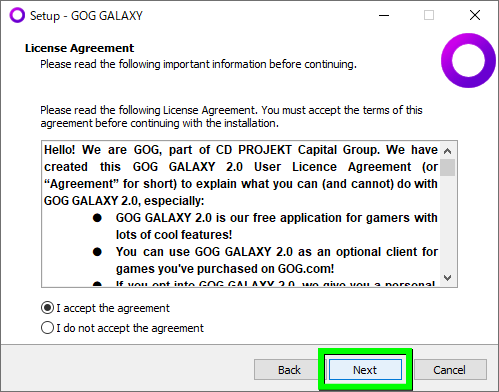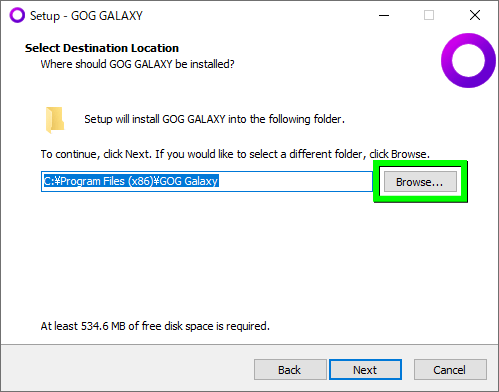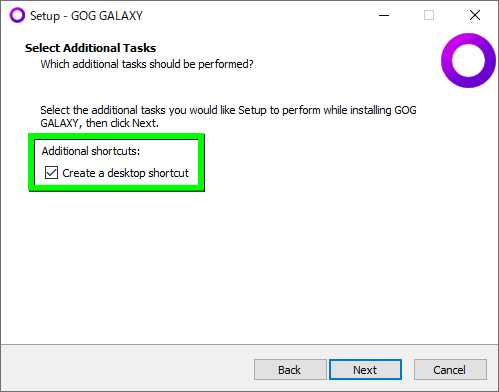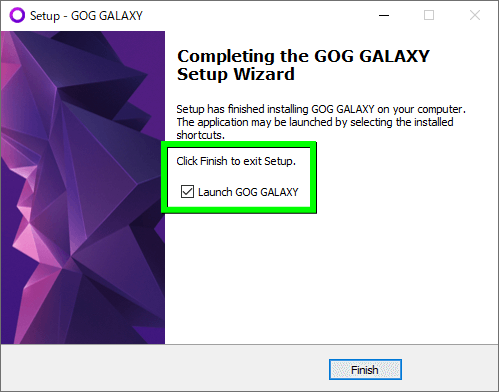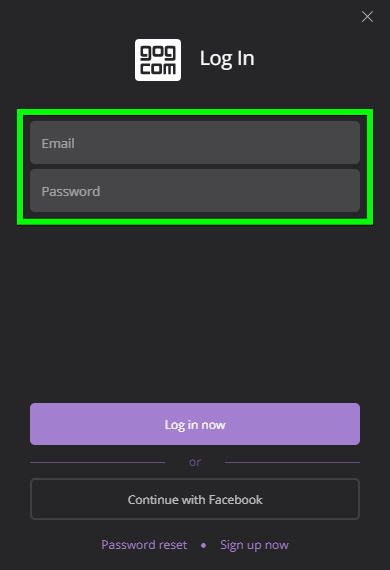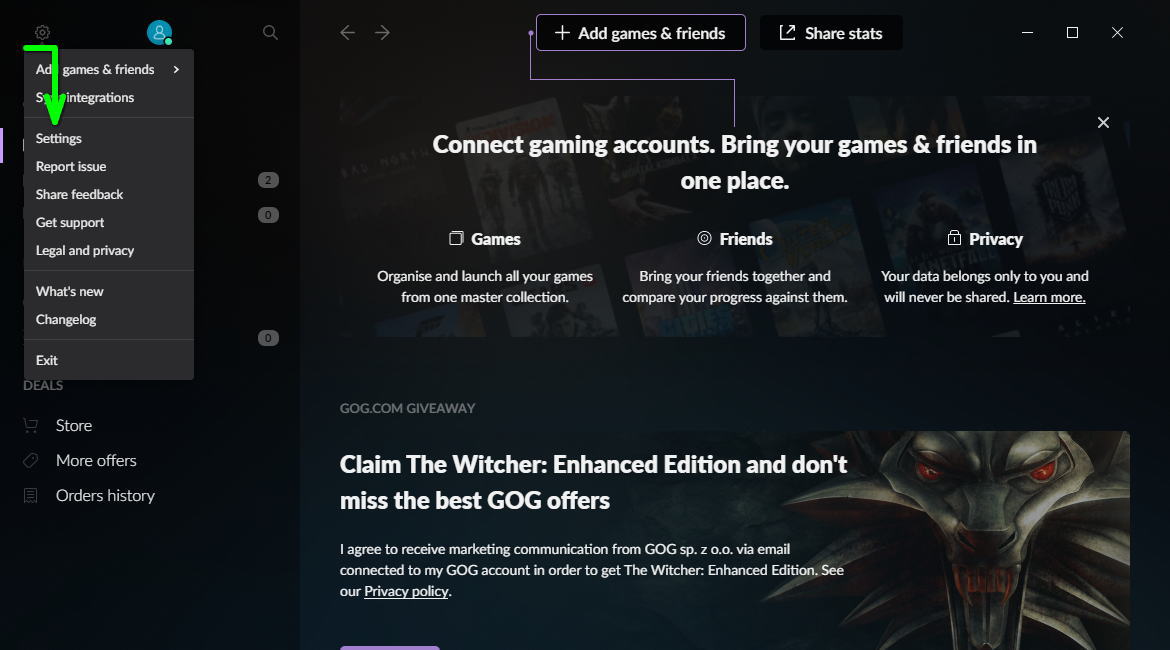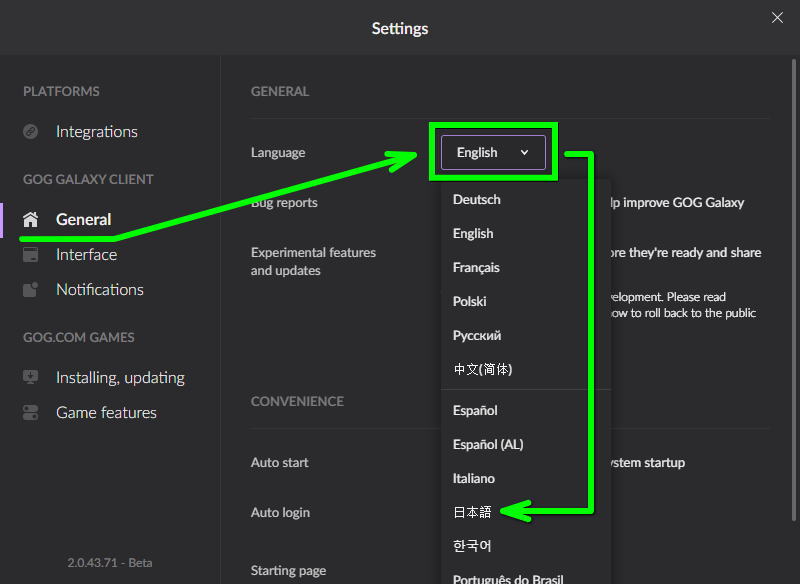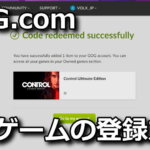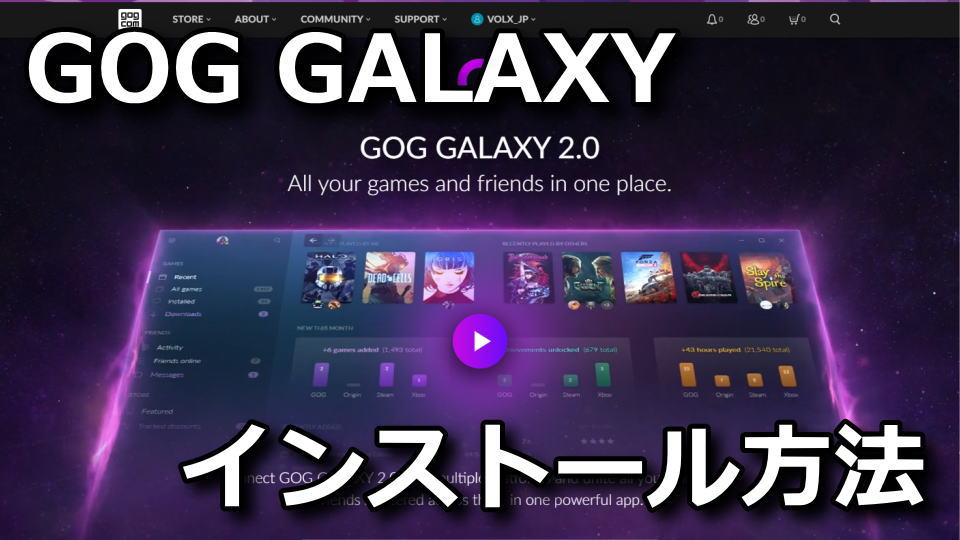
The Witcher 3: Wild HuntやCyberpunk 2077をプレイするために利用する、ゲームランチャーのGOG GALAXY。
今回の記事ではこの「GOG GALAXY」をインストールする方法に加え、日本語で表示する方法を解説します。
GOG GALAXYの紹介動画を見る
公式サイトで公開されている、GOG GALAXYの「紹介動画」です。
GOG GALAXYのダウンロード方法
GOG GALAXYをダウンロードするには、まず下のボタンから「GOG.com」に移動します。
GOG.comに移動したら、画面下の「DOWNLOAD GOG GALAXY 2.0」を選択します。
すると「GOG_Galaxy_2.0.exe」のダウンロードが始まりますから、任意の場所に保存します。
GOG GALAXYのインストール方法
GOG GALAXYをインストールするには、先ほどダウンロードした「GOG_Galaxy_2.0.exe」を実行します。
GOG GALAXYのインストールが開始されたら、右下の「Next」から次へ進みます。
ライセンス契約を確認し、同意できるようであれば「次へ」進みます。
必要に応じて「Browse」からインストール先を変更することもできます。
Create a desktop shortcutが「有効」であることを確認し「次へ」進みます。
Launch GOG GALAXYが「有効」であることを確認し「次へ」進みます。
GOG GALAXYを日本語化する方法
GOG GALAXYを日本語化するには、デスクトップ上に作成された「GOG GALAXY」を実行します。
GOG GALAXYの初回起動にはログインが要求されますから、有効な「メールアドレス」と「パスワード」を入力します。
GOG GALAXYに無事ログインできたら、左上の「歯車(設定)」から「Settings」に進みます。
Settingsが表示されたら、左のメニューから「General」を選び、Languageから「日本語」を選択します。
製品コードを入力してゲームを登録する方法
ちなみに「GOGの製品コードを入力してゲームを登録する方法」は、別記事で詳しく解説しています。
-

-
【GOG.com】製品コードを入力してゲームを登録する方法【Redeem code】
ゲームショップで購入したりPrime Gamingで入手することができる、GOG.comで使えるプロダクトコード。
今回の記事ではこの「製品コード(Redeem code)」を入力し、ゲームを有効化する方法を解説します。続きを見る


🛒人気の商品が日替わりで登場。毎日お得なタイムセール
📖500万冊の電子書籍が読み放題。Kindle Unlimited
🎵高音質な空間オーディオを体験しよう。Amazon Music Unlimited
🎧移動中が学習時間。Audible 30日間無料体験キャンペーン
📕毎日無料で読めるマンガアプリ「Amazon Fliptoon」