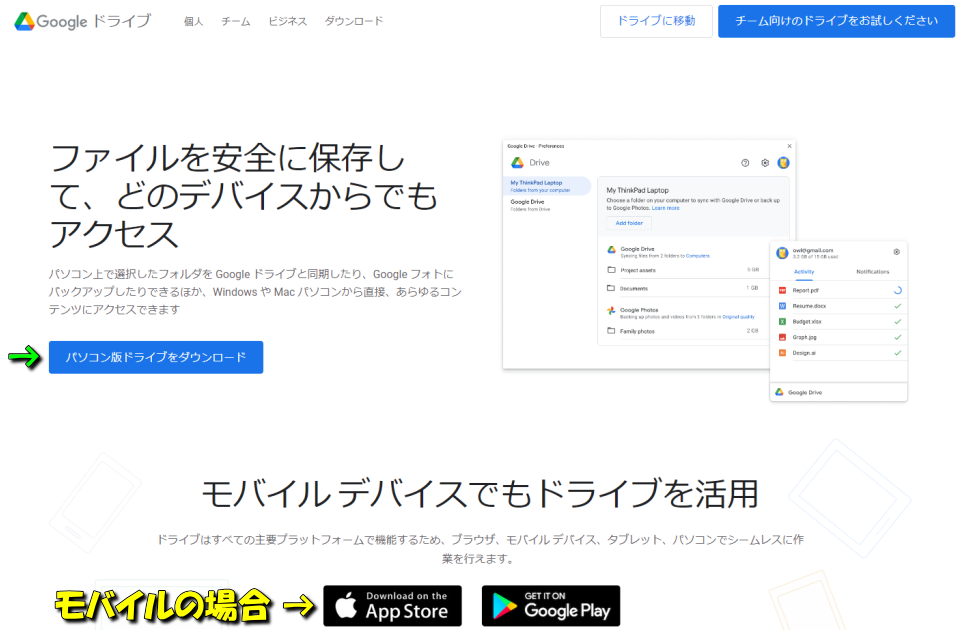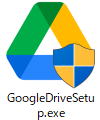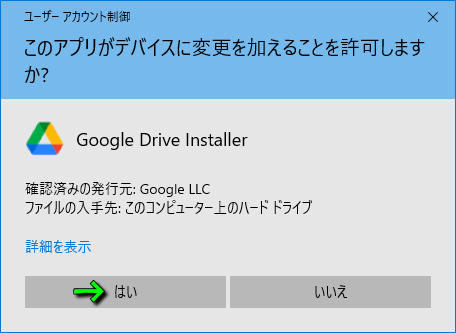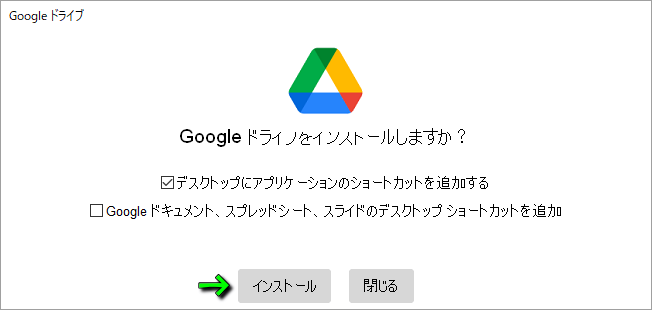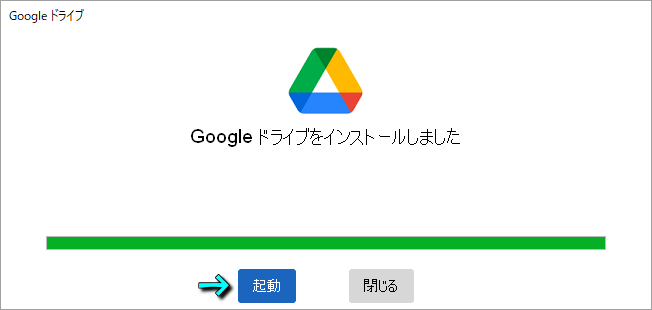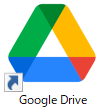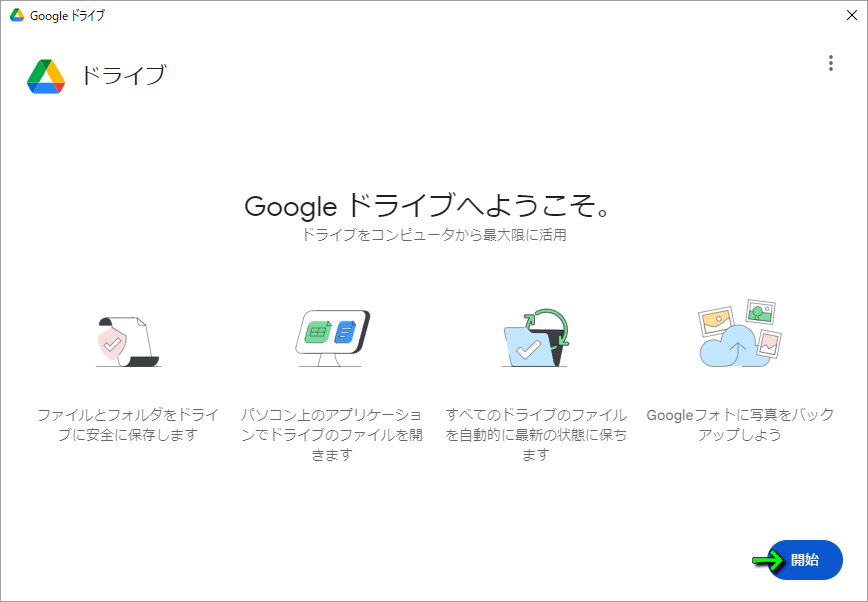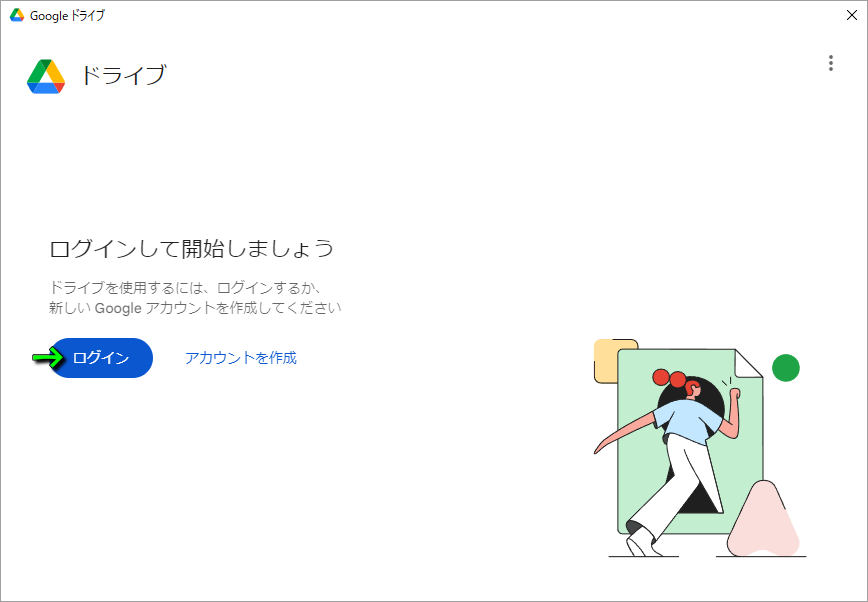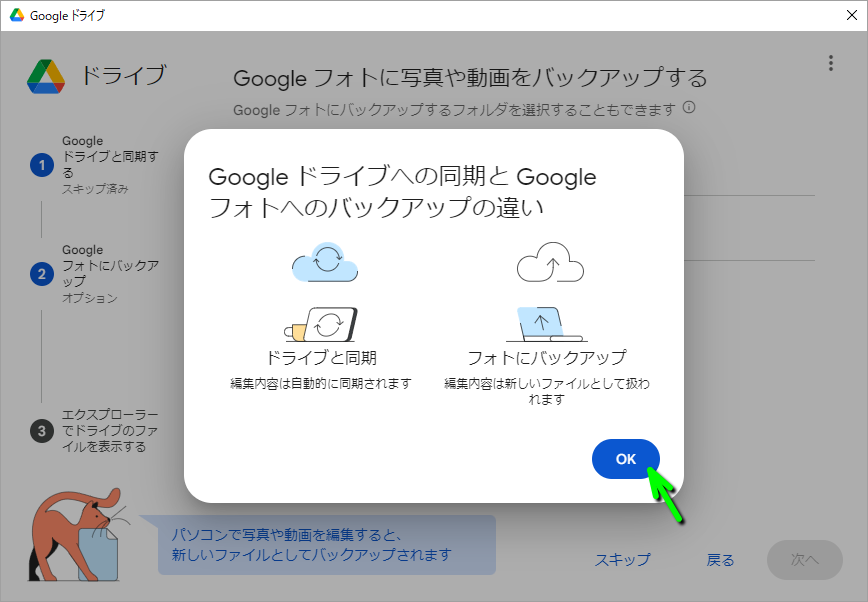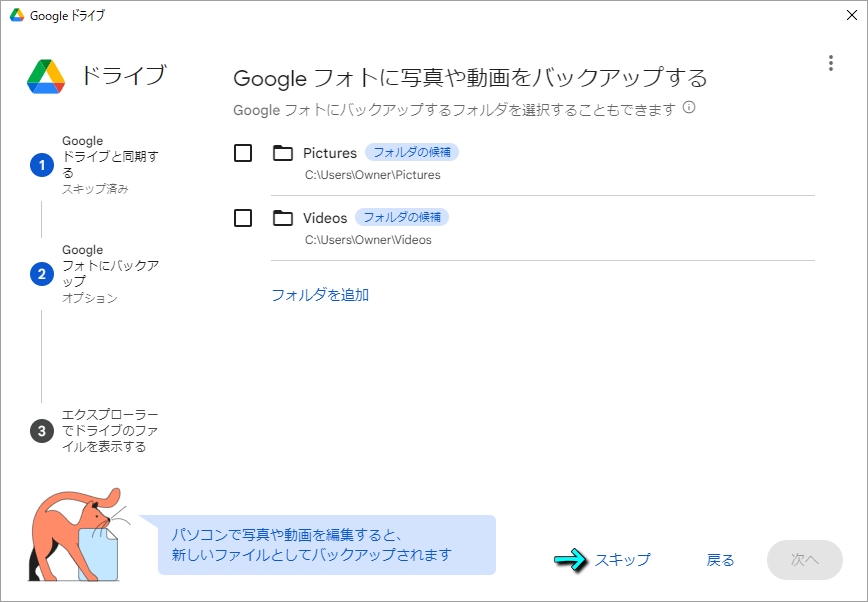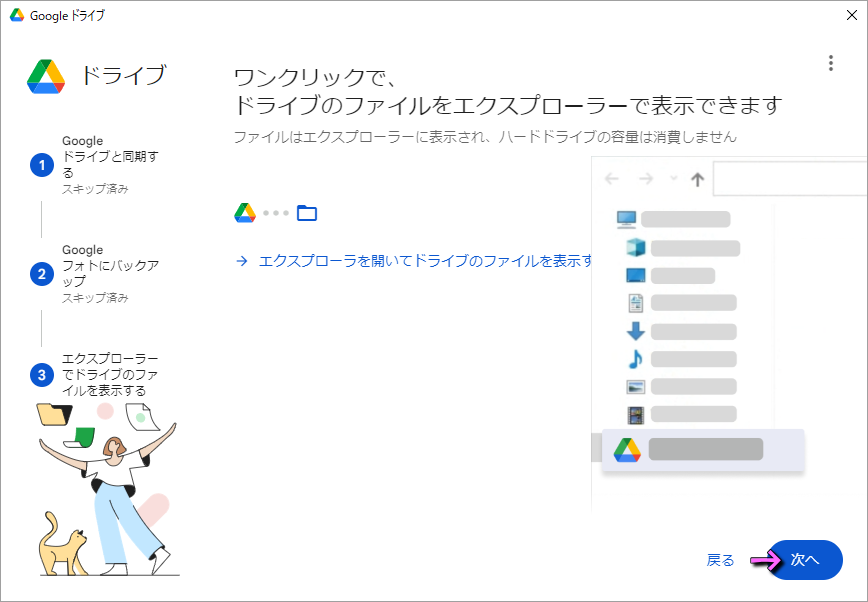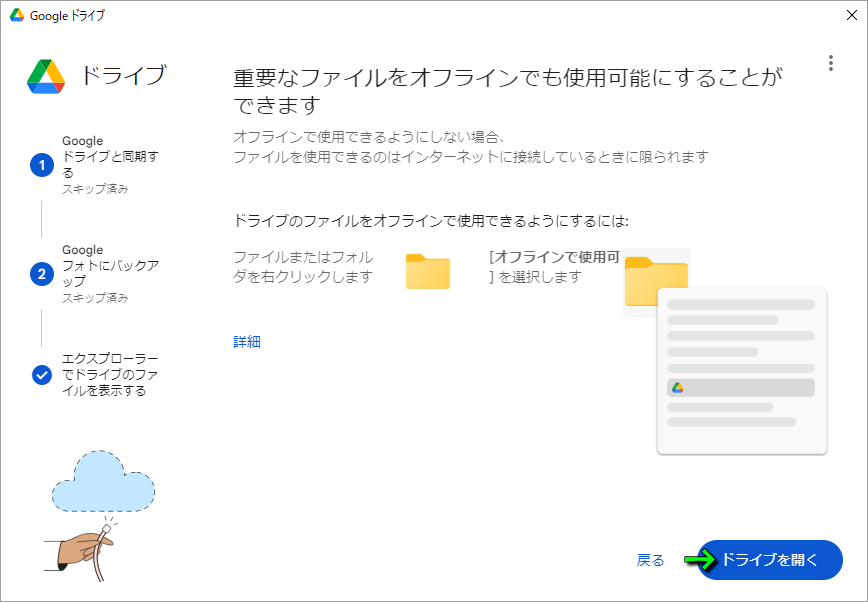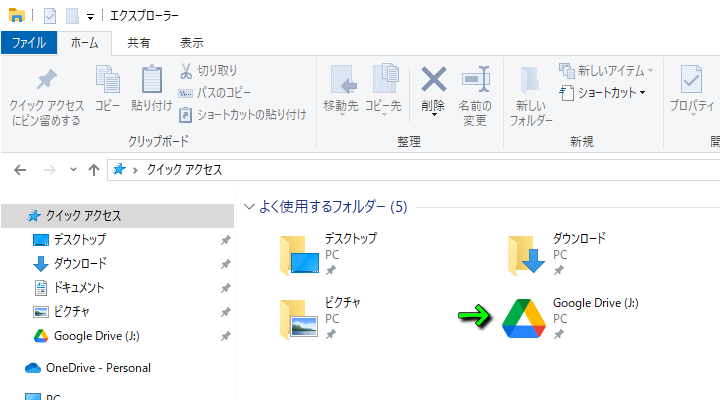PC上で選択したフォルダを同期したり、Googleフォトにバックアップできるパソコン版のGoogleドライブ。
今回の記事ではこの「Googleドライブ」のダウンロードから、インストールするまでの手順を解説します。
Googleドライブのダウンロード
Googleドライブをパソコンに導入するため、まずは「Googleドライブ」にアクセスします。
Googleドライブに移動したら「パソコン版ドライブをダウンロード」を選択します。
画面下部にある「モバイル デバイスでもドライブを活用」は今回の題目と逸れるため紹介しませんが、iPhoneやAndroidでGoogleドライブを使用したい場合には各リンク先からインストールしましょう。
Googleドライブのインストール
ダウンロードした「GoogleDriveSetup.exe」を実行します。
Google Drive Installerのユーザーアカウント制御が表示されたら「はい」で先に進みます。
『Googleドライブをインストールしますか?』と表示されたら、必要な項目を選んで「インストール」です。
私の場合はMicrosoft Officeを酷使しているため、下のチェックボックスは無効にして進めました。
『Googleドライブをインストールしました』と表示されたら、左側の「起動」を選択します。
Googleドライブの設定方法
上記の流れに従うか、デスクトップ上の「Google Drive」を実行してGoogleドライブを起動します。
『Googleドライブへようこそ。』と表示されたら、右下の「開始」から次の画面に進みます。
『ログインして開始しましょう』と表示されたら「ログイン」または「アカウントを作成」を選択します。
ここではすでにGoogleアカウントを作成している前提で、左側の「ログイン」からログインします。
再び『Googleドライブへようこそ。』と表示されたら、フォルダを選択して「次へ」進みます。
私の場合は自動で同期するフォルダを必要としないため、図示している「スキップ」を選択しました。
『Googleドライブへの同期とGoogleフォトへのバックアップの違い』を確認したら「OK」します。
『Googleフォトに写真や動画をバックアップする』と表示された、フォルダを選択して「次へ」です。
私の場合はやはり同期するフォルダを必要としないため、ここでも「スキップ」して先に進みます。
『ワンクリックで、ドライブのファイルをエクスプローラーで表示できます』と表示されたら、内容を確認して「次へ」です。
『重要なファイルをオフラインでも使用可能にすることができます』と表示されたら、必要に応じて「詳細」を開きます。
とくに確認する事項がなければ、右下の「ドライブを開く」を選択します。
ここまでの設定が終わるとパソコン上に「Google Drive」が作成され、利用できるようになります。

🛒人気の商品が日替わりで登場。毎日お得なタイムセール
📖500万冊の電子書籍が読み放題。Kindle Unlimited
🎵高音質な空間オーディオを体験しよう。Amazon Music Unlimited
🎧移動中が学習時間。Audible 30日間無料体験キャンペーン
📕毎日無料で読めるマンガアプリ「Amazon Fliptoon」