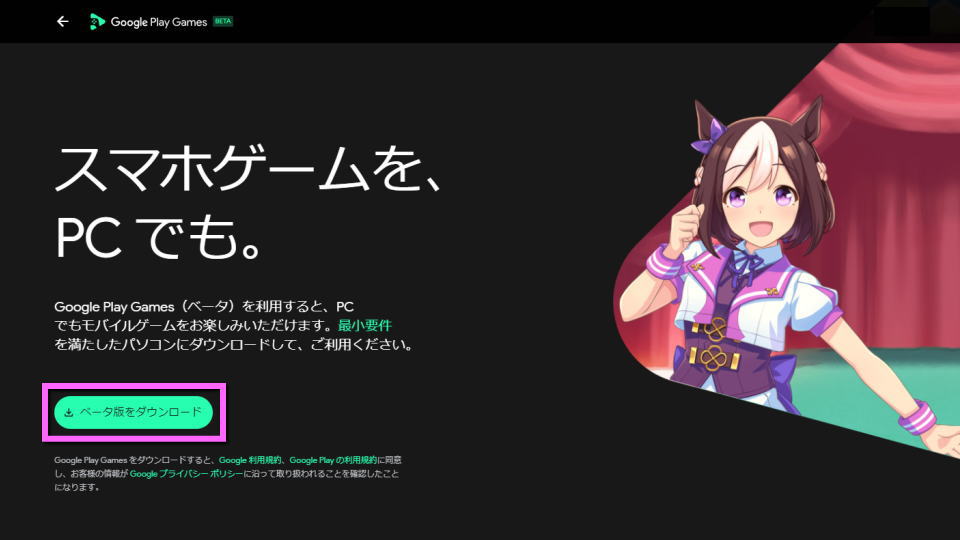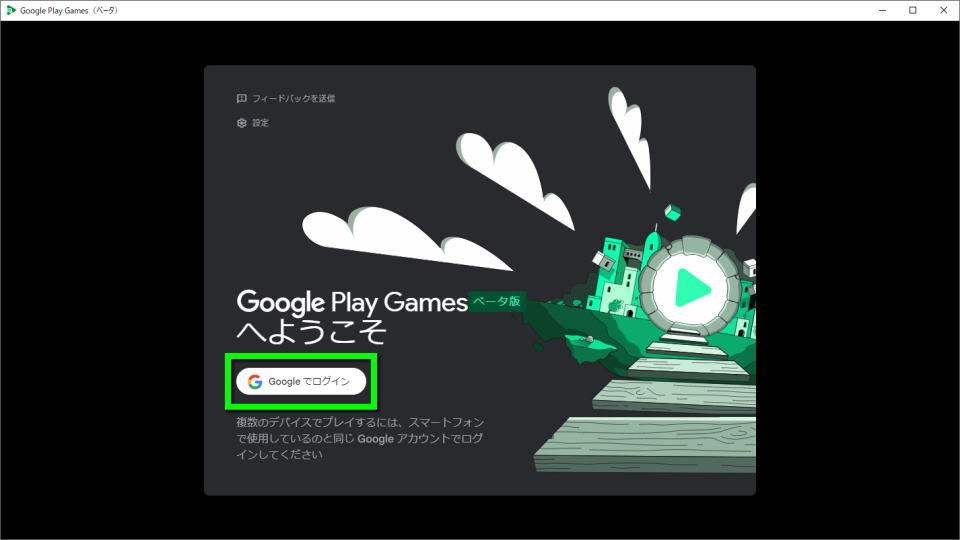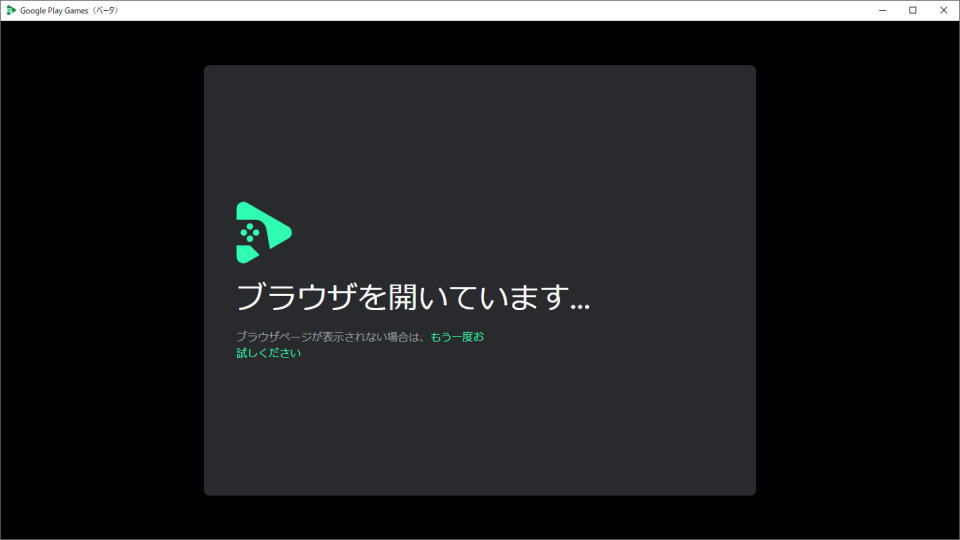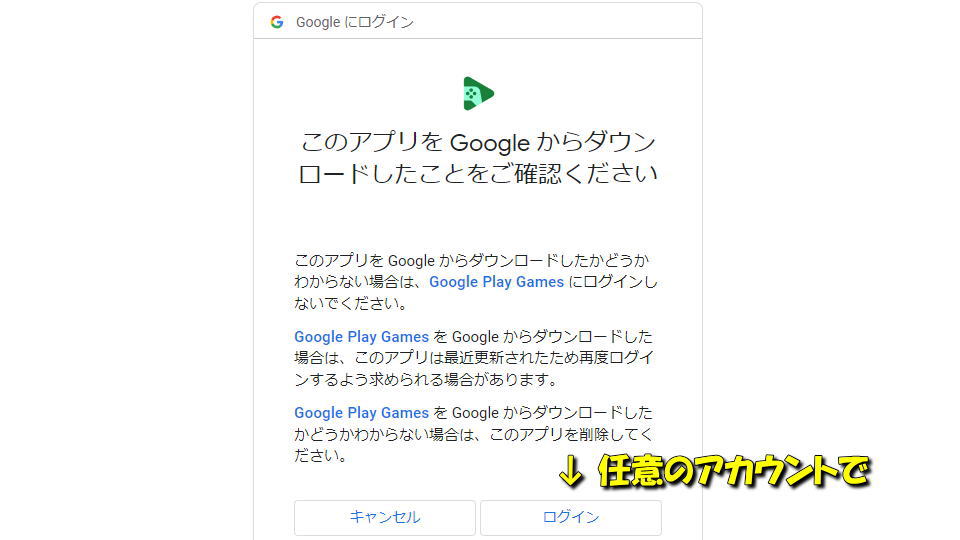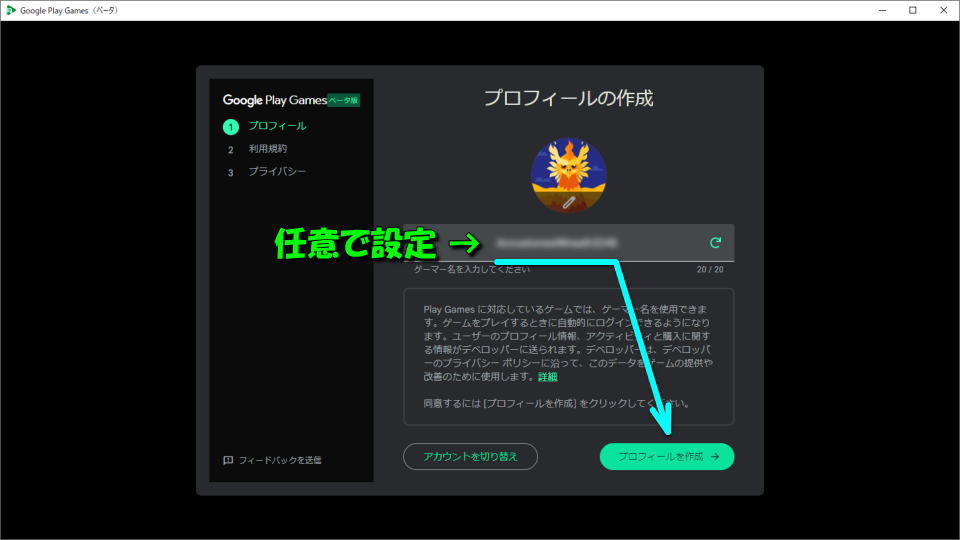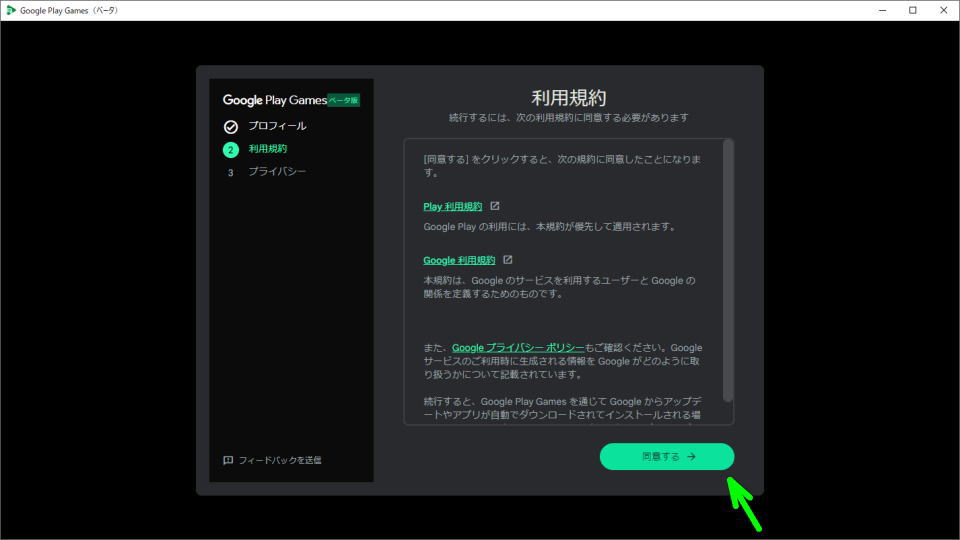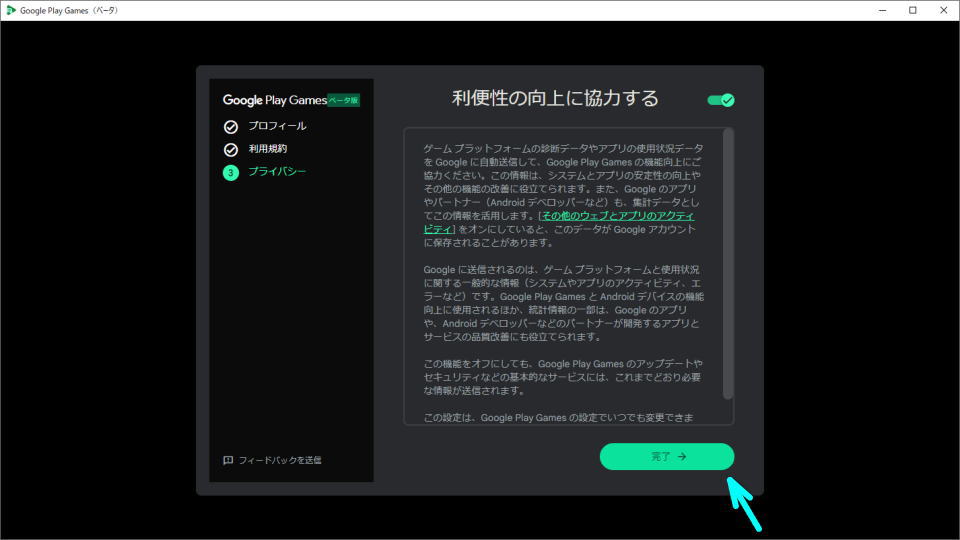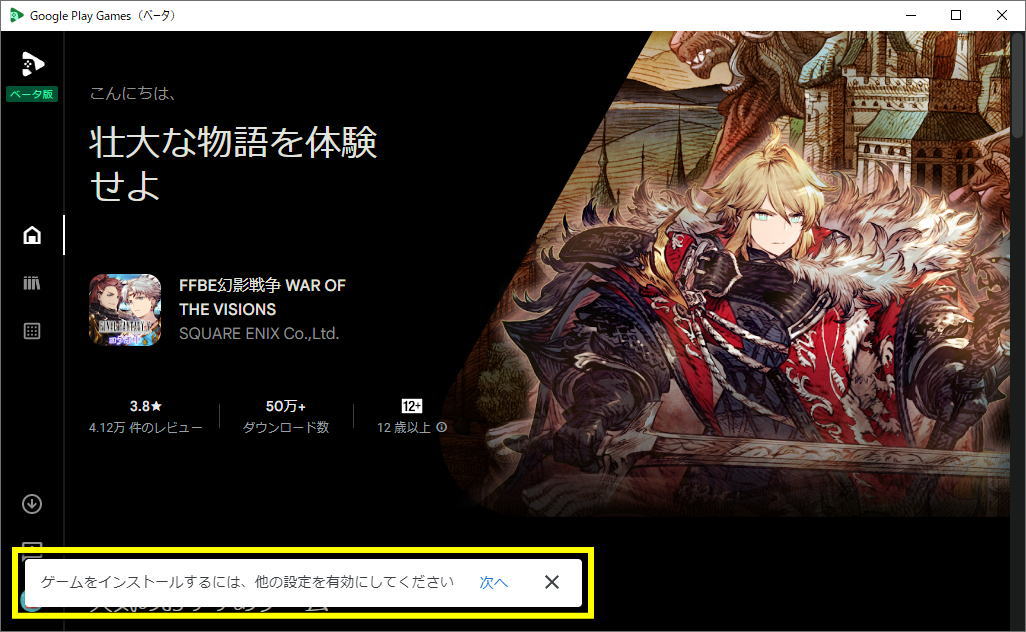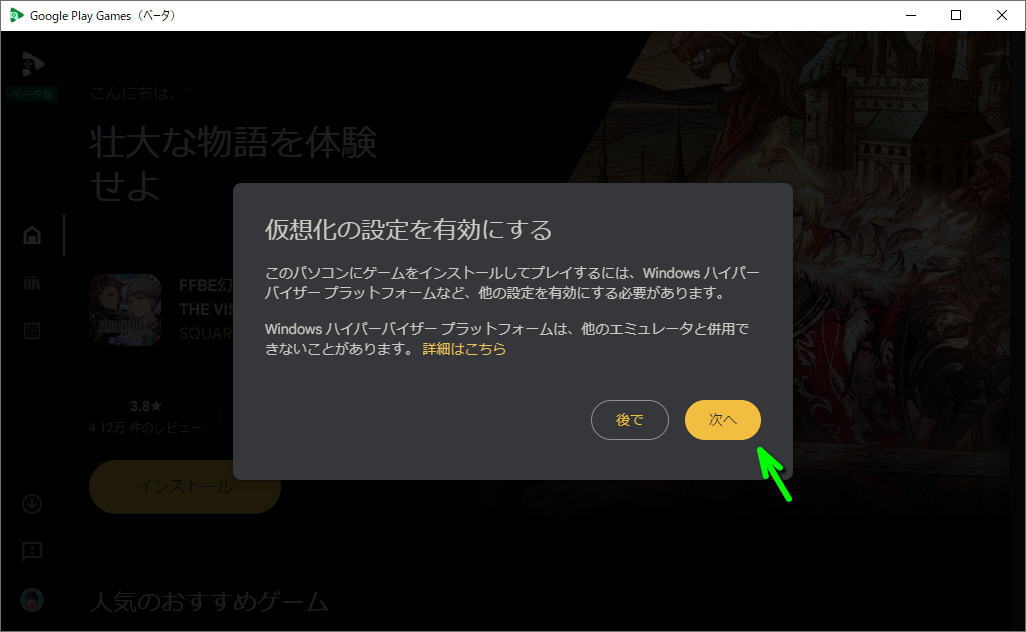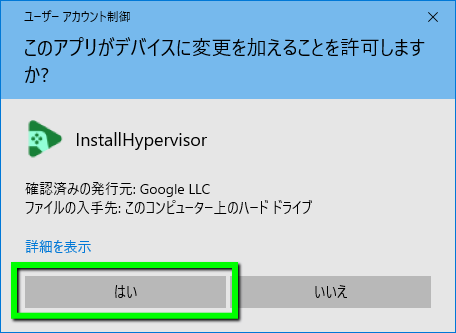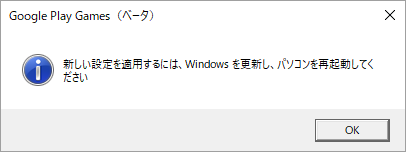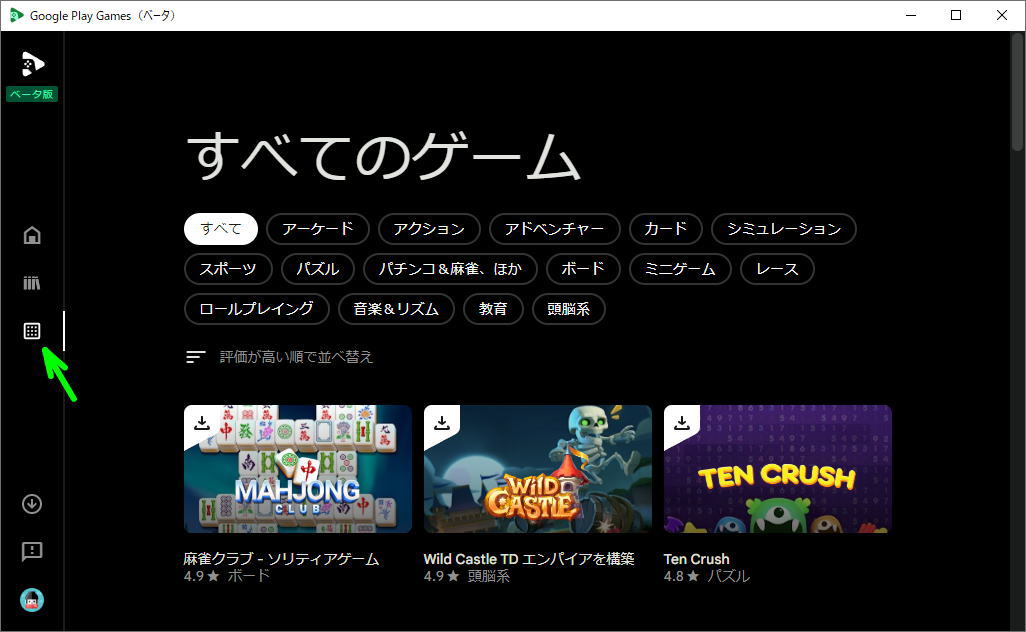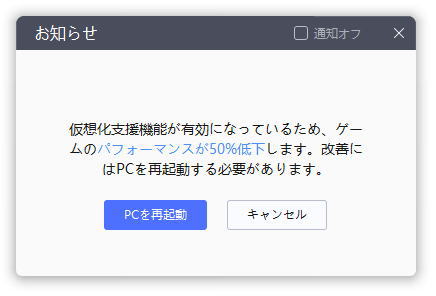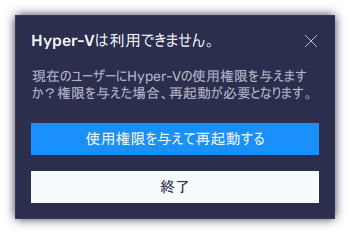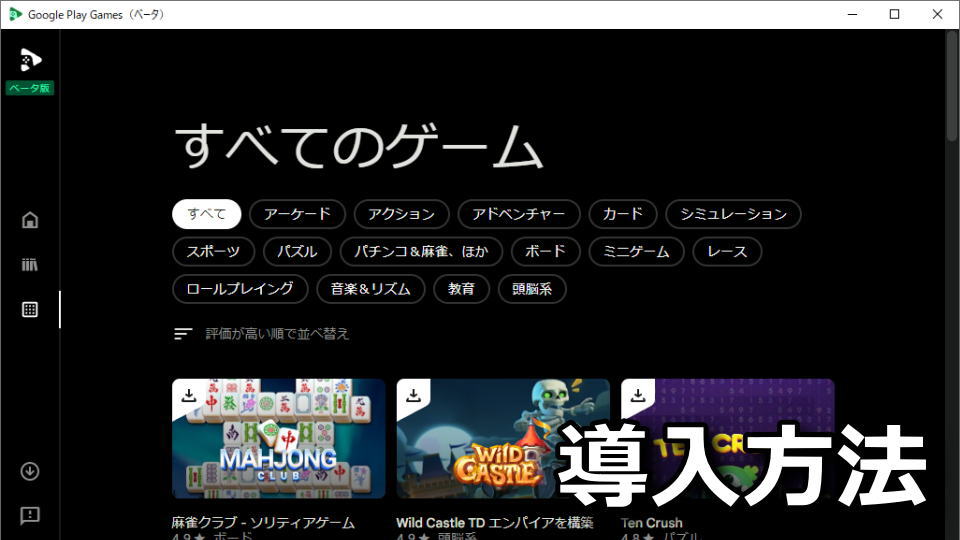
Androidで配信されている対象のモバイルゲームを、迫力ある大画面でプレイ可能にするGoogle Play Games。
今回の記事では「Google Play Games」のダウンロードから、インストールするまでの流れを解説します。
Google Play Gamesのダウンロード
Google Play Gamesをダウンロードするには、まず下のボタンから「Google Play Games」にアクセスします。
Google Play Gamesに移動したら、図示している「ベータ版をダウンロード」を選択します。
Google Play Gamesのインストール
ダウンロードした「Install-GooglePlayGames-Beta.exe」を実行します。
『Google Play Gamesへようこそ』と表示されたら「Googleでログイン」を選択します。
『ブラウザを開いています…』と表示されたら、デフォルトのブラウザを確認します。
『このアプリをGoogleからダウンロードしたことをご確認ください』というページが表示されているはずですから、任意のGoogleアカウントで「ログイン」します。
Google Play Gamesが起動したら、プロフィールを作成します。
プロフィールを作成したら「利用規約」を確認し、同意できるようであれば次に進みます。
利用規約に同意したら『利便性の向上に協力する』を任意で選択し、インストールを「完了」させます。
Google Play Gamesの初回起動
Google Play Gamesを起動したら、環境により左下に『ゲームをインストールするには、他の設定を有効にしてください』というメッセージが表示される場合があります。
これは「仮想化の設定」が無効であることを表しており、Google Play Gamesの動作には仮想化が必要です。
『このアプリがデバイスに変更を加えることを許可しますか?』と表示されたら「はい」を選択します。
Google Play Gamesの準備が整ったら、再起動するために「はい」を選択します。
PCを再起動にGoogle Play Gamesを実行し、左側の「すべてのゲーム」から任意のタイトルを選択します。
ただし現時点ではベータ版ということもあり、対応しているゲームタイトルはかなり少ない印象です。
Google Play Gamesの注意点
Google Play Gamesの注意点は対応ゲームが少ないことに加え、他のAndroidエミュと競合することです。
また私の環境においてAndroidアプリを比較的安定して動作させることができる「LDPlayer」はもちろん、
「BlueStacks」でも仮想化支援機能の無効化を促され、Google Play Gamesとの同時起動は非推奨です。

🛒人気の商品が日替わりで登場。毎日お得なタイムセール
📖500万冊の電子書籍が読み放題。Kindle Unlimited
🎵高音質な空間オーディオを体験しよう。Amazon Music Unlimited
🎧移動中が学習時間。Audible 30日間無料体験キャンペーン
📕毎日無料で読めるマンガアプリ「Amazon Fliptoon」