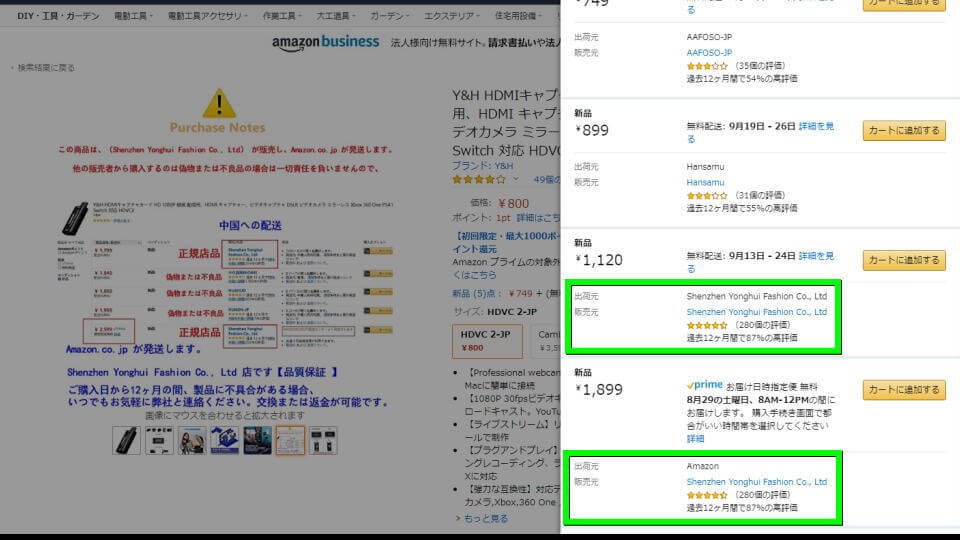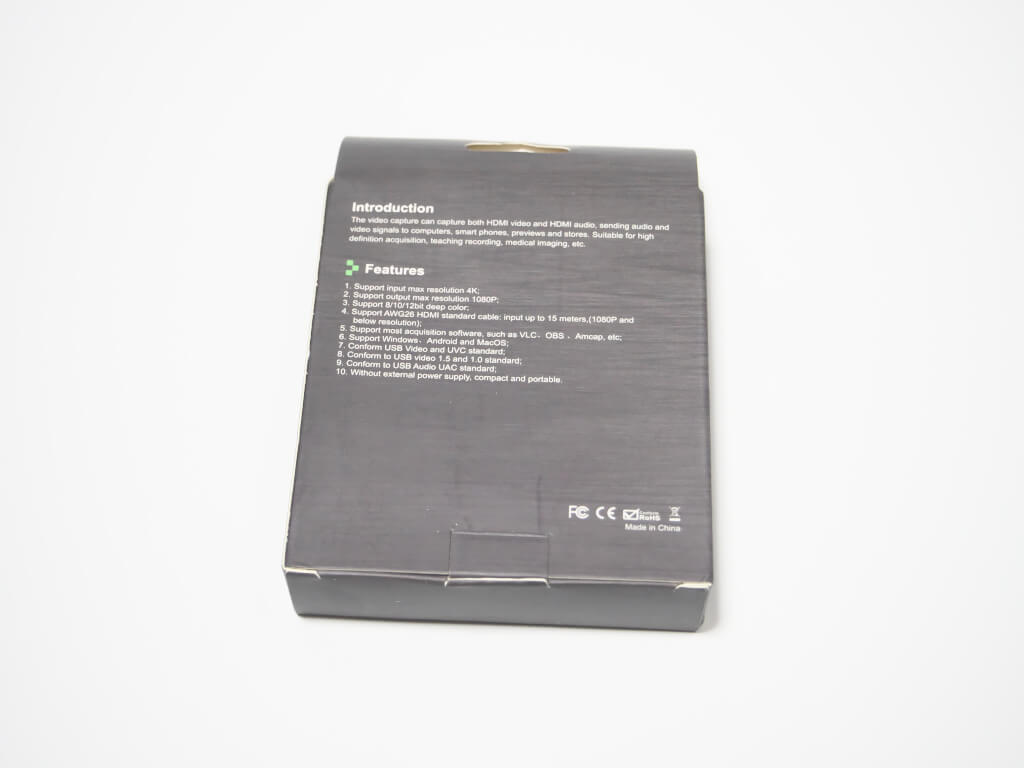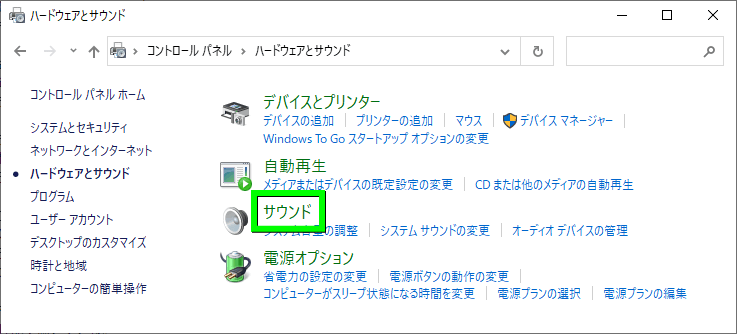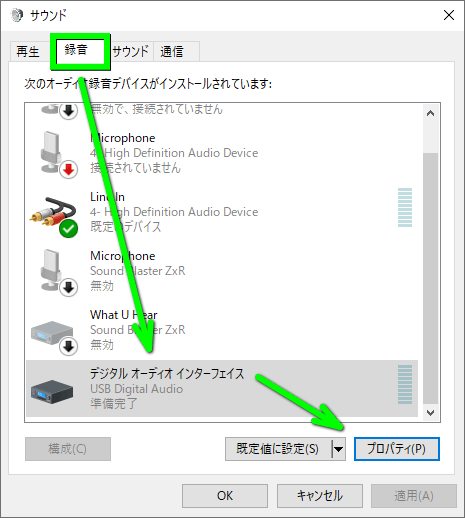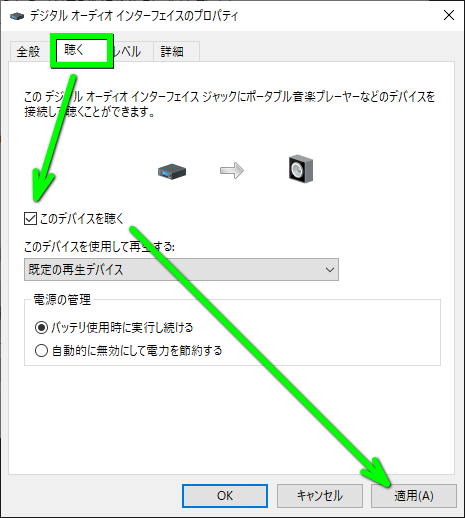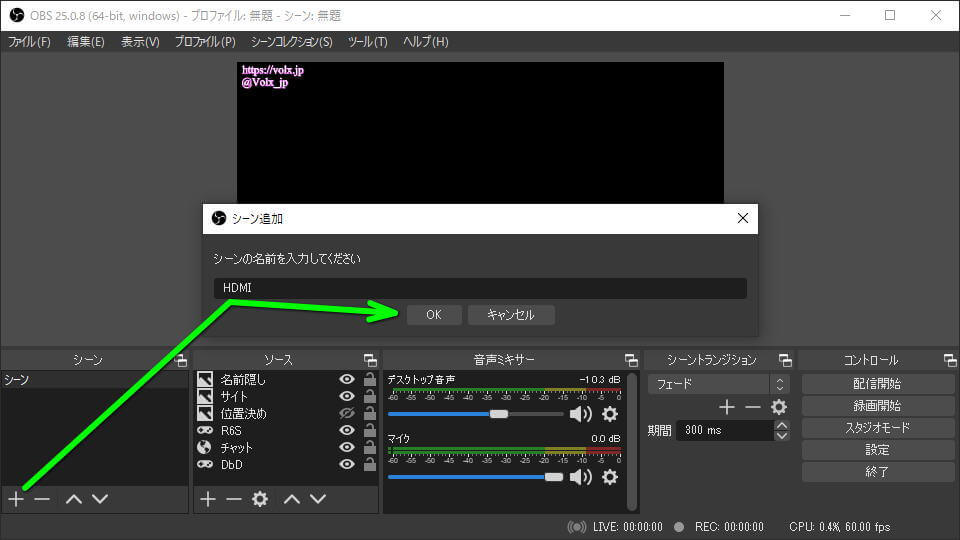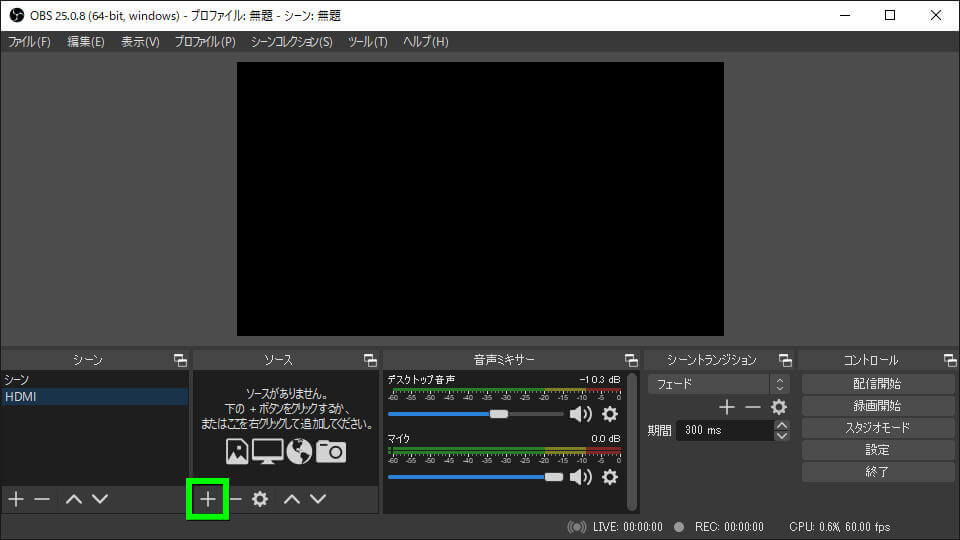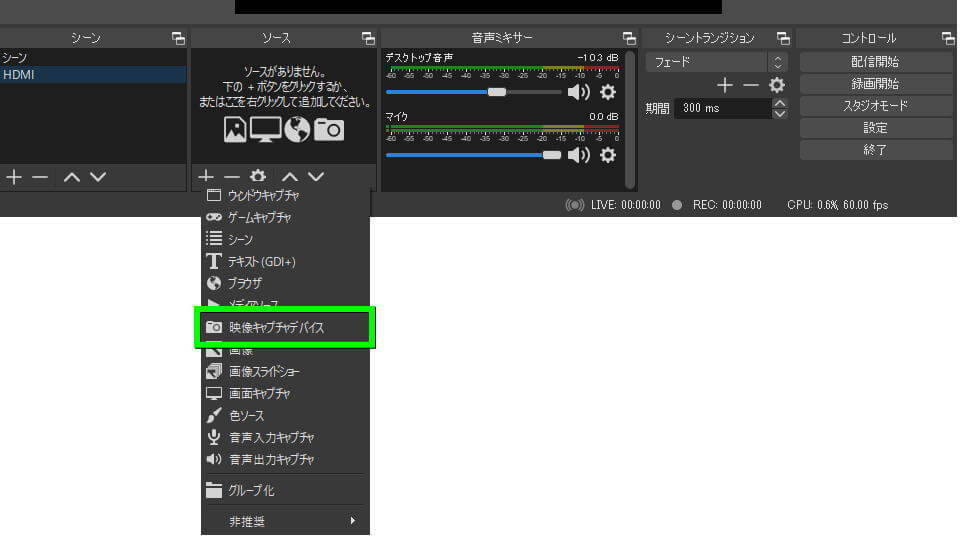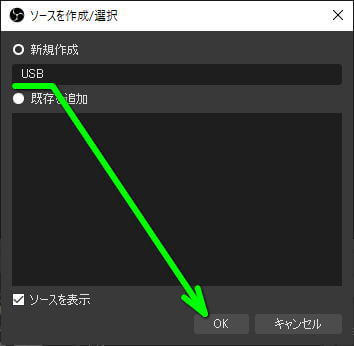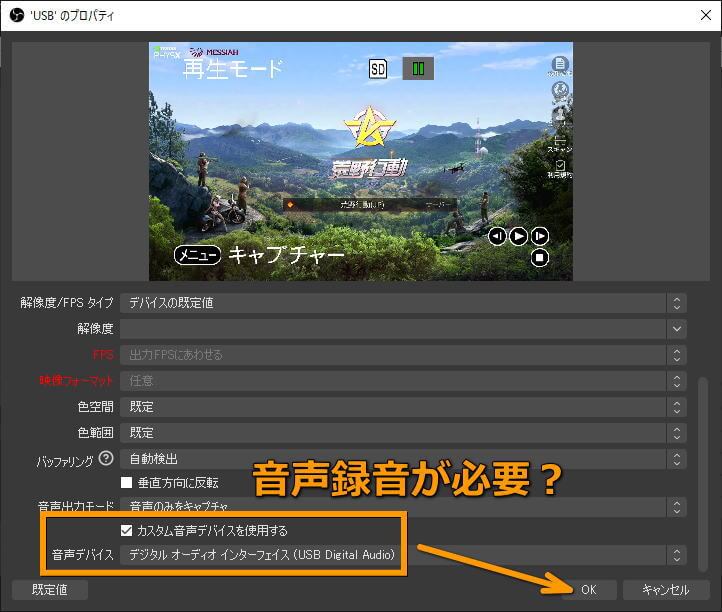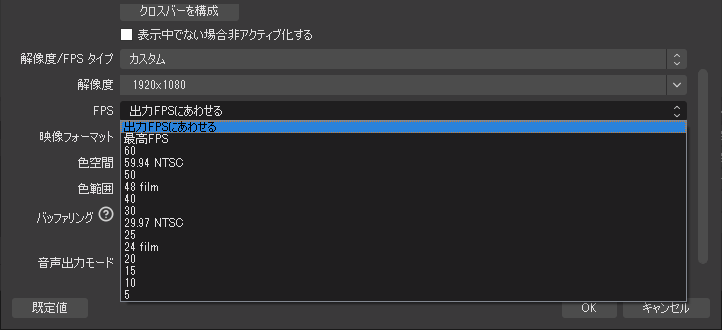USBメモリサイズの本体にHDMI入力を搭載した、極めて安価なHDMIキャプチャカードのHDVC 2-JP。
今回の記事ではこの「HDVC 2-JP」の購入方法と、キャプチャに利用するOBSの設定方法を解説します。
HDVC 2-JPの特長
HDVC 2-JPとはコンパクトサイズを実現した、USB接続の「HDMIキャプチャカード」です。
HDVC 2-JPの特長
- デジタル一眼レフやビデオカメラ、アクションカメラなどを接続できる
- お手軽なプラグアンドプレイ設計であり、導入にドライバーを必要としない
- 最大1080P/30fpsまでの取り込みに対応しており、映像を高画質で保存できる
HDVC 2-JPの購入方法
今回紹介する「HDVC 2-JP」には、どうやら別の業者が販売している偽物が存在するようです。
そのため購入する際には販売/出品者が「Shenzhen Yonghui Fashion Co., Ltd」かどうか、もしくは「AMAZON.CO.JP 配送センターより発送されます」の表示があるかを確認しましょう。
HDVC 2-JPの商品内容
HDVC 2-JPのパッケージは白い外箱に入って到着しましたが、衝撃は防ぎきれなかったようです。
裏面には商品の入出力解像度や、対応するOSなどに関する記載があります。
商品内容はHDMIキャプチャカード本体と、取扱説明書の「合計2点」です。
HDMIキャプチャカード本体の表面です。
販売元によると「HDMIロゴの右にある丸いRのマーク」が、真贋鑑定に使えるようです。
HDMIキャプチャカード本体の裏面です。
中央にある「Made in China」の表記が大きな存在感を放っています。
映像機器を接続する、HDMI入力端子です。
パソコンへ接続する、USBポートです。
今回のHDMIキャプチャカード「HDVC 2-JP」の重量は、実測で「約22g」でした。
サウンドの設定方法
サウンドの設定方法へ進む前に、あなたはHDMIで入力した音声の確認や録音が必要でしょうか?
必要な場合はこのままで、不要な場合は次の「OBSの設定方法」に進んで下さい。
音声の確認や録音が必要な場合は、まず「コントロールパネル」から「サウンド」に進みます。
続いて「録音タブ」から「デジタルオーディオインターフェイス」のプロパティを開きます。
そして「聴くタブ」から「このデバイスを聴く」にチェックを入れ、適用すれば完了です。
OBSの設定方法
HDMIで入力した映像を取り込むには、まず「OBS(Open Broadcaster Software)」を起動します。
OBSが起動したら左下のシーン下部にある「+」を選択し、任意の名前をつけて「OK」します。
つぎにソース下部にある「+」を選択します。
すると取り込み先が多数表示されますから「映像キャプチャデバイス」を選択します。
映像キャプチャデバイスを選択したら、任意の名前をつけて「OK」します。
デバイスが「USB Video」になっていれば、すでに映像は取り込めているはずです。
映像だけの利用であればこのまま「OK」を、音声の録音が必要であれば下にスクロールします。
音声の録音が必要な場合は「カスタム音声デバイスを使用する」にチェックを入れます。
そして直下の音声デバイスで「デジタルオーディオインターフェイス」を選択しましょう。
ただしここでもし音声が二重に聞こえる場合は、先程の「このデバイスを聴く」をオフにして下さい。
対応する解像度
OBSで設定可能な解像度と、対応するフレームレートです。
対応するオーディオ
OSで確認可能なチャネル数と、オーディオ設定です。
HDVC 2-JPのレビュー
わずか1,000円程度のコストで、HDMIの取り込みが可能な「HDMIキャプチャカード」です。
パソコンとの接続はUSBポートを利用しますから、内蔵型に比べて容易に導入できます。
また取扱説明書では映像を取り込む方法としてOBSが紹介されていますが、生憎英語と中国語での表記。
一応OBSで表示するまでの流れは、前述した「サウンドの設定」および「OBSの設定」を参考にして下さい。
ちなみに注意点があるとすれば、販売ページで偽物の存在が示唆されていること。
加えて取り込み可能な解像度が1080p/30fpsまでであり、60fpsでは取り込めないことです。

🛒人気の商品が日替わりで登場。毎日お得なタイムセール
📖500万冊の電子書籍が読み放題。Kindle Unlimited
🎵高音質な空間オーディオを体験しよう。Amazon Music Unlimited
🎧移動中が学習時間。Audible 30日間無料体験キャンペーン
📕毎日無料で読めるマンガアプリ「Amazon Fliptoon」
続きはこちら ⇒ 最新のレビュー記事を見る