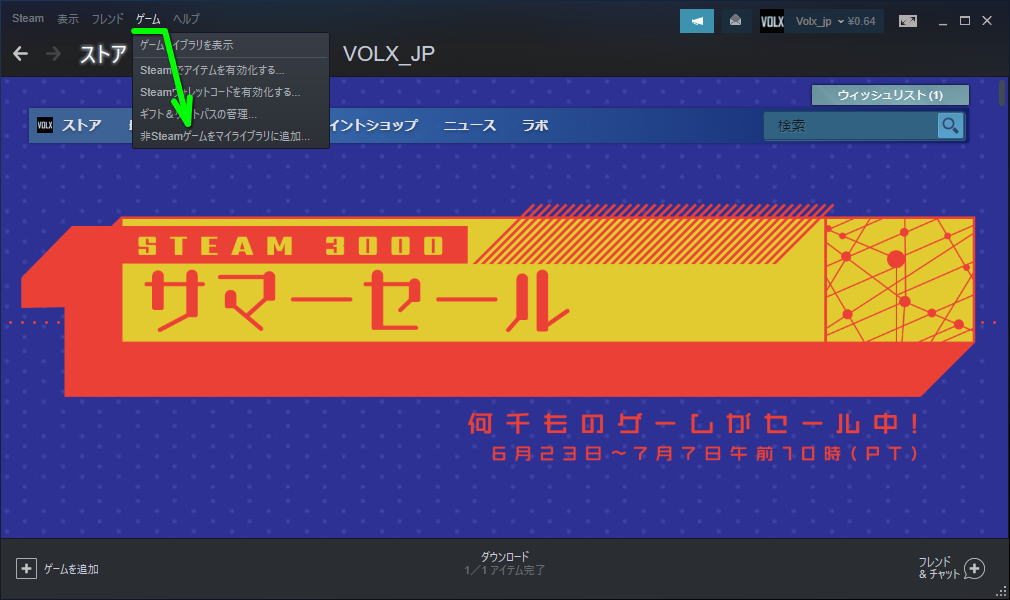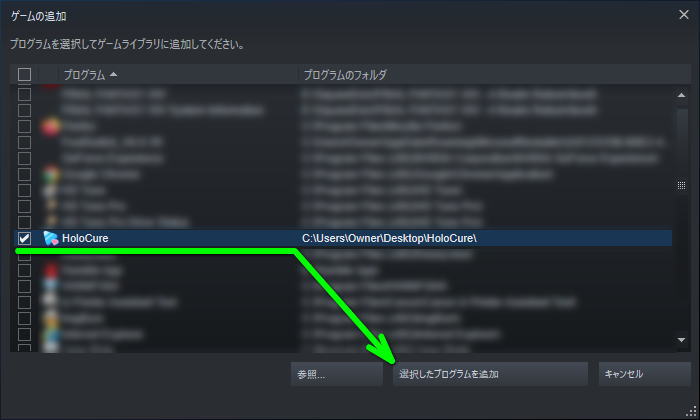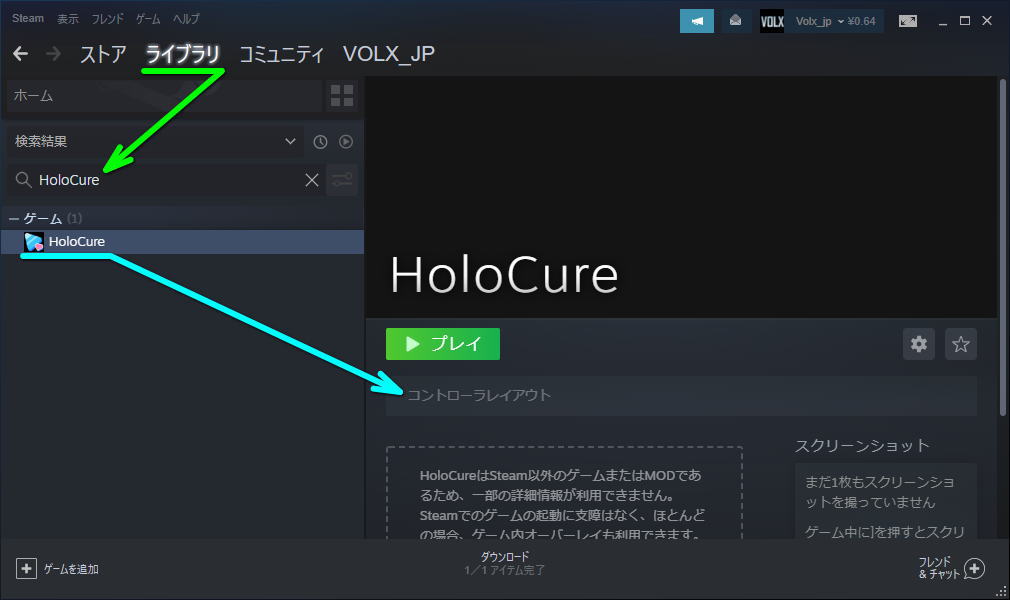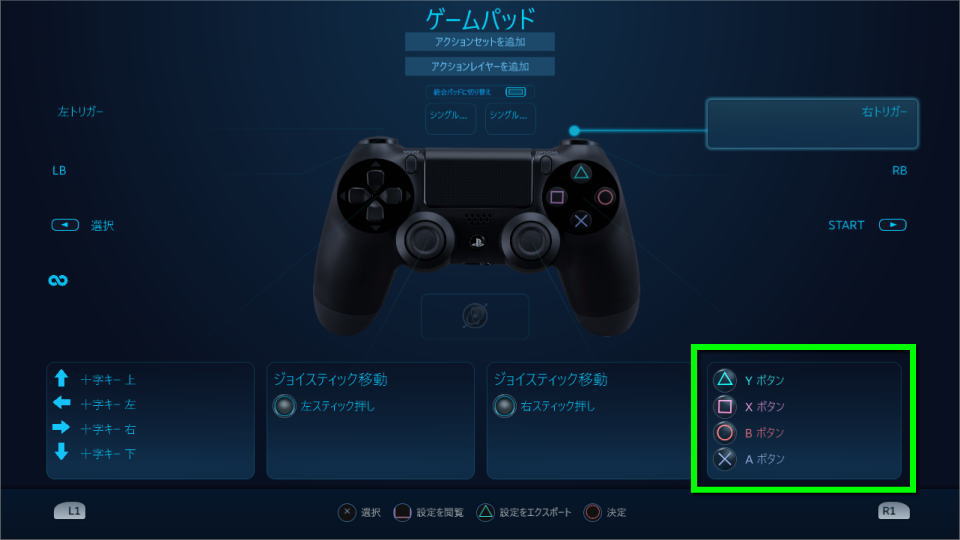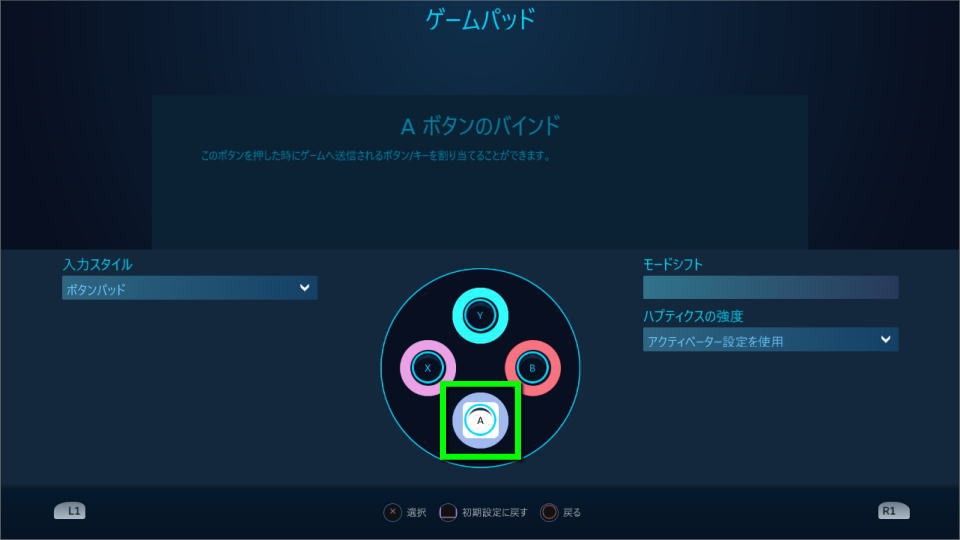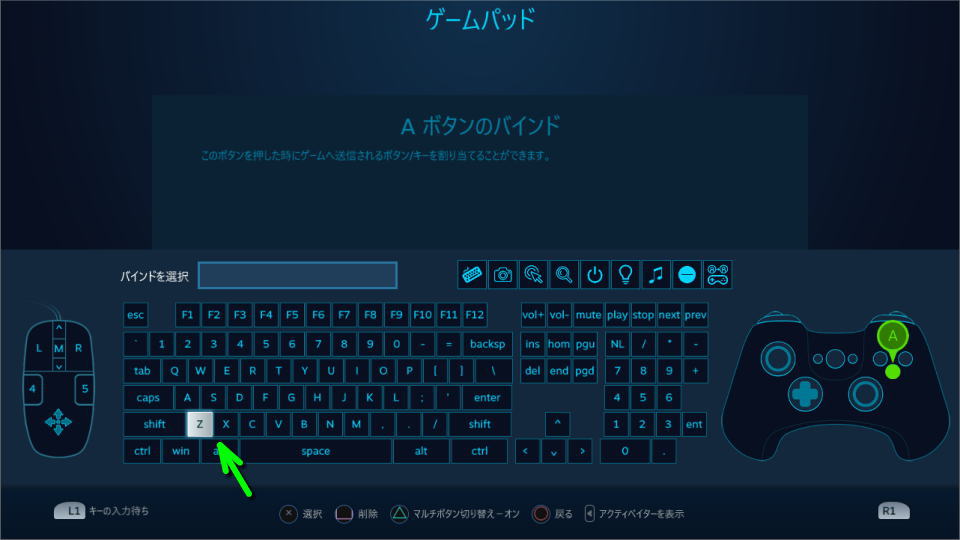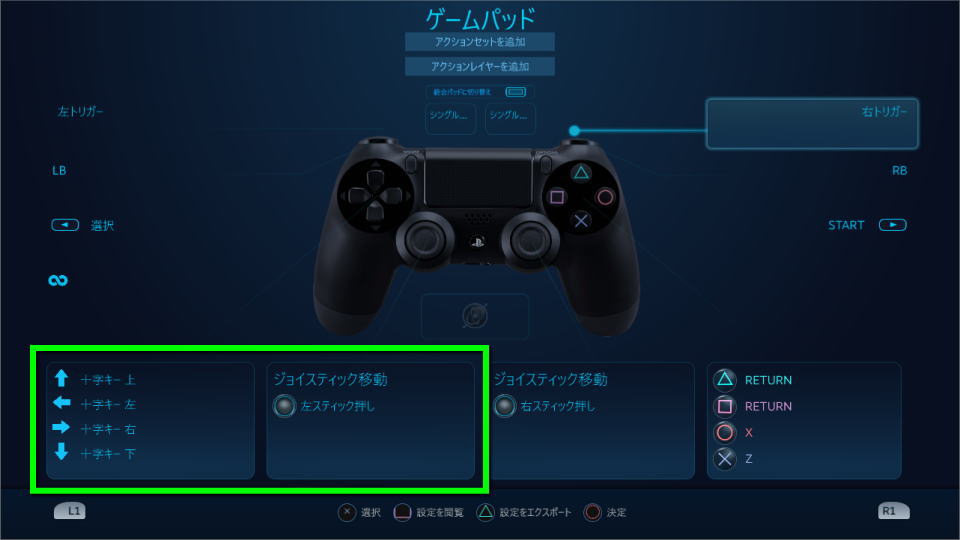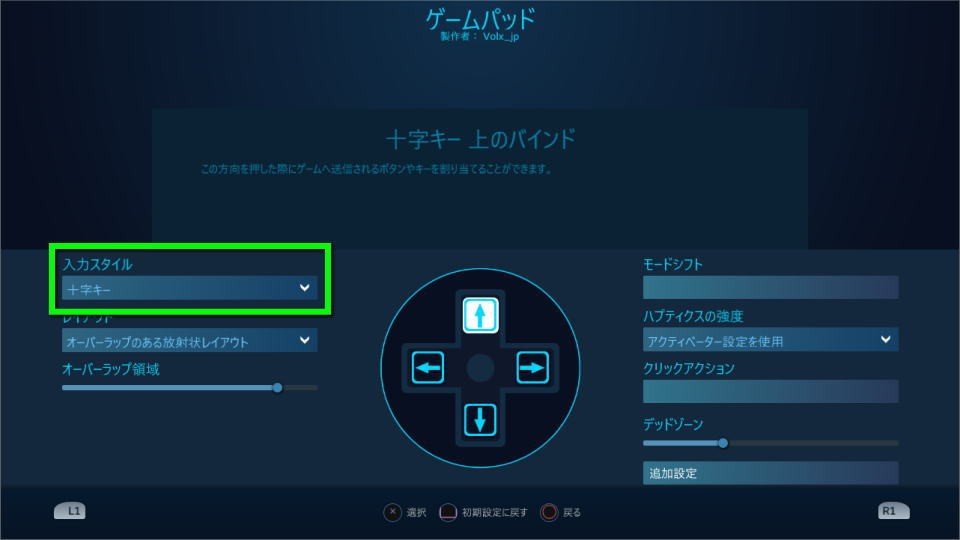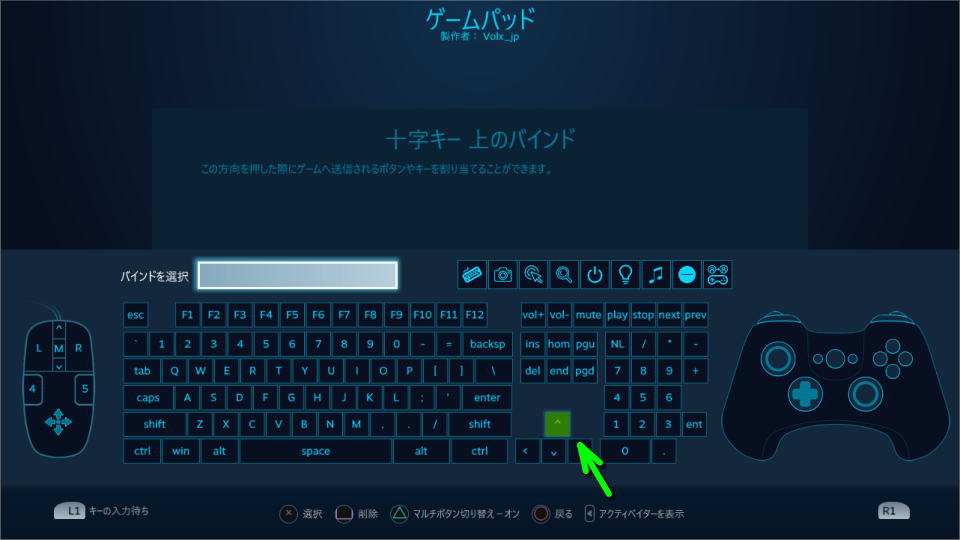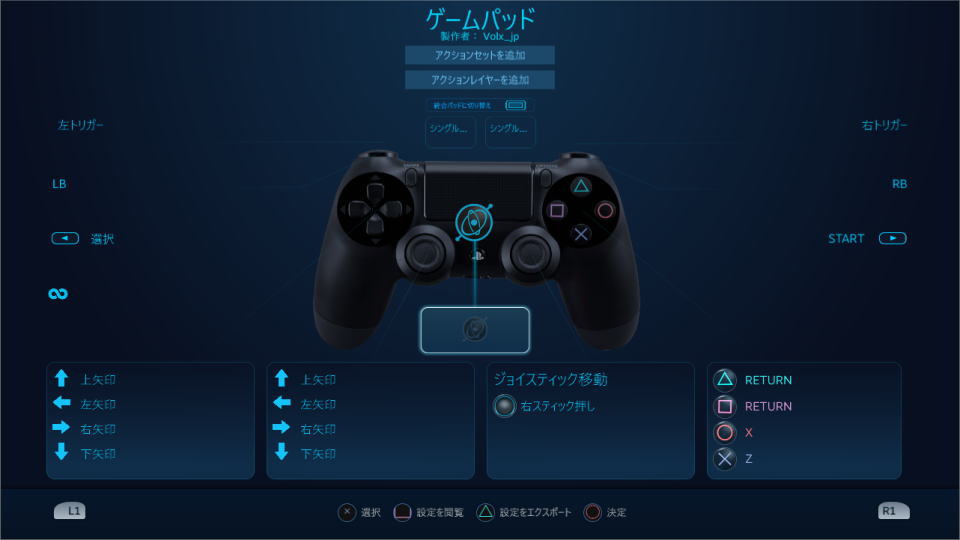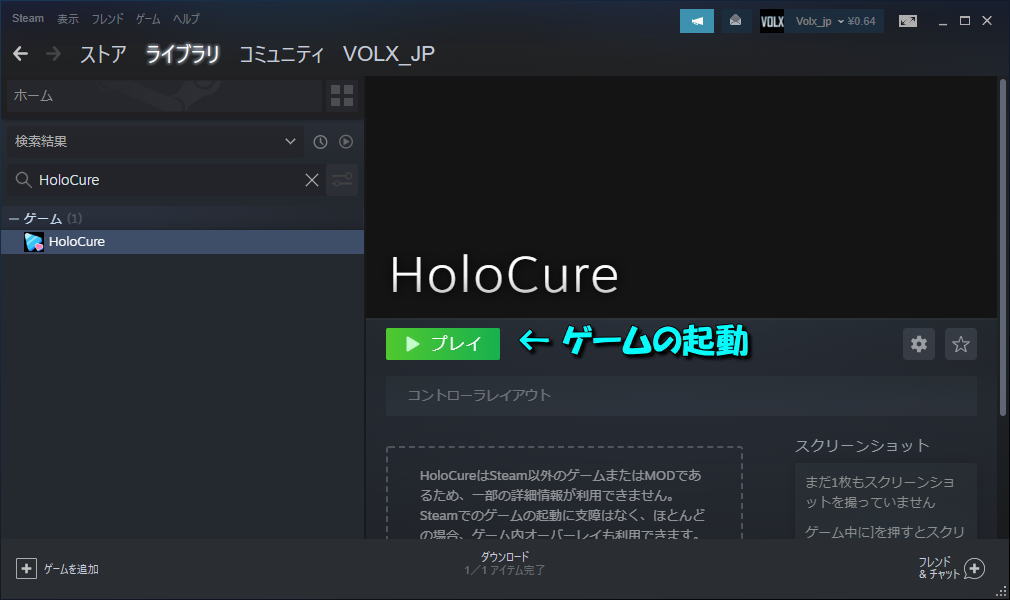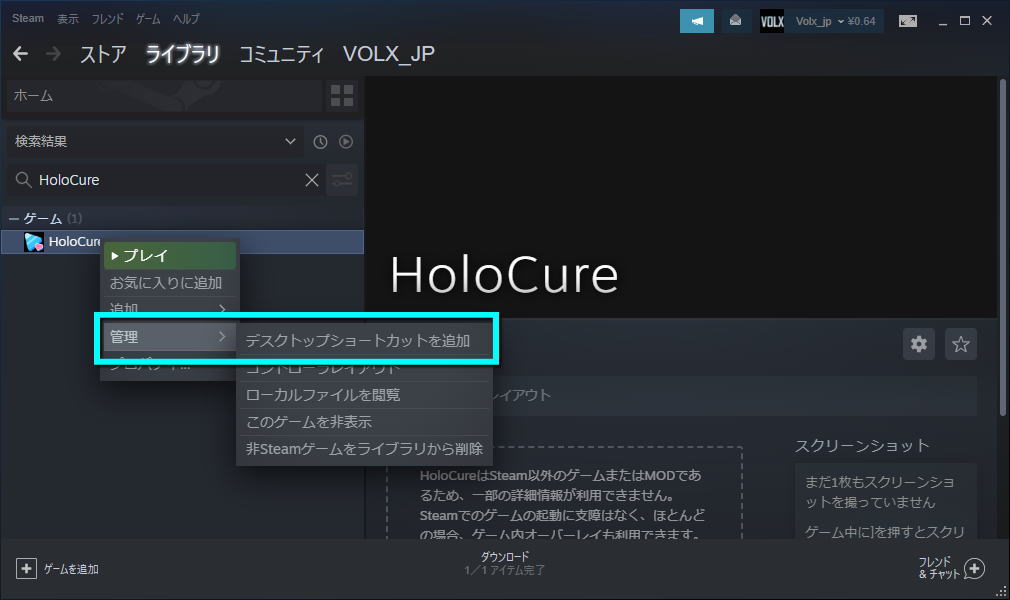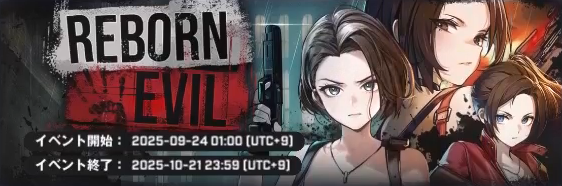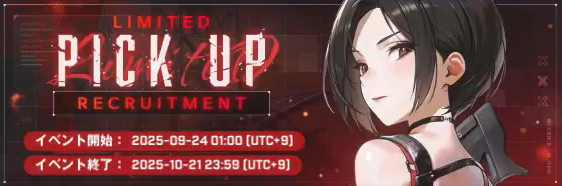ホロライブを利用した非営利の非公式ファンゲームとして、徐々にその知名度が上がりつつあるHoloCure。
今回の記事ではこの「HoloCure」を、Steamの機能を利用してコントローラーで操作する方法を解説します。
HoloCureをSteamに登録する方法
HoloCureをコントローラーで操作するには、HoloCureをSteamのライブラリに登録する必要があります。
そのためSteamの上部メニュー「ゲーム」から「非Steamゲームをマイライブラリに追加」を選択します。
ゲームの追加ウィンドウが開いたら、HoloCureにチェックを入れ「選択したプログラムを追加」します。
このときHoloCureが検出されない場合には、画面中央の参照から「HoloCure.exe」を指定してください。
コントローラーを設定する方法
HoloCureをSteamに追加したら、ライブラリを「HoloCure」で検索し「コントローラレイアウト」です。
コントローラレイアウトに進んだら、右下のボタン部分を選択します。
まずは例として「Aボタン」を選択します。
この「Aボタン」を、HoloCureにおける「確認および向き固定」に使用する「Zキー」に変更します。
Zキーへの割り当てが終わったら、その他のボタンも「Xキー」や「Enter」に設定しておきます。
Enterキーはゲーム内でZキーが反応しない要素を確定するため、支援目的で必要となります。
つぎに移動に使うキーを割り当てるため「スティック」もしくは「十字キー」を選択します。
入力スタイルを「十字キー」にして、任意のボタンの機能割り当てに進みます。
移動に使うキーは「カーソルキー」ですから、上方向に移動するキーは「カーソル上」に設定します。
コントローラーを設定した結果
設定サンプルとして、私の場合のコントローラー設定を掲載しておきます。
Enterキーは2箇所、移動は十字キーとスティックの両方に設定しているのが特徴的です。
SteamからHoloCureを起動する方法
HoloCureを起動する際の注意点として「Steamを経由させること」があります。
そうしないと上記の設定が反映されず、コントローラーでプレイすることができません。
Steamを経由してHoloCureを起動するには、ライブラリから「HoloCure」を検索して「プレイ」するか、
HoloCureを右クリックして「管理」から「デスクトップショートカットを追加」を選択します。
その後デスクトップの「HoloCureのショートカット」から起動すれば、コントローラーでプレイできます。
JoyToKeyのインストール方法と設定解説
ちなみに上手くコントローラーが動作しない時の対策となる「JoyToKeyのインストール方法と設定解説」は、別記事で詳しく解説しています。
-

-
【JoyToKey】インストール方法と設定解説【ボタン割り当て】
ジョイスティックの入力をキーボードやマウス入力に変換するソフトとして、よく取り上げられるJoyToKey。
今回の記事ではこの「JoyToKey」をインストールし、ボタン割り当てを設定する方法について解説します。続きを見る


🛒人気の商品が日替わりで登場。毎日お得なタイムセール
📖500万冊の電子書籍が読み放題。Kindle Unlimited
🎵高音質な空間オーディオを体験しよう。Amazon Music Unlimited
🎧移動中が学習時間。Audible 30日間無料体験キャンペーン
📕毎日無料で読めるマンガアプリ「Amazon Fliptoon」