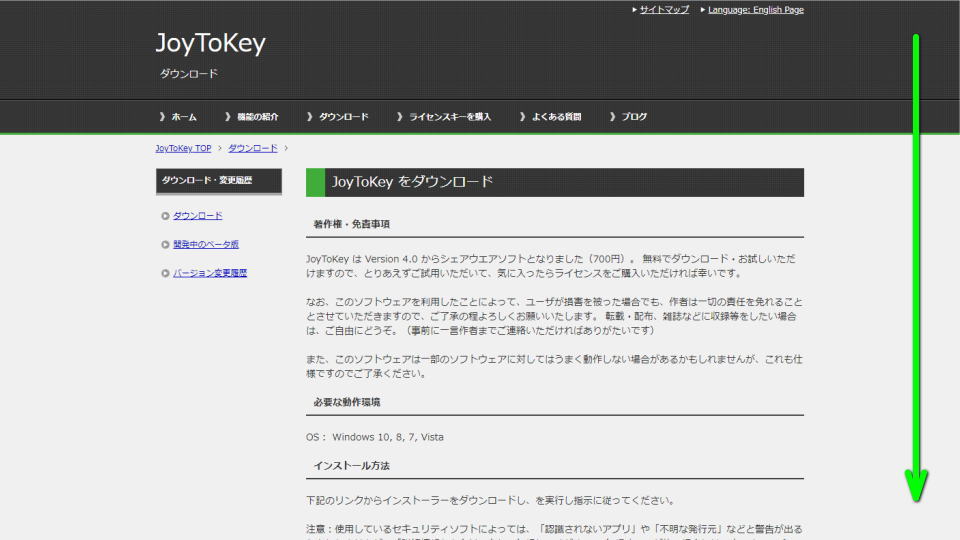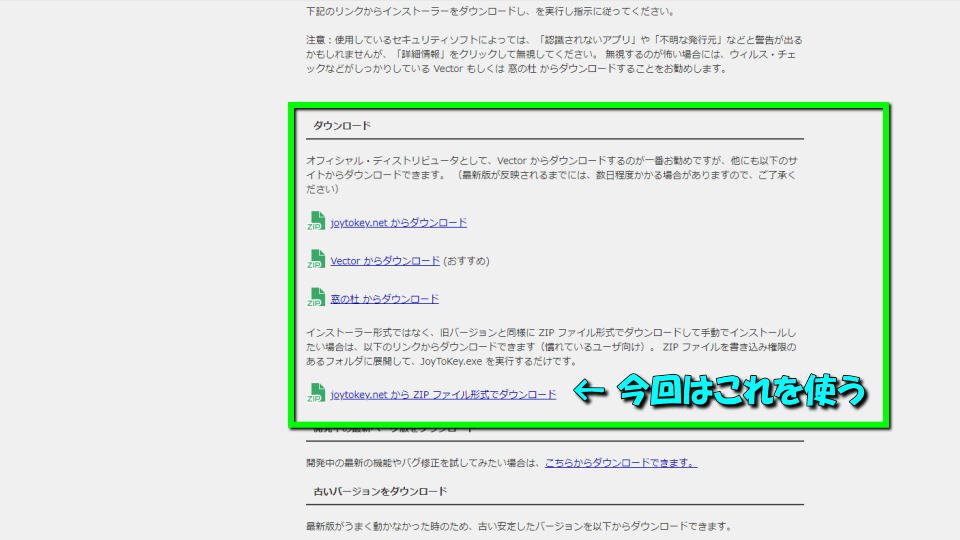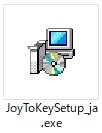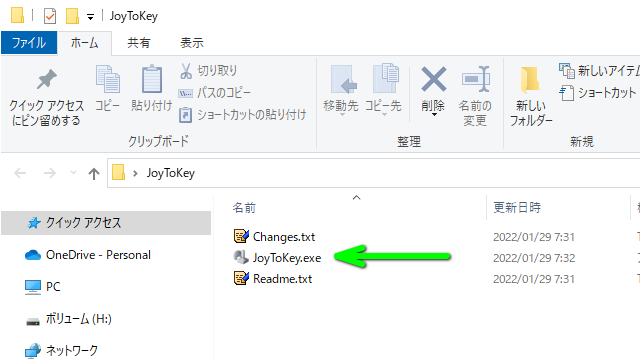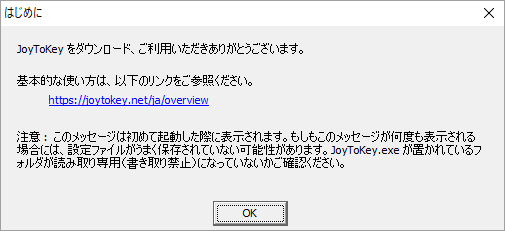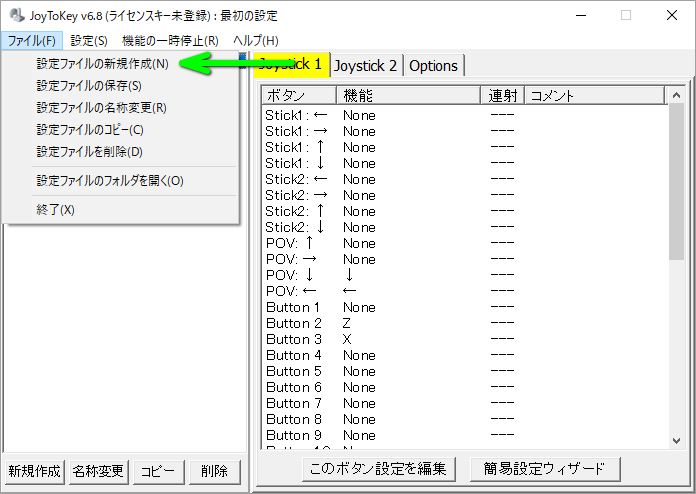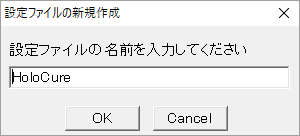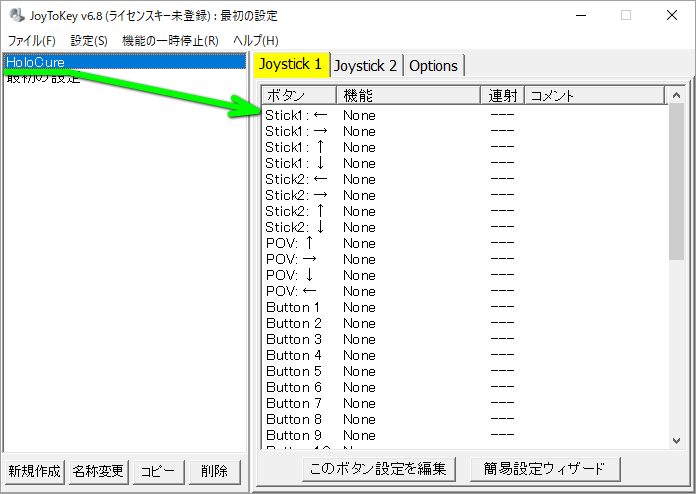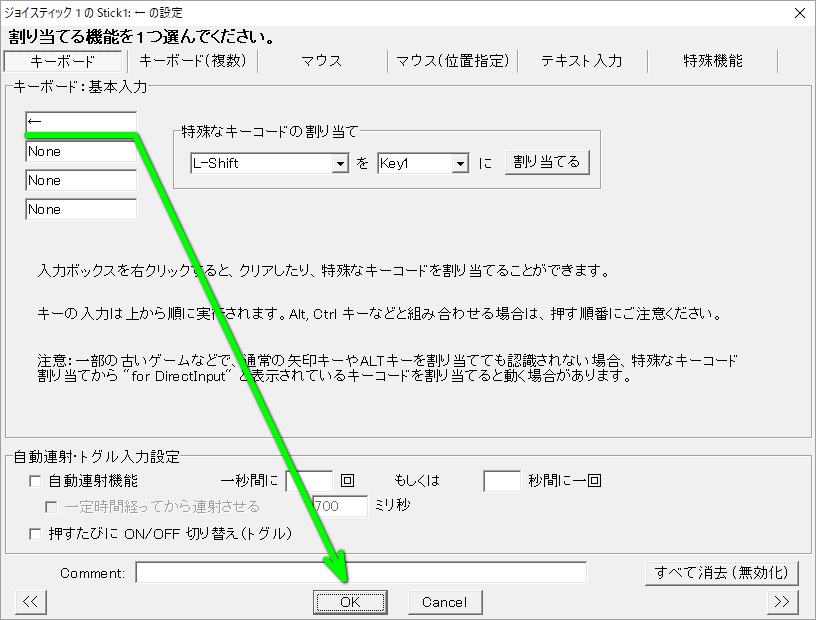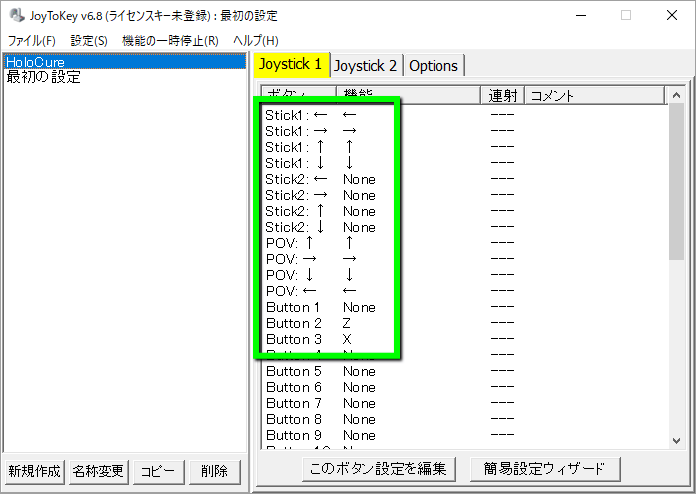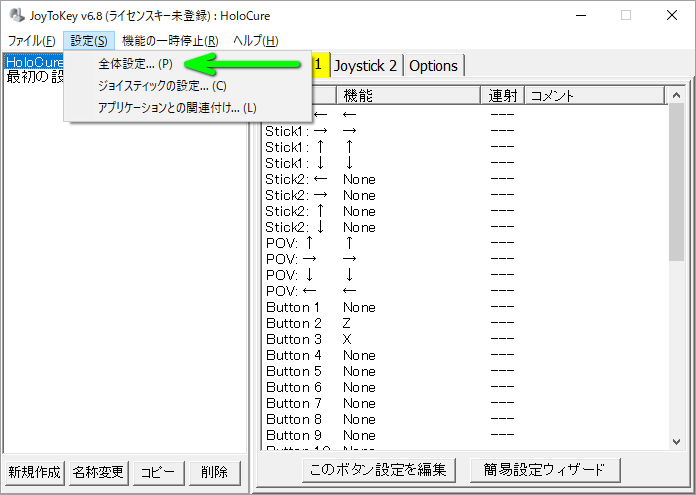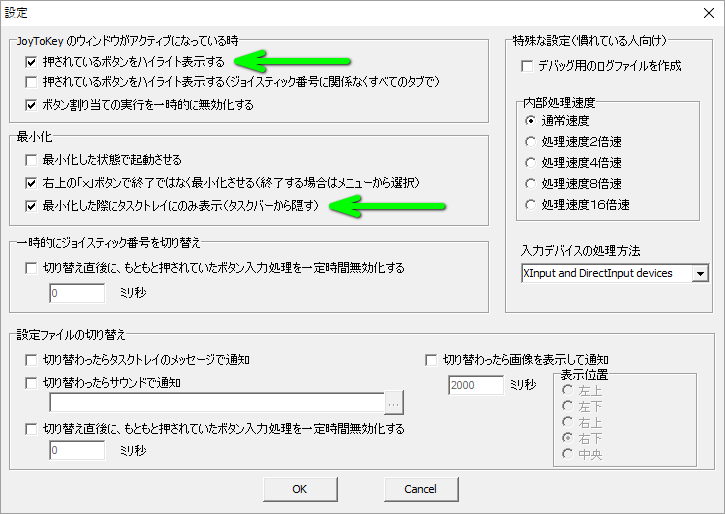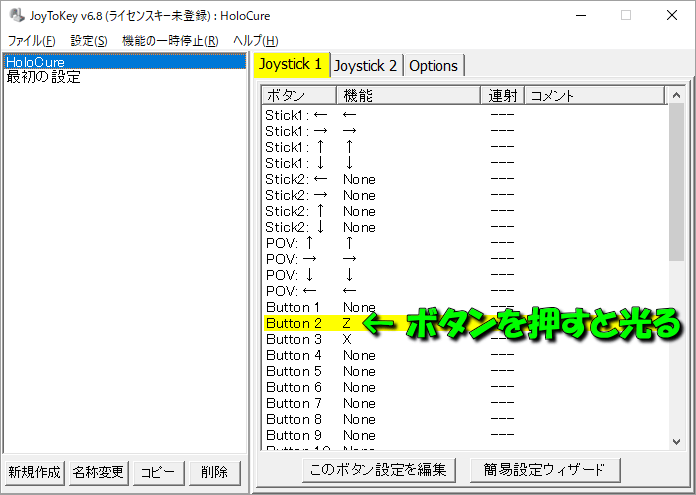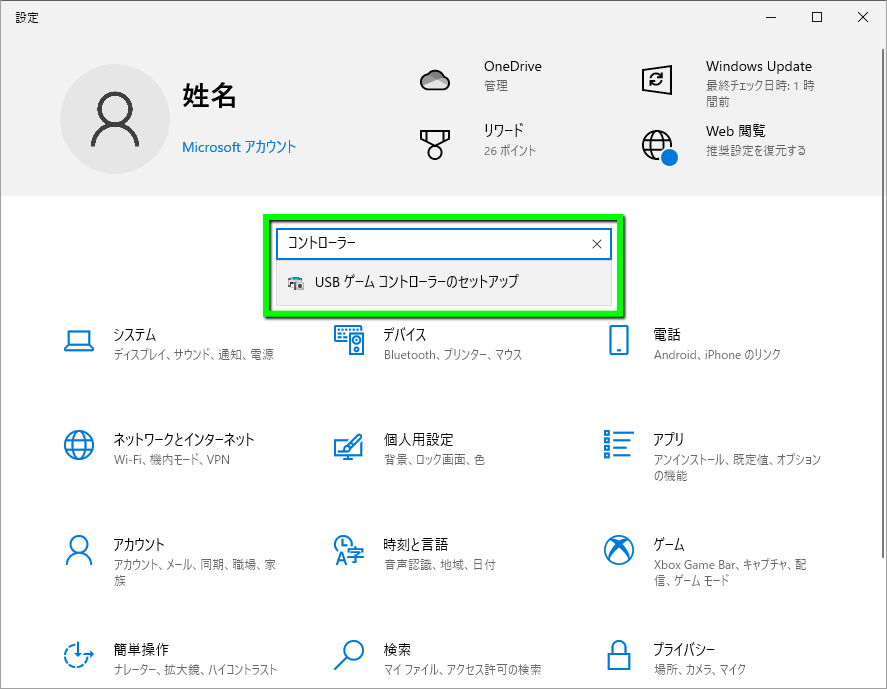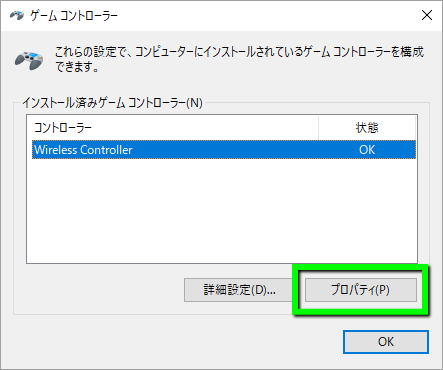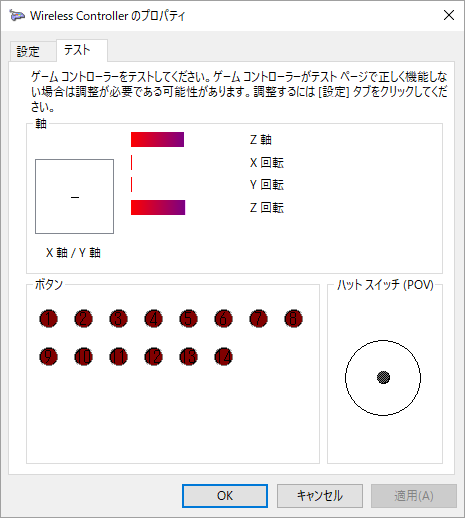ジョイスティックの入力をキーボードやマウス入力に変換するソフトとして、よく取り上げられるJoyToKey。
今回の記事ではこの「JoyToKey」をインストールし、ボタン割り当てを設定する方法について解説します。
JoyToKeyのダウンロード方法
JoyToKeyをダウンロードするには、まず下のボタンから「ダウンロードページ」にアクセスします。
JoyToKeyに移動したら、画面を下にスクロールします。
『ダウンロード』と書かれている項目まで移動したら、任意の場所からJoyToKeyをダウンロードします。
私は「インストーラー形式」が好みではないため、下記の解説では「ZIPファイル形式」を利用します。
JoyToKeyを使用する準備
JoyToKeyを使用するには、まずダウンロードした「JoyToKey.zip」を解凍します。
もしダウンロードしたファイルがインストーラー形式の場合は「JoyToKeySetup_ja.exe」を実行します。
解凍したフォルダ内にある「JoyToKey.exe」を実行します。
JoyToKeyを初めて起動すると「はじめに」が表示されます。
必要に応じて、公式が紹介している「JoyToKeyの基本的な機能」を閲覧してください。
JoyToKeyの設定方法
JoyToKeyを起動したら、左上の「ファイル」から「設定ファイルの新規作成」を選択します。
すると『設定ファイルの名前を入力してください』と表示されるため、任意の名前を入力します。
入力した名前の設定ができたら、右側のウィンドウから任意のボタンを選択します。
例えば図示した「Stick1:←」では、左スティックを左に倒した時に実行するキーを設定します。
左スティックを左に倒した時に実行するキーとして「カーソルキー左」を設定して確定します。
あとはこの操作を必要に応じて繰り返し、このようにボタン割り当てを設定すれば完了です。
各コントローラーのボタン設定
私が所持している「Xbox360互換コントローラー」と「DUALSHOCK 4」のボタン割り当てをまとめました。
下記の表にあるボタンとボタン名が異なる場合には、OSの「コントローラー設定」から確認してください。
| Xbox | ボタン名 | DUALSHOCK 4 | ボタン名 |
|---|---|---|---|
| LT | Z軸+ | L2 | ボタン7 |
| LB | ボタン5 | L1 | ボタン5 |
| 方向パッド | POV | 方向キー | POV |
| 左スティック | X軸 / Y軸 | 左スティック | X軸 / Y軸 |
| L3 | ボタン9 | L3 | ボタン11 |
| ビュー | ボタン7 | SHARE | ボタン9 |
| メニュー | ボタン8 | OPTIONS | ボタン10 |
| 右スティック | X回転 / Y回転 | 右スティック | Z軸 / Z回転 |
| R3 | ボタン10 | R3 | ボタン12 |
| X | ボタン3 | □ | ボタン1 |
| A | ボタン1 | × | ボタン2 |
| B | ボタン2 | ○ | ボタン3 |
| Y | ボタン4 | △ | ボタン4 |
| RB | ボタン6 | R1 | ボタン6 |
| RT | Z軸- | R2 | ボタン8 |
| タッチパッド | ボタン14 | ||
| PSボタン | ボタン13 |
JoyToKeyのオススメ設定
JoyToKeyのオススメ設定を行うために、メニューの左から2番目にある「設定」から「全体設定」を選択します。
ここで図示した項目にチェックが入っているか確認します。
あとは設定画面でコントローラーのボタンを押せば、対応した項目がハイライト表示されます。
図ではDUALSHOCK 4の「×ボタン」を押すと、それに対応する「ボタン2」が反応しています。
コントローラー設定の確認方法
※上記のJoyToKeyのオススメ設定で、押したボタンがハイライト表示されない時に利用してください
コントローラー設定を確認するには、デスクトップ上の「スタート」を右クリックして「設定」です。
設置画面が開いたら、中央の検索フォームに「コントローラー」と入力して、検索結果から「USBゲームコントローラーのセットアップ」を選びます。
すると現在認識しているコントローラーが表示されますから、選択して「プロパティ」を開きます。
このプロパティではコントローラーのボタンを押すたびに、対応したボタンの数字が光ります。

🛒人気の商品が日替わりで登場。毎日お得なタイムセール
📖500万冊の電子書籍が読み放題。Kindle Unlimited
🎵高音質な空間オーディオを体験しよう。Amazon Music Unlimited
🎧移動中が学習時間。Audible 30日間無料体験キャンペーン
📕毎日無料で読めるマンガアプリ「Amazon Fliptoon」