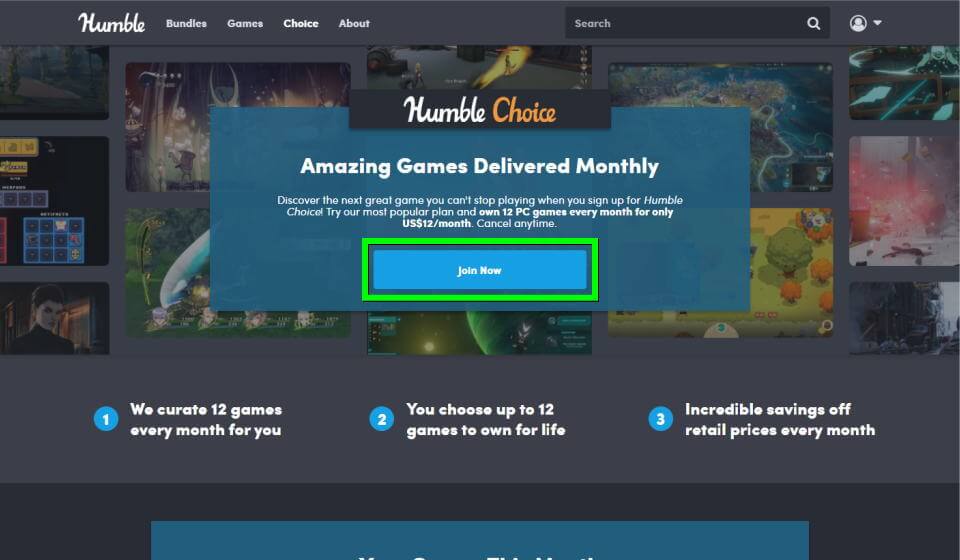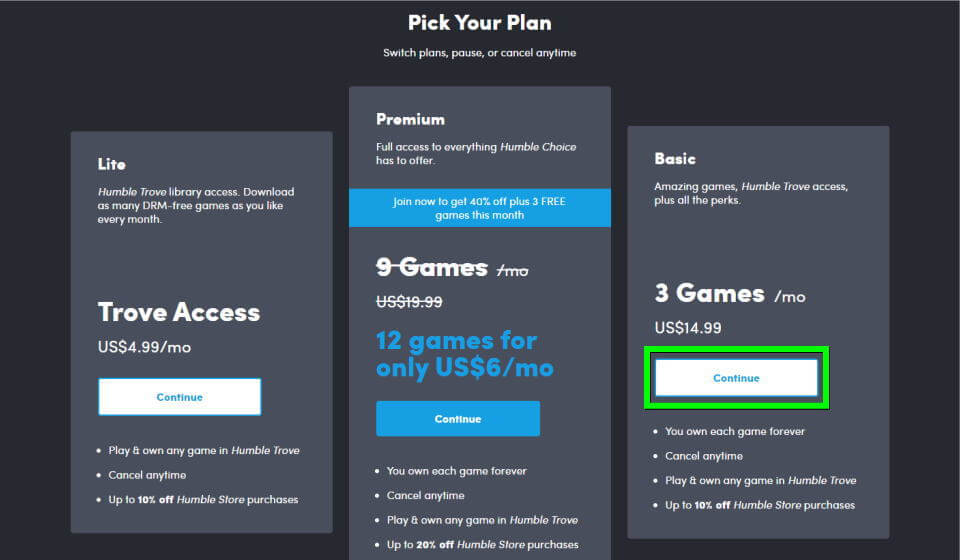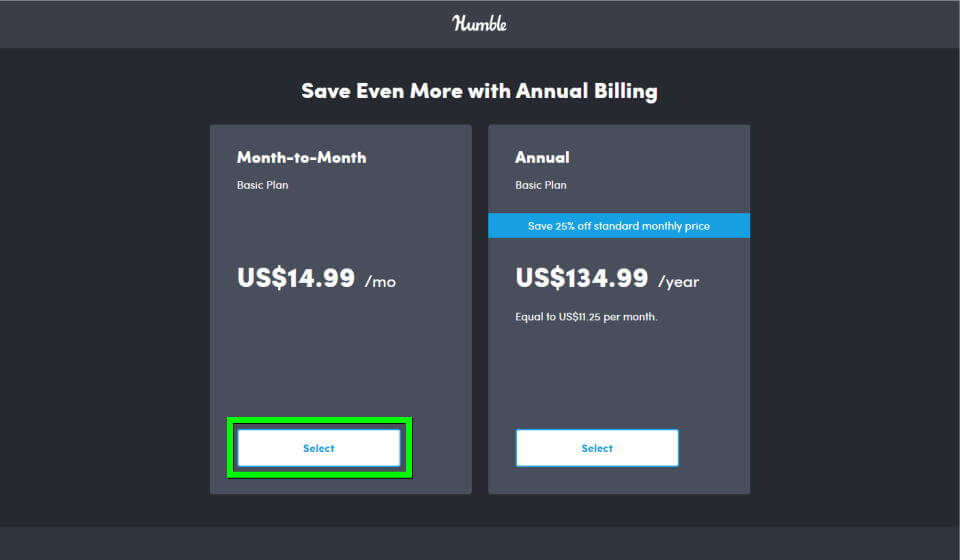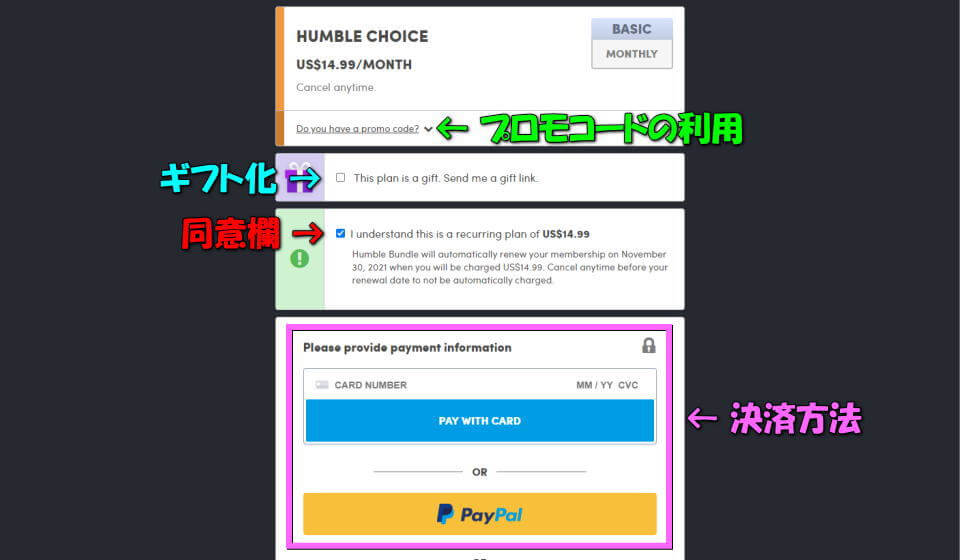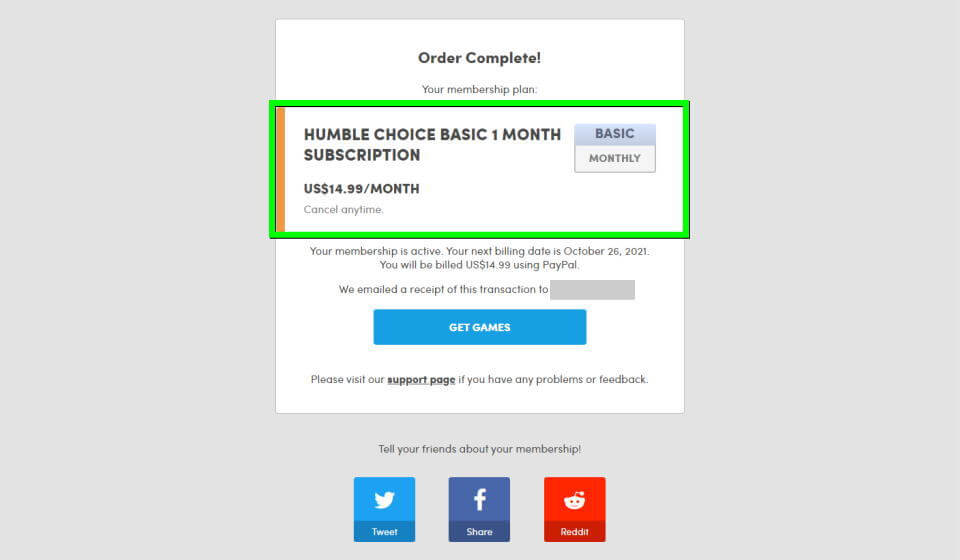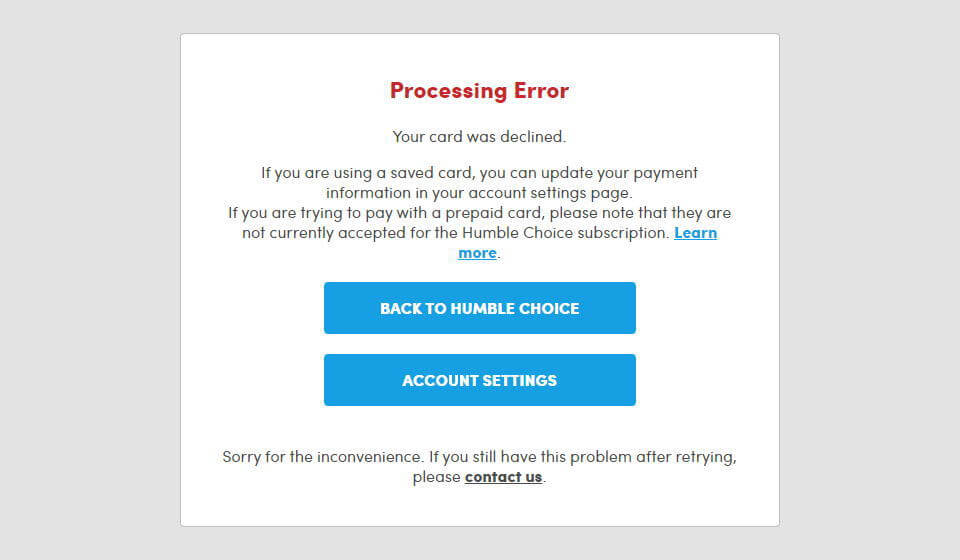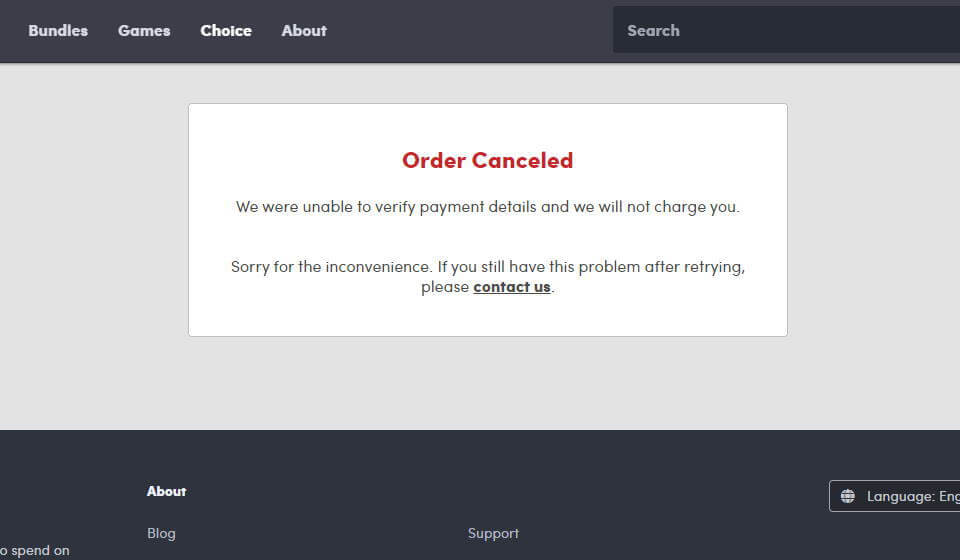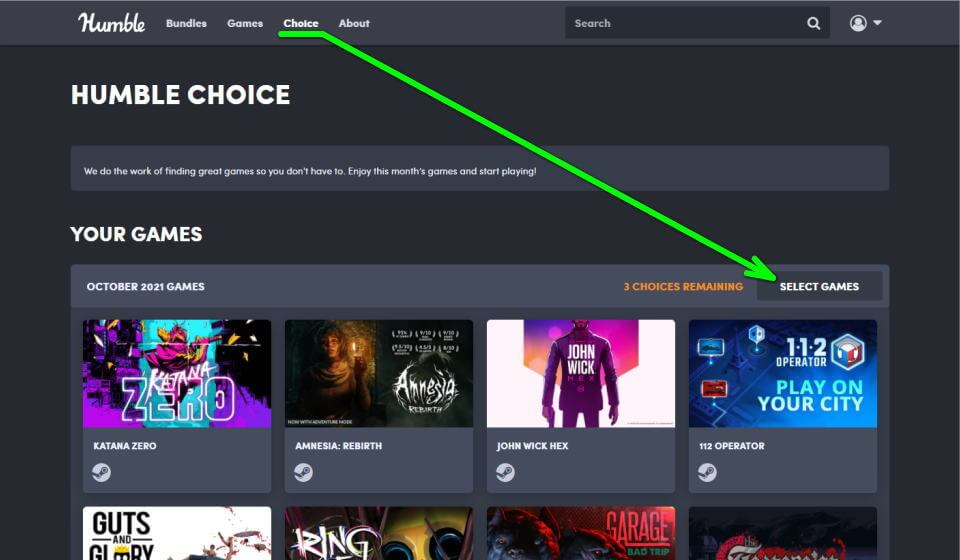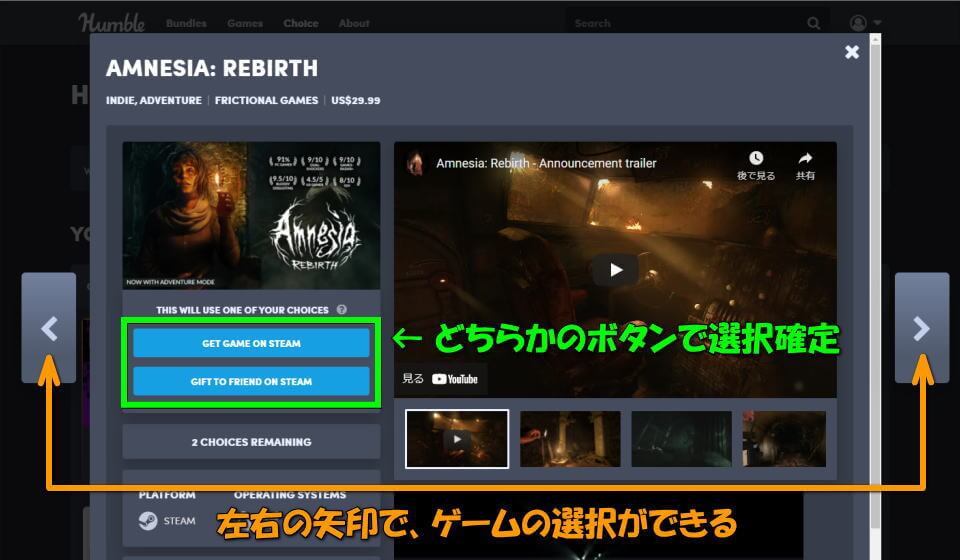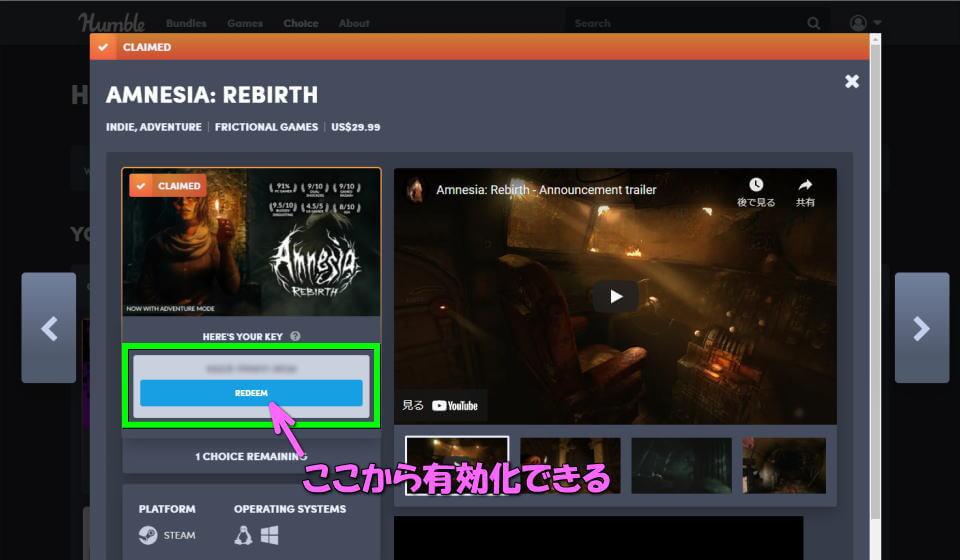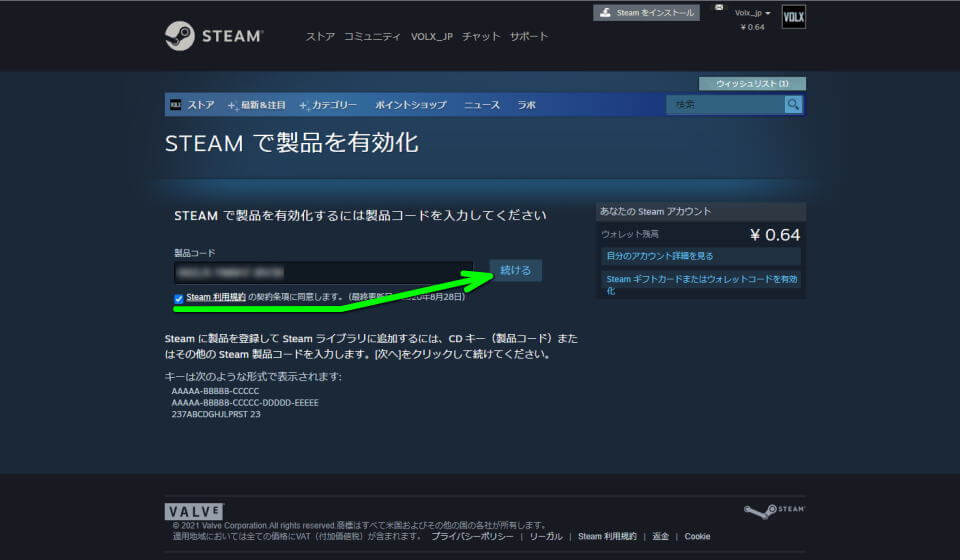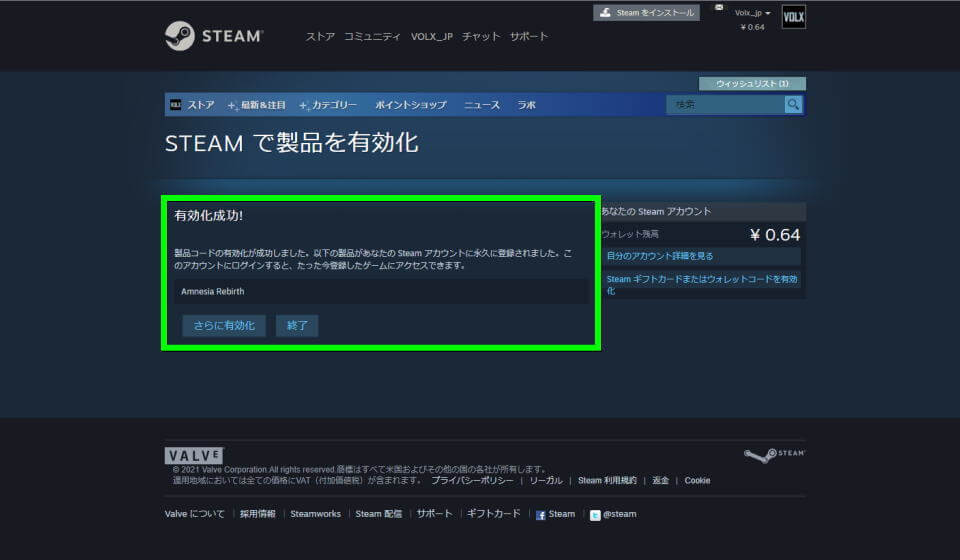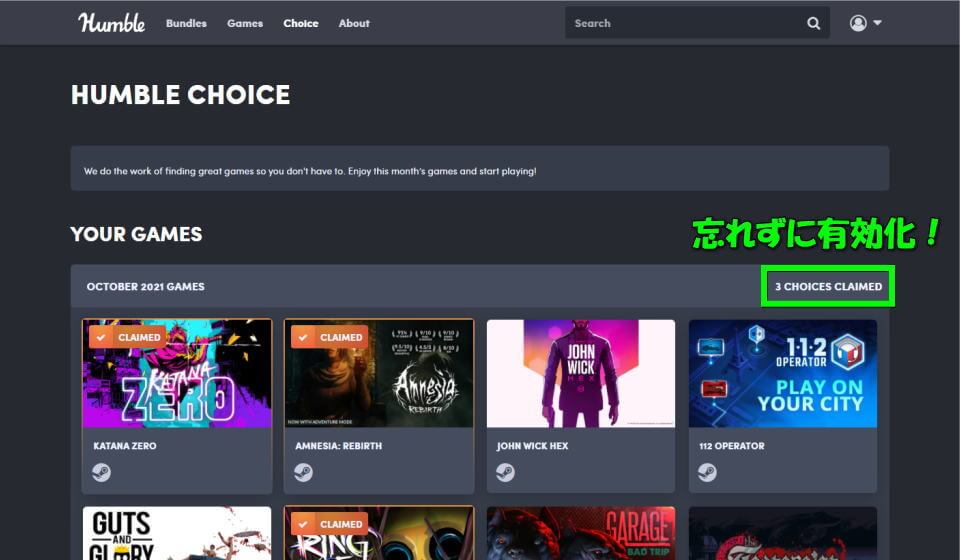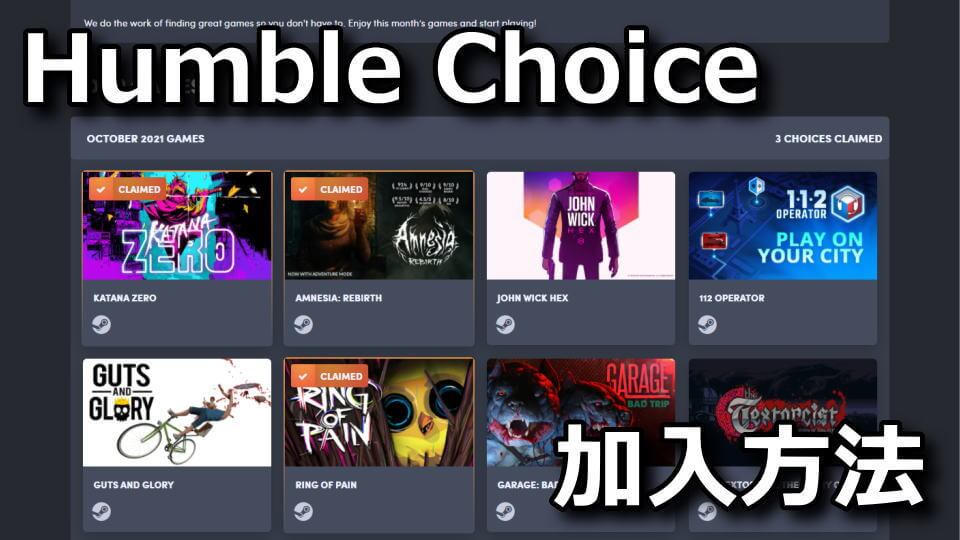
ただでさえお得なゲームが、定額サービスの「Humble Choice」加入でさらにお得になるHumble Bundle。
今回の記事では「Humble Trove」の検証も兼ね、実際にHumble Choiceへ加入しその特典を体験してみます。
はじめに
この記事の内容は、2021年まで提供されていた「Humble Choice」のサービス内容です。
そのため2022年にリニューアルされた「Humble Choice」とは、若干仕様が異なります。
Humble Choiceに加入する方法
Humble Choiceに加入するには、まず下のボタンから「Humble Bundle」に移動します。
Humble Bundleの「Humble Choice」に移動したら、画面中央の「join Now」を選択します。
Humble Bundleにログインしていれば、このようにHumble Choiceで選べる3つのプランが表示されます。
ここでは検証のため、3つのプランのうち真ん中に当たる「Basic」を選択して進んでみます。
Basicを選択すると「月払い」もしくは「年払い」のどちらかが選べます。
継続して利用することが確定しているのであれば、後者の年払いのほうがお得になります。
例として「月払い」を選択したら、このような決済画面に移動します。
上の『Do you have a promo code』では、promo codeを所持している場合に適用します。
矢印ボタンを選択するとフォームが出現しますから、忘れることなく入力しましょう。
次の『This plan is a gift』ではギフト化が可能ですが、基本的には利用しません。
最後の同意欄は必須であり、毎月指定した方法で自動決済が行われることを表しています。
全ての内容を確認したら「クレジットカード」もしくは「PayPal」で、決済情報を入力します。
ここまでの流れに問題がなければ、無事にHumble Choiceへの加入が完了しています。
このまま次の「ゲームを選択する方法と有効化」に進みましょう。
Humble Choice加入時のエラー
Humble Choiceの加入を行っている最中、自身は2度決済が関係するエラーに遭遇しました。
まず『Processing Error』は、支払い方法として設定できないカードを入力すると表示されます。
別のクレジットカードを利用するか、決済方法をPayPalに変更しましょう。
つぎに『Order Canceled』は、適用できないプランやpromo codeを入力した場合に表示されます。
加入するプランを選び直すか入力したpromo codeを変更して、決済方法を入力しましょう。
ゲームを選択する方法と有効化
Humble Choiceに加入したら、下のボタンから「Humble Bundle」に移動します。
Humble Bundleに移動したら、上のメニューから「Choice」を選択します。
すると「YOUR GAMES」という項目の右側に、プランに応じたゲームのアンロック数が表示されているはずです。
この状態で下の欄にあるゲームを選択すると、詳細な内容が表示されます。
アンロックしたいゲームは左右のカーソルキーで移動できますが、青いボタンの選択は押さないでください。
なぜならどちらのボタンも、一度押すと確認画面なく「アンロック対象のゲームとして選択した」と判定されるためです。
・GET GAME ON STEAM ⇒ Steamで有効化して入手する
・GIFT TO FRIEND ON STEAM ⇒ Steamでフレンドにギフトとして送る
もしアンロックしたいゲームであれば、上記どちらかのボタンを押します。
仮に「GET GAME ON STEAM」を選択すると、すぐにSteamで有効化できるコードが発行されます。
コードは画面に表示されていますが「REDEEM」を押せば、有効化する手間が省略できます。
REDEEMを選択した場合は、このように「Steamで製品を有効化」というページに移動します。
Steamにログインした状態で利用規約に同意し、画面中央の「続ける」を選択します。
するとこのように「有効化成功!」と表示され、対象のゲームがSteamに追加されます。
Humble ChoiceのBasicプランの場合は、アンロック可能なゲームは「月間3本」です。
次の更新日までに、表示されているタイトルから3本全てアンロックしておきましょう。
Humble Choiceのプランの違い
ちなみに「Humble Choiceのプランの違い」は、別記事で詳しく解説しています。
-

-
【Humble Bundle】Humble Choiceのプランの違い【特典比較】
豊富なゲームやソフトが同梱されたお得な「バンドル」に加え、単独でゲームを購入可能なHumble Bundle。
今回の記事ではこの「Humble Bundle」のサブスクリプションである、Humble Choiceの違いを比較します。続きを見る


🛒人気の商品が日替わりで登場。毎日お得なタイムセール
📖500万冊の電子書籍が読み放題。Kindle Unlimited
🎵高音質な空間オーディオを体験しよう。Amazon Music Unlimited
🎧移動中が学習時間。Audible 30日間無料体験キャンペーン
📕毎日無料で読めるマンガアプリ「Amazon Fliptoon」