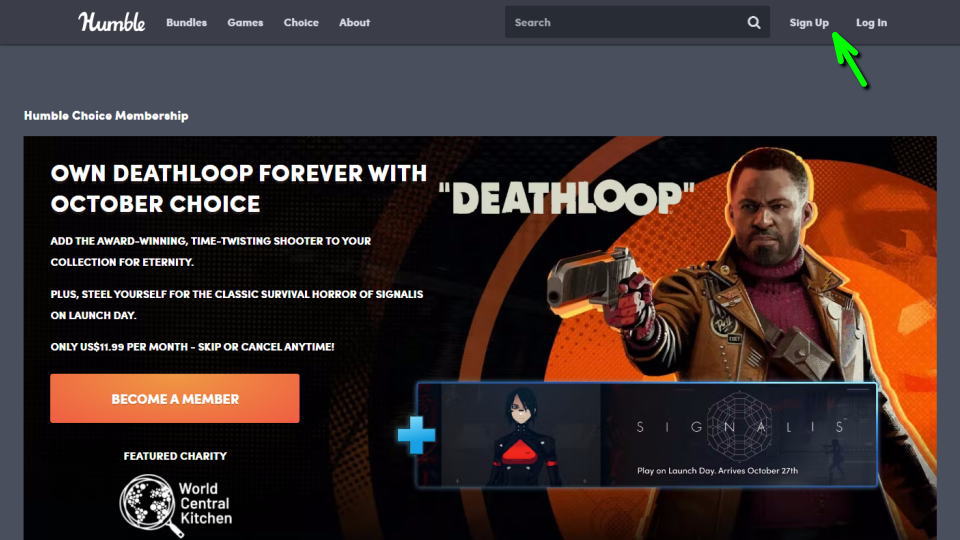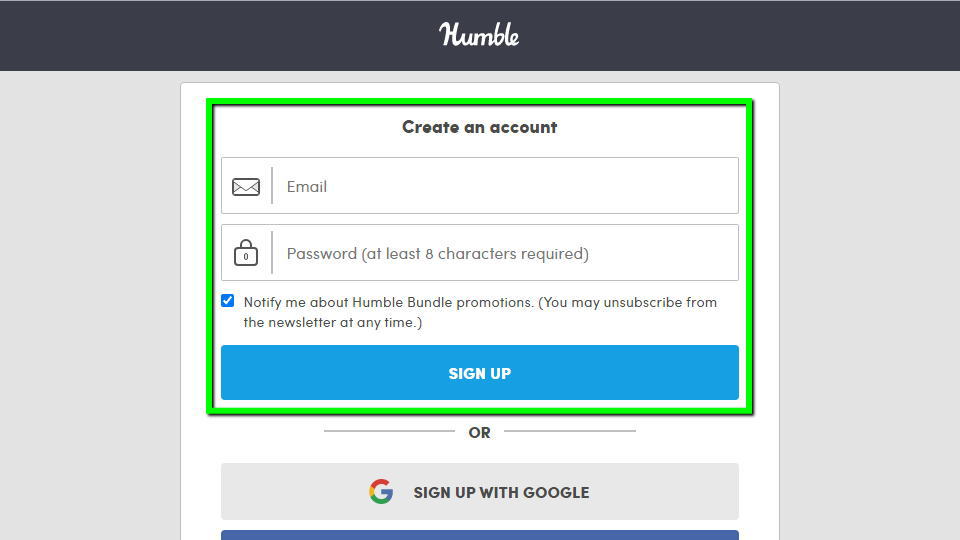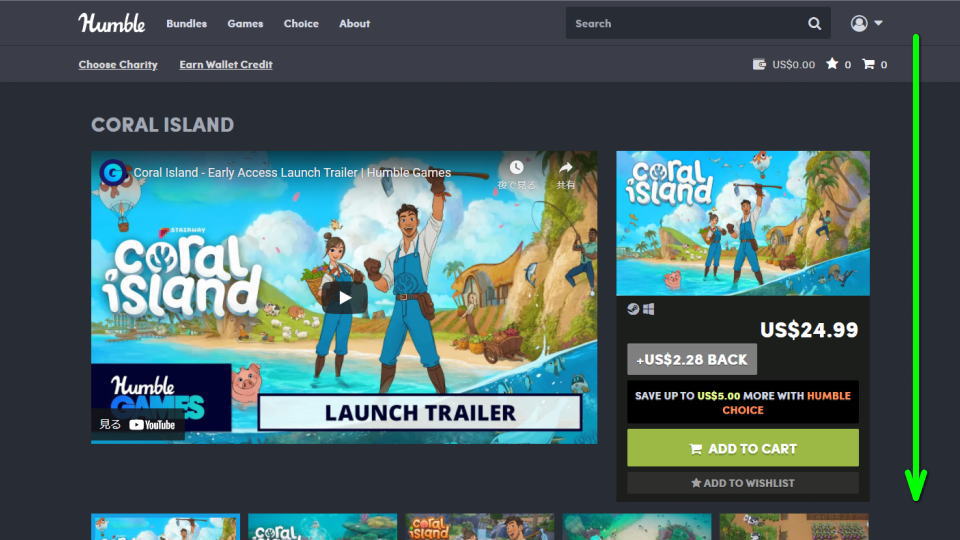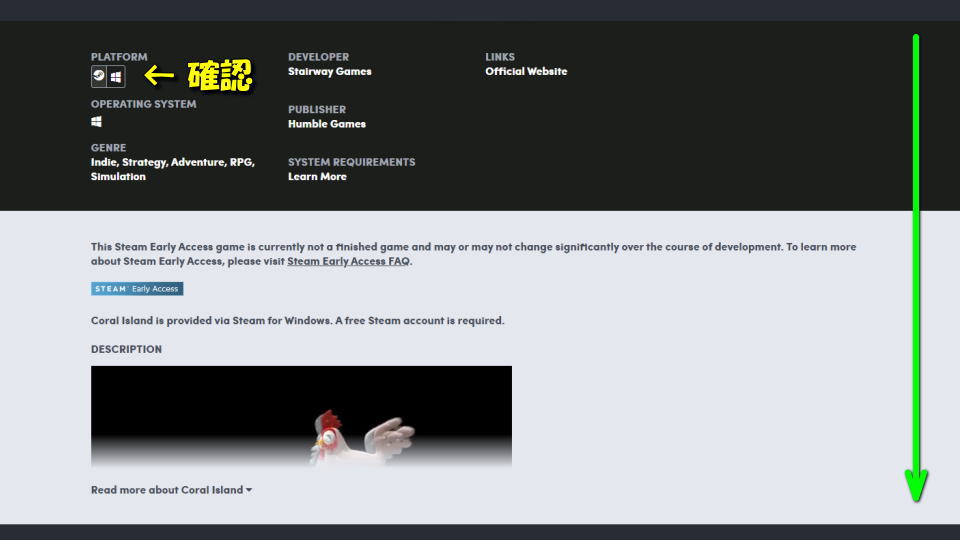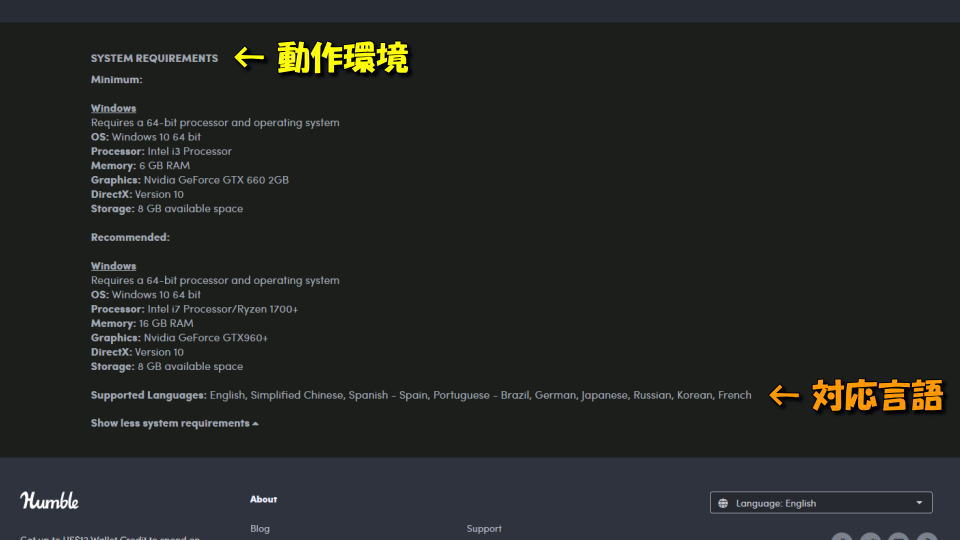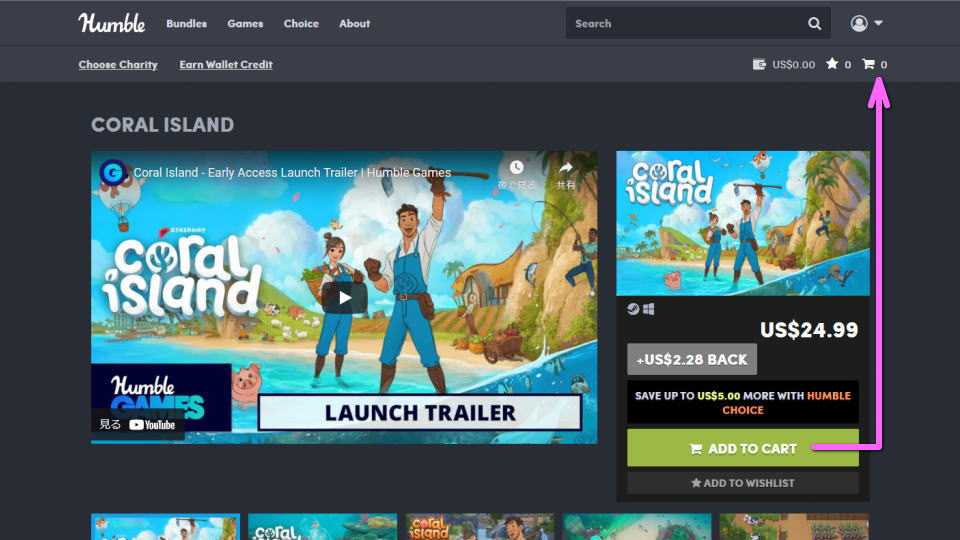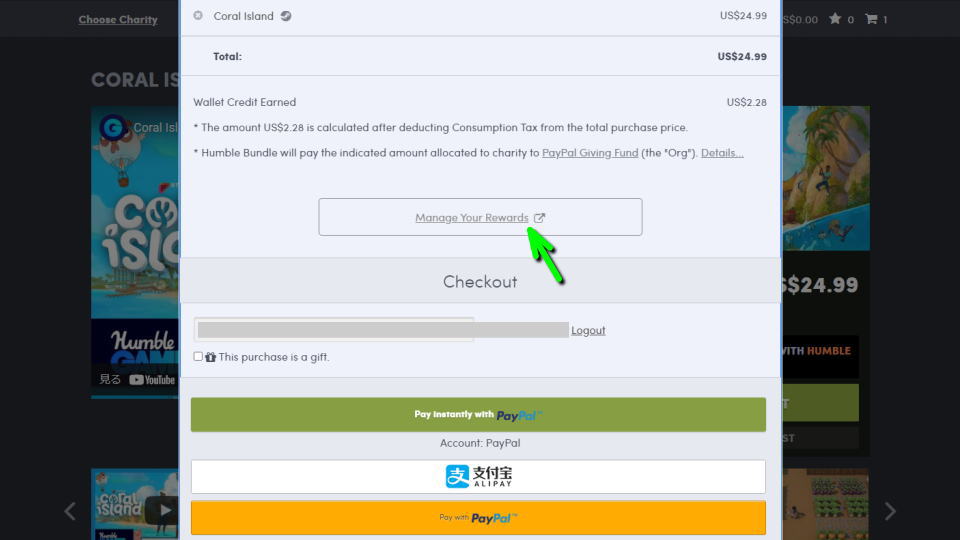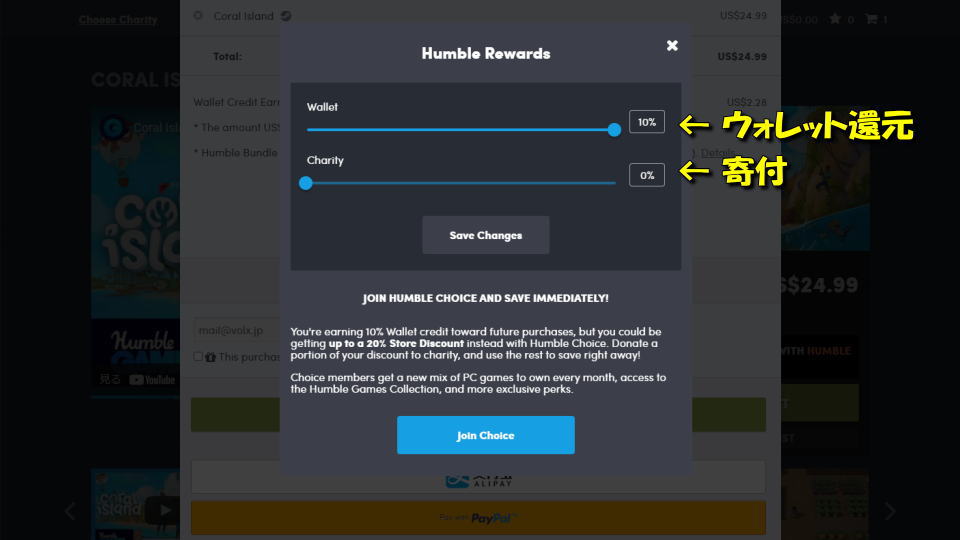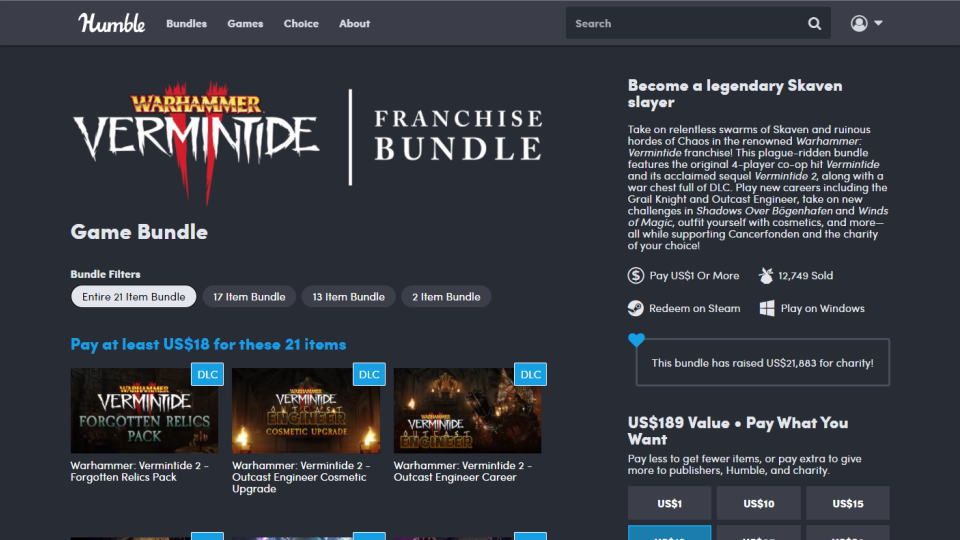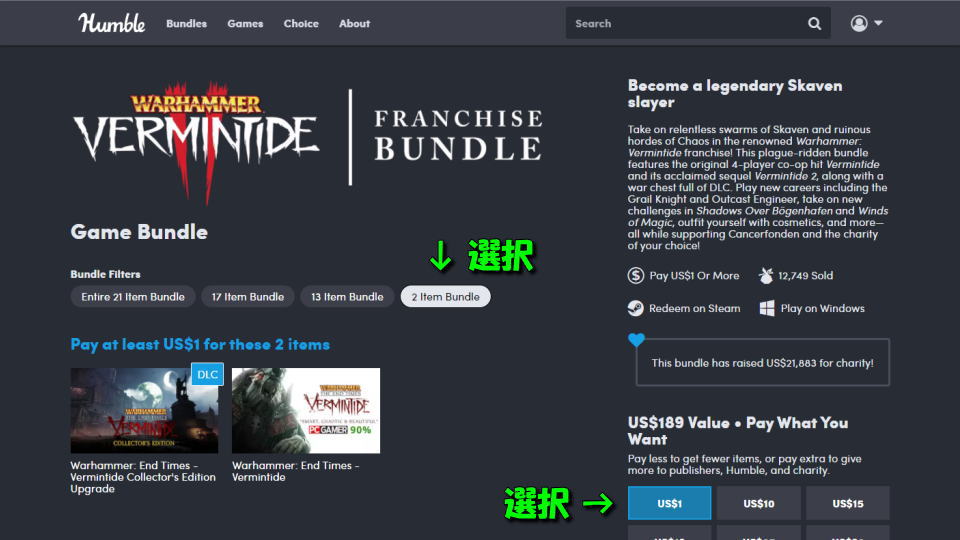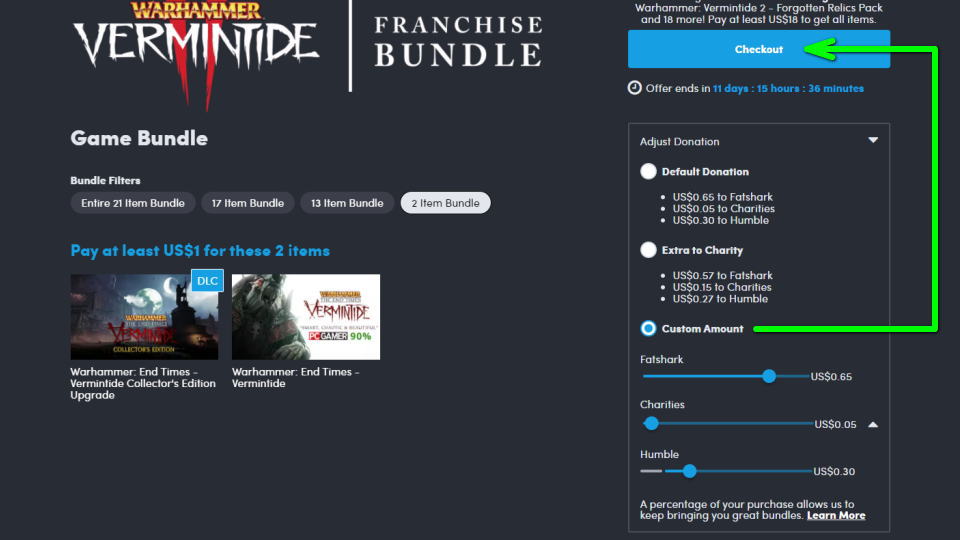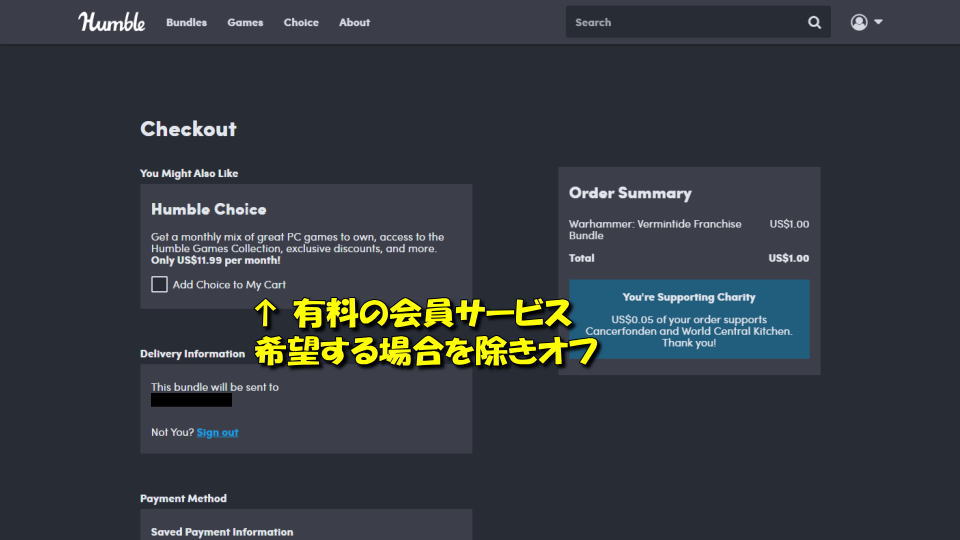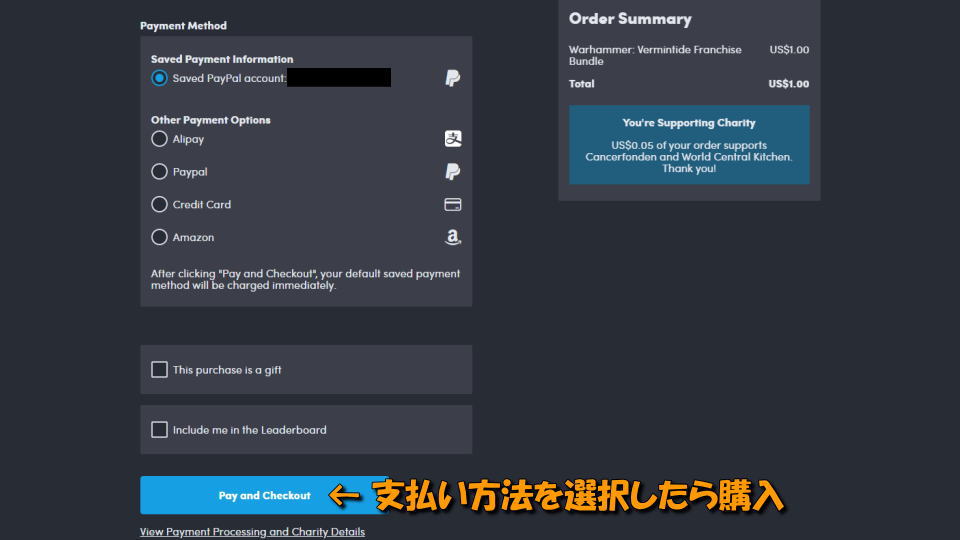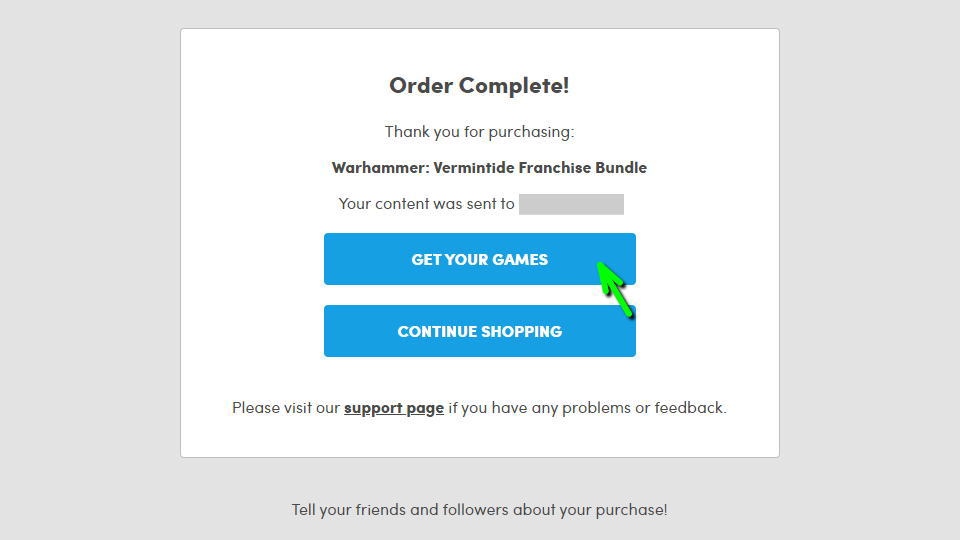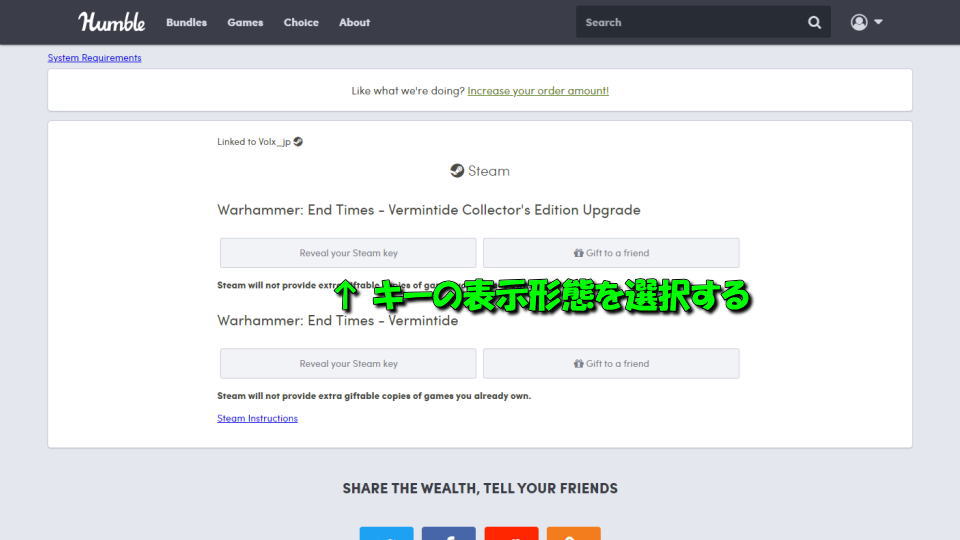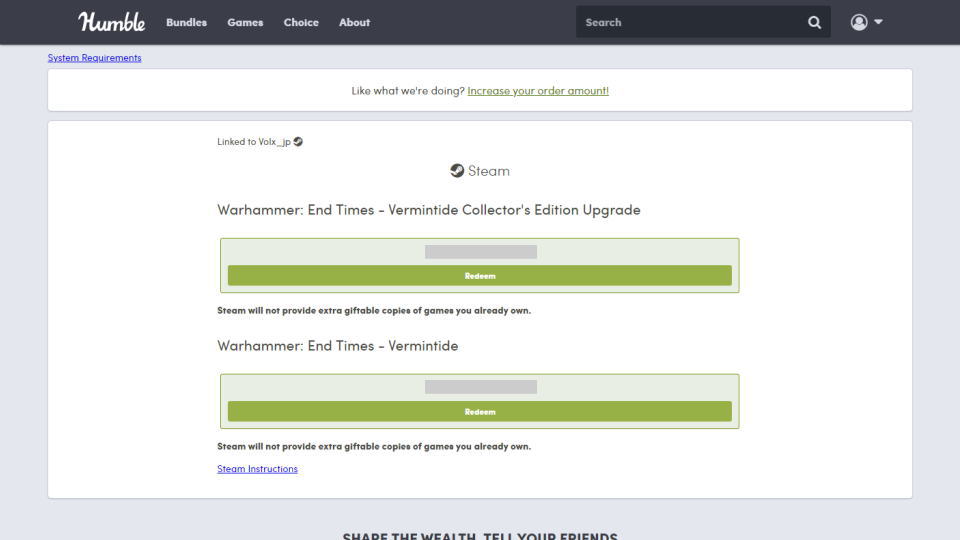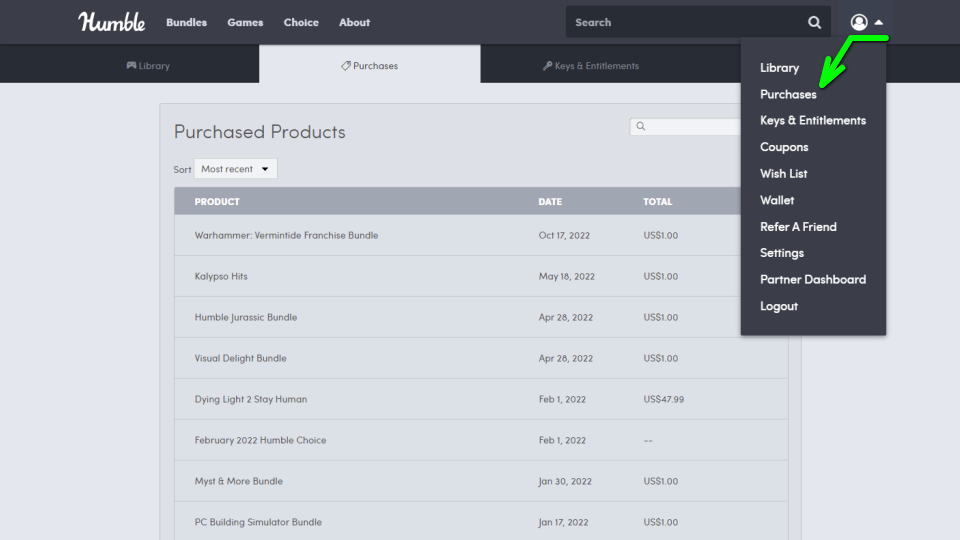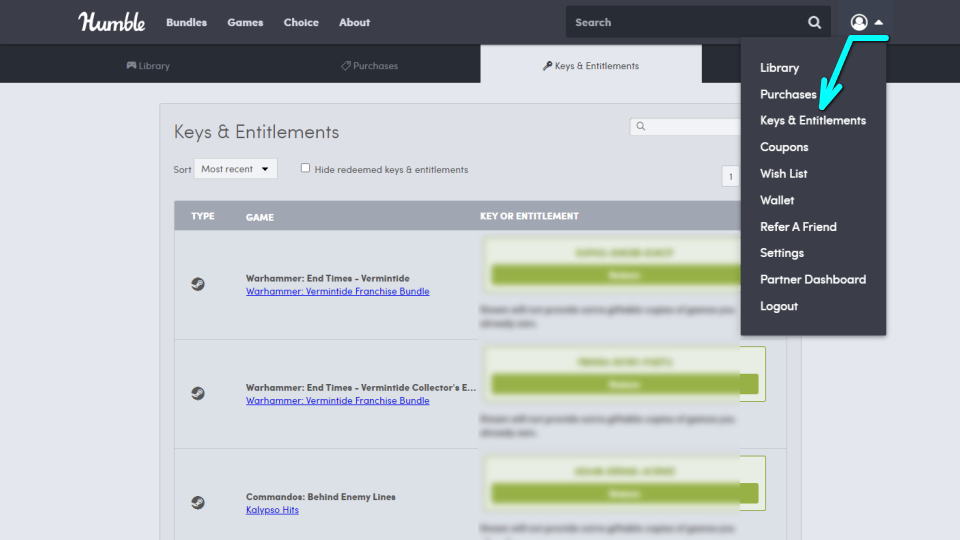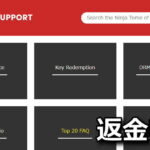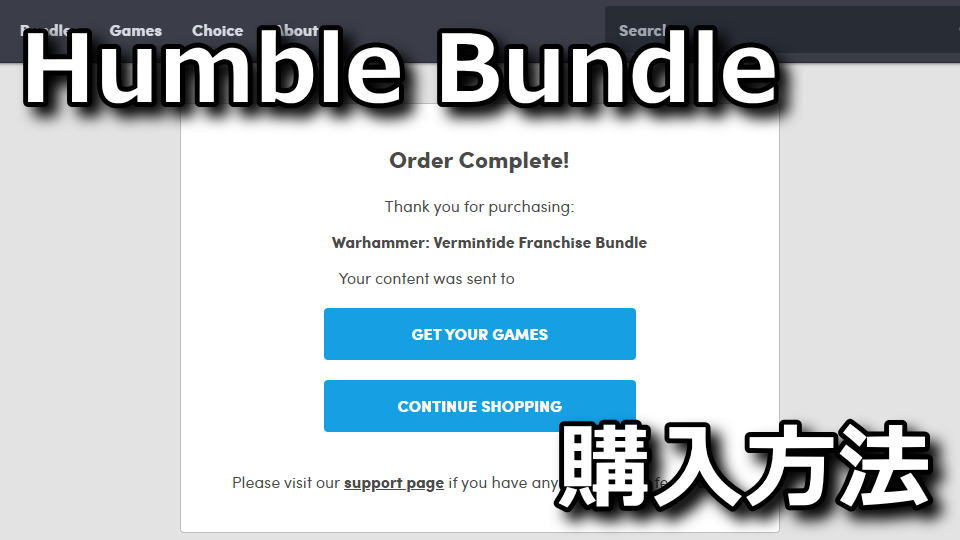
様々なゲームを1つのパックとして提供する「バンドル」を始め、多数のゲームを取り扱うHumble Bundle。
今回の記事ではこの「Humble Bundle」の会員登録から、実際にゲームを購入するまでの流れを解説します。
Humble Bundleで会員登録する方法
Humble Bundleでゲームを購入する前に、まず下のボタンから「Humble Bundle」にアクセスします。
Humble Bundleに移動したら、右上の「Sign Up」を選択します。
『Create an account』の画面が表示されたら「有効なメールアドレス」と「パスワード」を入力して、会員登録を行います。
Humble Bundleでゲームを購入する方法
Humble Bundleの会員登録が終わったら、購入を検討しているゲームのページを開き、画面を下にスクロールします。
画面中央には「プラットフォーム」がありますから、確認してさらに画面を下にスクロールします。
画面の最下部で「動作環境」や「対応言語」を確認したら、購入するために画面の一番上まで戻ります。
購入したいゲームの価格を確認して「ADD TO CART」を選択し、右上の「カートアイコン」に進みます。
すると決済画面が開きますから、必要に応じて「Manage Your Rewards」を選択します。
ここでは商品購入によって得られるショップポイントのようなものを、ウォレットに追加するか寄付するかが選べます。
最後に価格を確認し、それでも購入するのであれば画面下部から支払い方法を選択します。
Humble Bundleでバンドルを購入する方法
Humble Bundleは単独でのゲーム購入はもちろん、ゲームが複数セットになった「バンドル」も売りです。
Warhammer: Vermintide Franchise Bundle
例えばこの「Warhammer: Vermintide Franchise Bundle」を例にすると、下記4つの選択肢があります。
選択肢の例
- Entire 21 Item Bundle
- 17 Item Bundle
- 13 Item Bundle
- 2 Item Bundle
これらは価格と連動しており、多数のゲームが含まれているほど販売価格が比例して上昇します。
これらの選択肢は画面上のボタンや、画面右側のボタンから任意のものを選ぶことができます。
さらに価格を選んだのちに「Adjust Donation」を選択すると、寄付する先や割合を変更させられます。
任意の寄付先や割合を決めたら「Checkout」から決済画面に進みます。
決済画面に進んだら、図示している「Add Choice to My Cart」をオフにして画面を下にスクロールします。
『Payment Method』で支払い方法を選択したら、画面下の「Pay and Checkout」を選択します。
Humble Bundleでゲームを導入する方法
決済が完了すると、単独のゲーム購入時と同じようにキーの発行画面が表示されます。
ほかに買うゲームがなければ、上の「GET YOUR GAMES」を選択します。
キーの発行画面に進むと「キーを自身で使うために発行する」か「キーをフレンド用に発行する」かが選べます。
例として左側の「Reveal your Steam key」を選択すると、すぐにSteamの製品コードが表示されます。
あとはこの製品コードを「Steam」に登録して、ゲームのインストールに進みましょう。
Humble Bundleでキーを再確認する方法
Humble Bundleでキーを再確認する方法はふたつあり、1つ目は右上のアカウントから「Purchase」です。
この「Purchased Products」は、購入した商品別に作成されたページの目次として機能します。
2つ目は同じく右上のアカウントからアクセスする「Keys & Entitlements」です。
この「Keys & Entitlements」では、バンドルの中身も分解された各ゲームのキーを確認することができます。
Humble Bundleで返金申請を行う方法
ちなみに「Humble Bundleで返金申請を行う方法」は、別記事で詳しく解説しています。
-

-
【Humble Bundle】返金申請を行う方法【サポート】
正規代理店として比較的安全性が高いとされ、お得なバンドルが買えることでお馴染みのHumble Bundle。
今回の記事ではこの「Humble Bundle」で、購入後にキーが発行されないケースを例に返金申請してみます。続きを見る


🛒人気の商品が日替わりで登場。毎日お得なタイムセール
📖500万冊の電子書籍が読み放題。Kindle Unlimited
🎵高音質な空間オーディオを体験しよう。Amazon Music Unlimited
🎧移動中が学習時間。Audible 30日間無料体験キャンペーン
📕毎日無料で読めるマンガアプリ「Amazon Fliptoon」