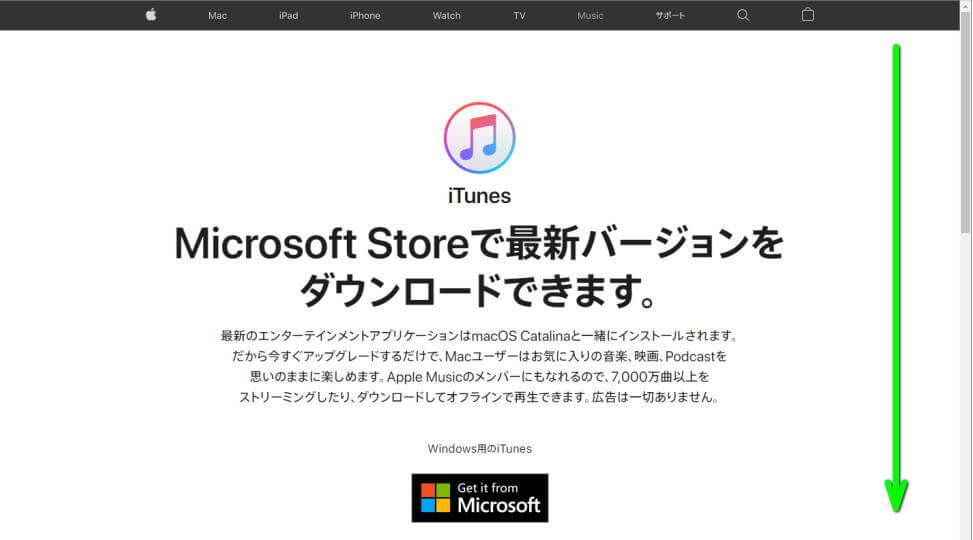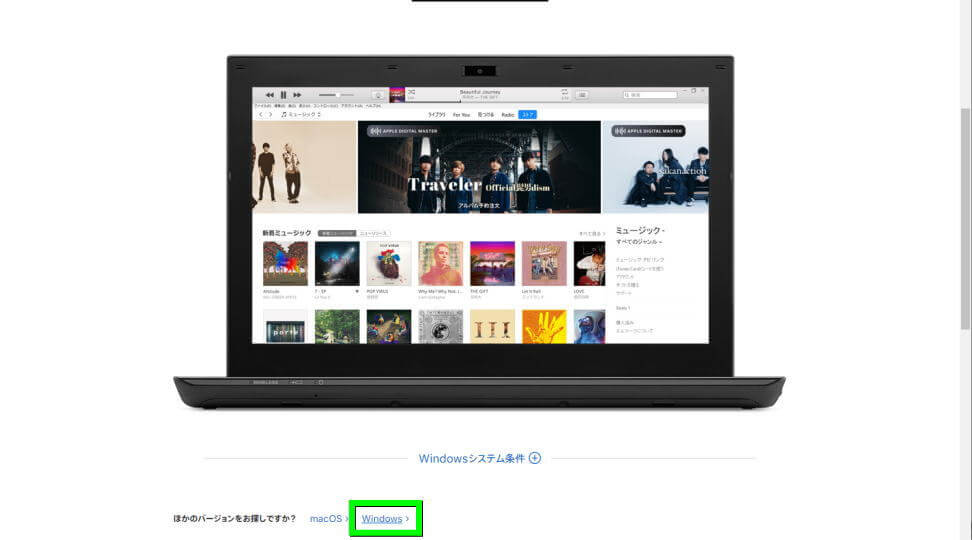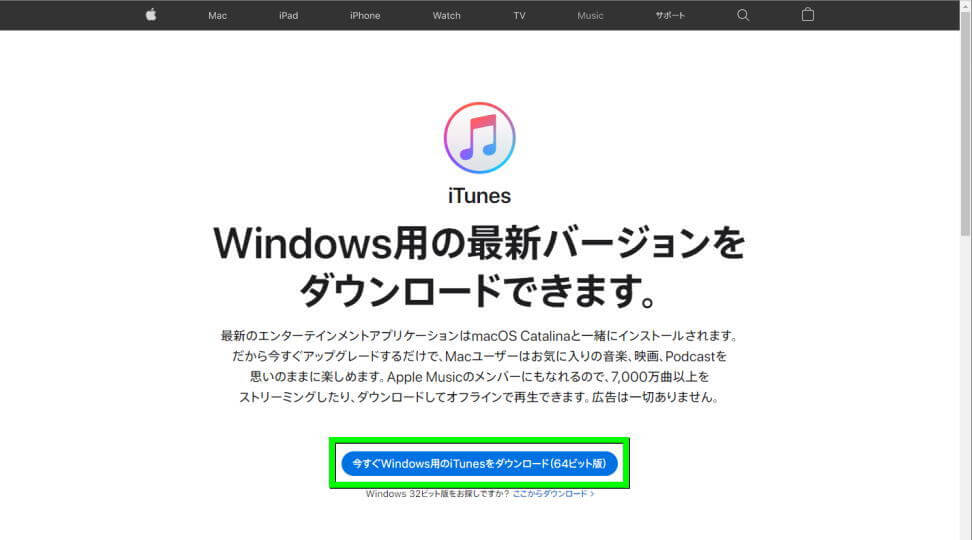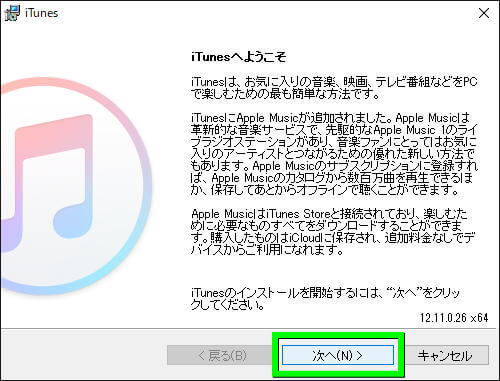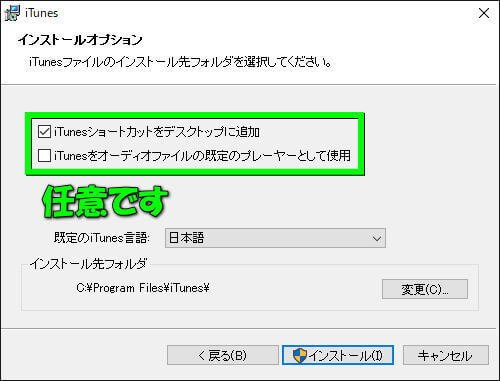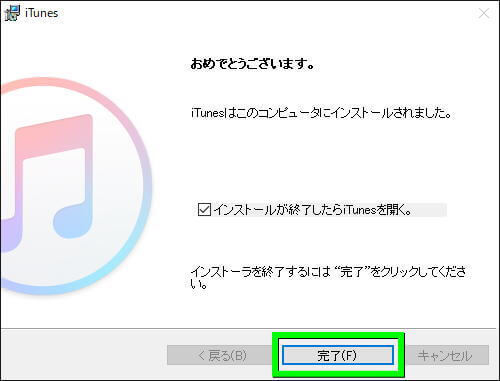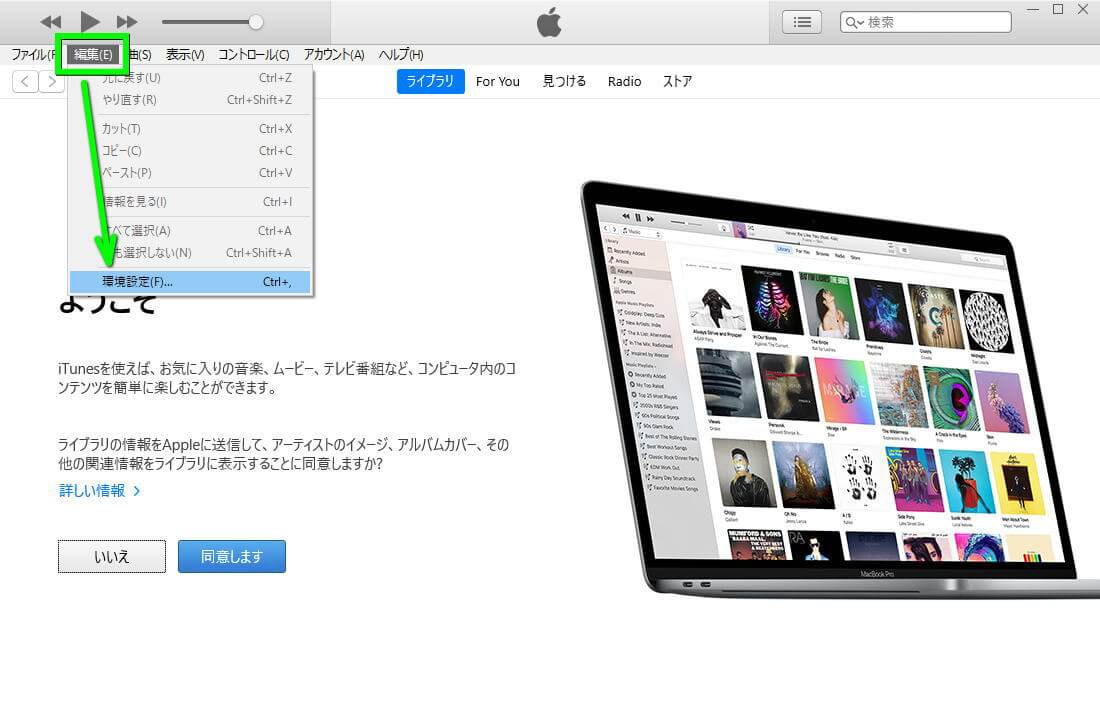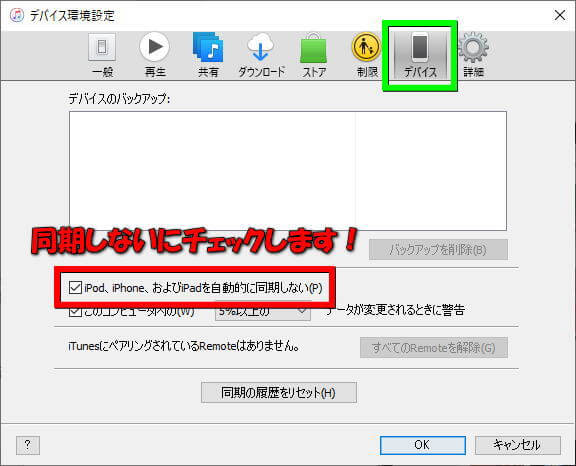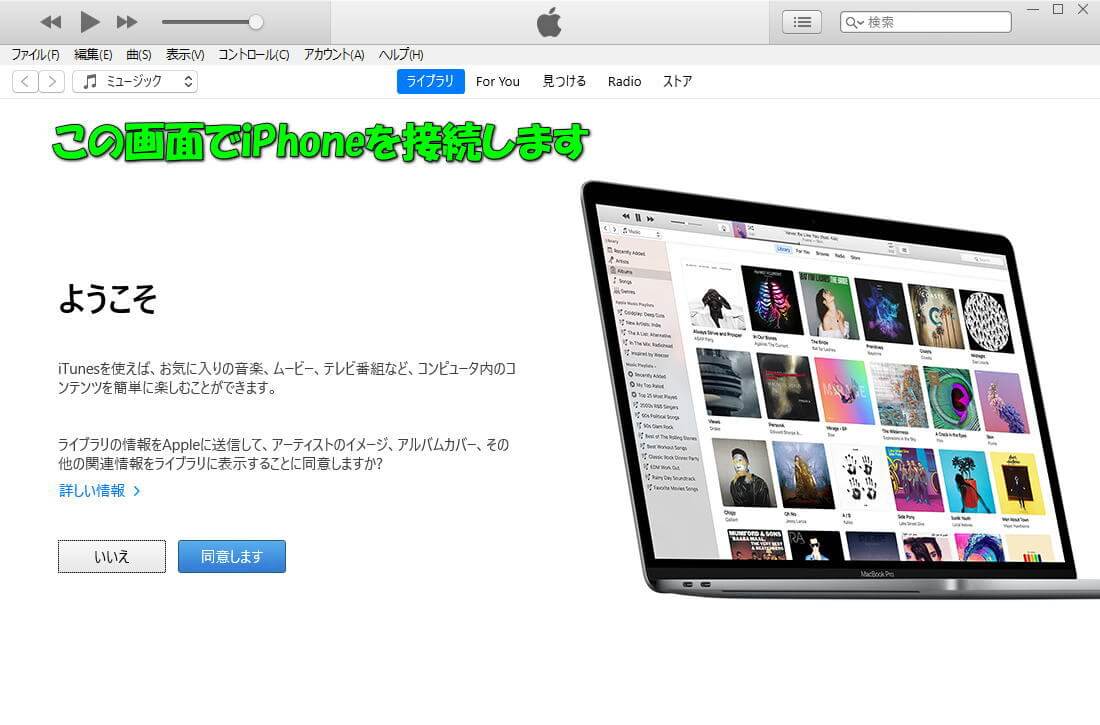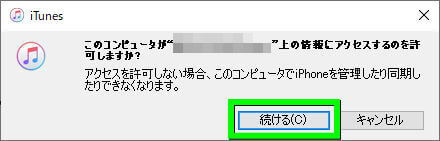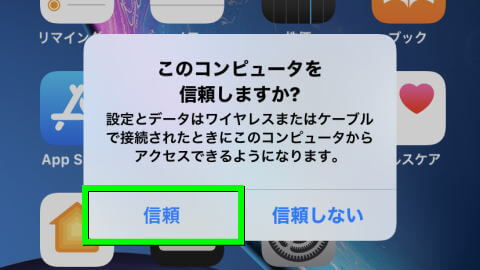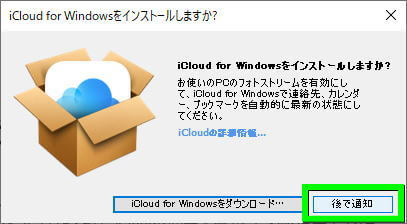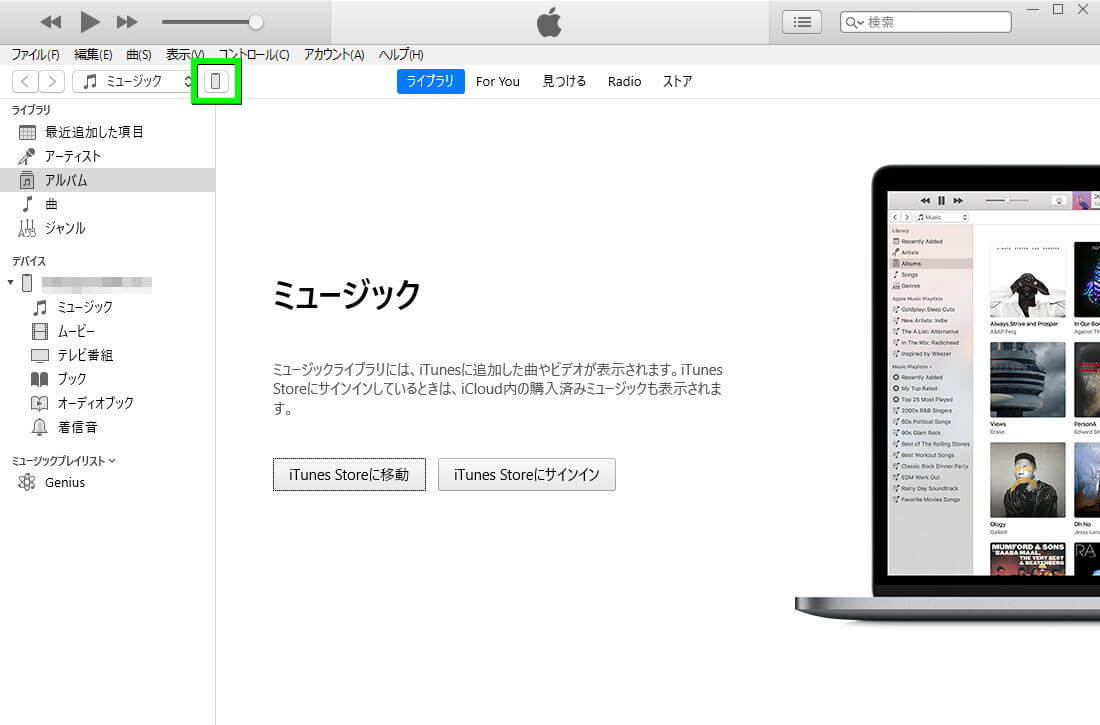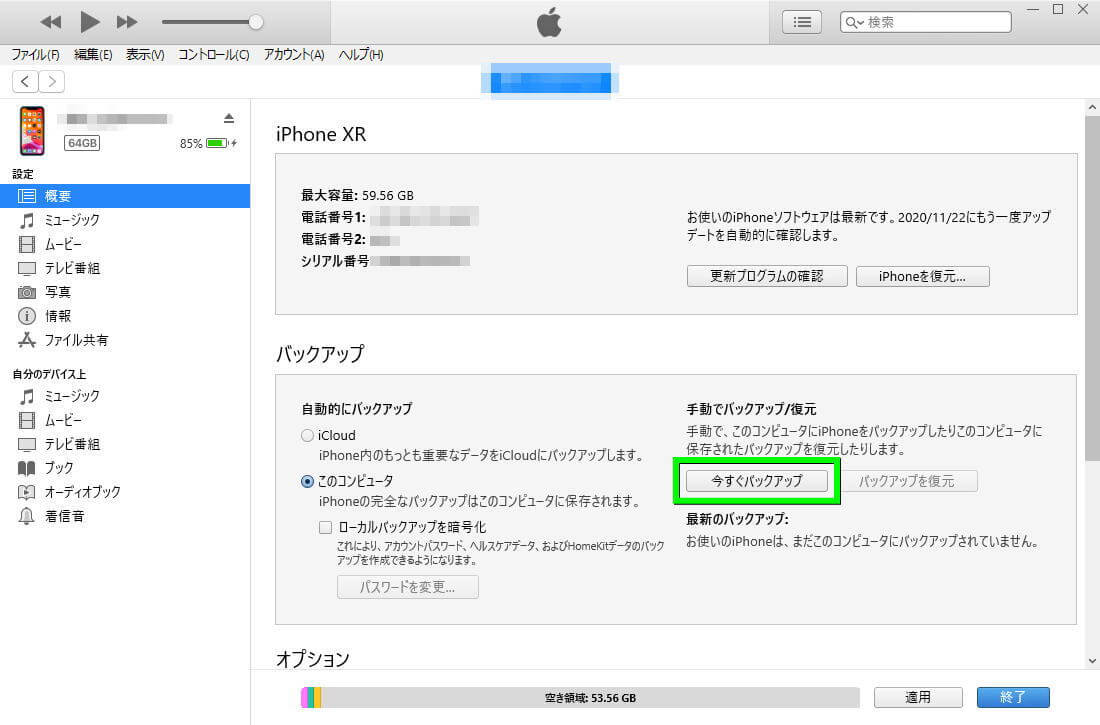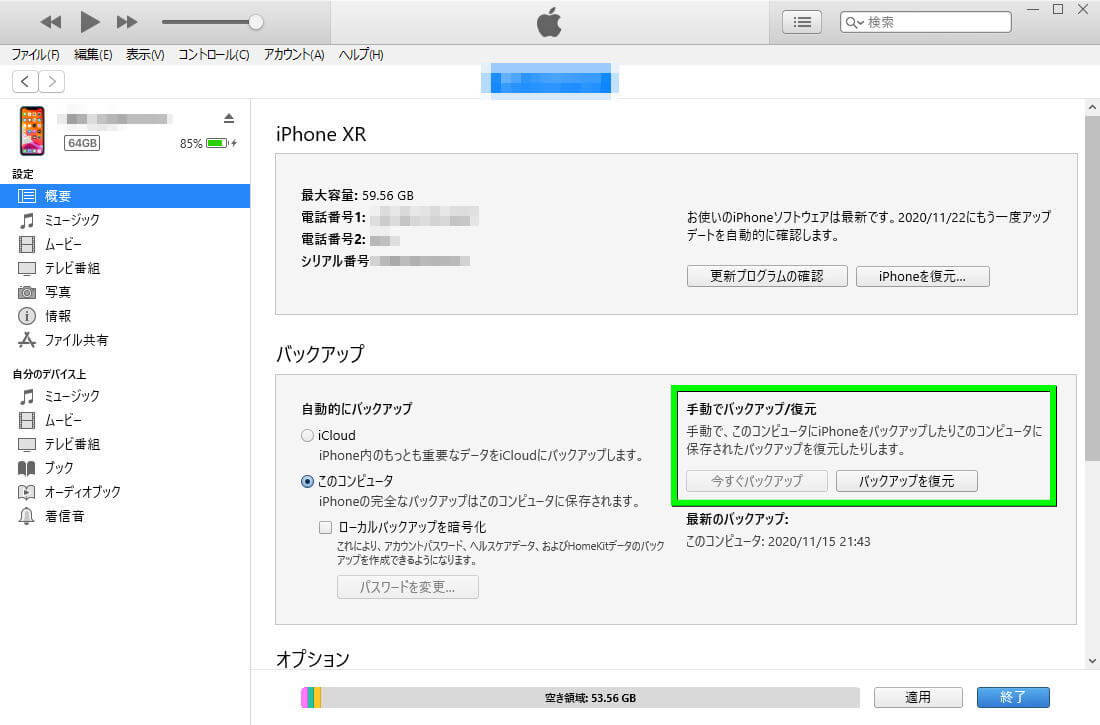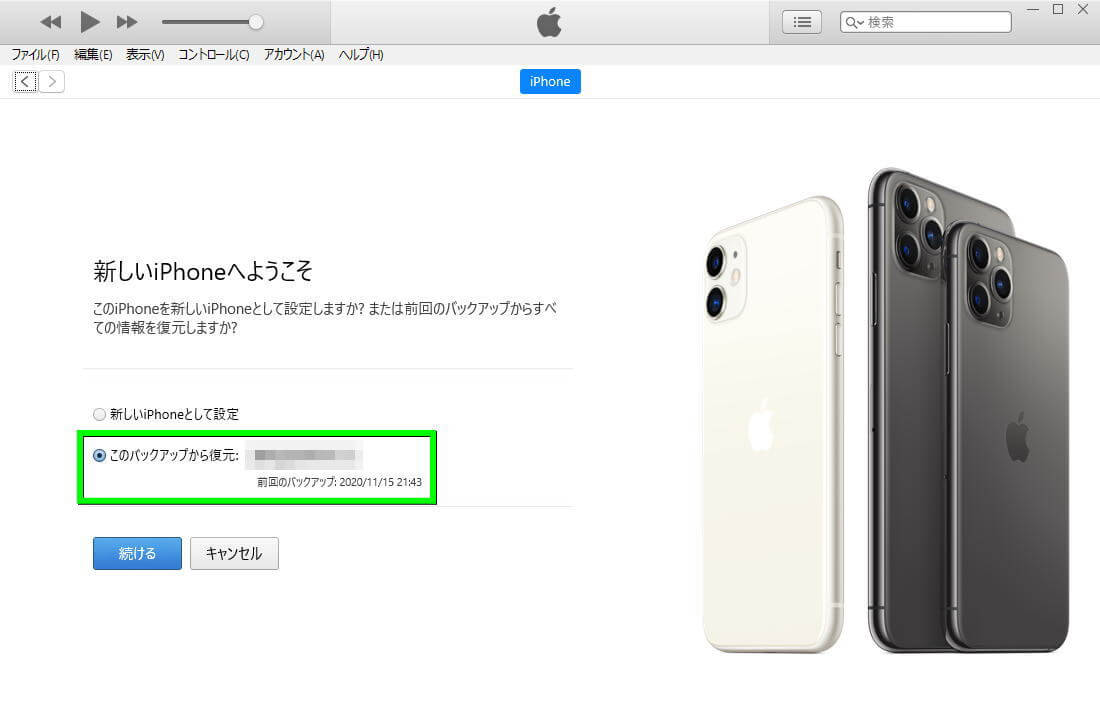現行で最速のA14 BionicとOLEDディスプレイを搭載し、最新通信規格の5Gにも対応したiPhone 12シリーズ。
今回の記事では機種変更前に必ず行っておきたい、iTunesを利用したバックアップ方法について解説します。
iTunesのダウンロード方法
iPhoneのバックアップ先には、主にオンラインストレージの「iCloud」と「パソコン」の2種類があります。
前者の「iCloud」はパソコンが不要という利点の反面、保存容量が5GBを超えると月額費用が発生します。
しかし後者の「パソコン」なら、データ容量の制限は基本的にありません。(パソコンの空き容量に準ずる)
ただしiPhoneの接続には「iTunes」が必要ですから、まずは下のボタンからiTunesへ移動しましょう。
iTunesのページが開いたら、画面を下にスクロールします。
つぎに『ほかのバージョンをお探しですか?』のところにある「Windows」を選択します。
そして「今すぐWindows用のiTunesをダウンロード(64ビット版)」を選択します。
iTunesのインストール方法
先程のページでダウンロードした「iTunes64Setup.exe」を実行します。
iTunesのインストールが開始されたら「次へ」進みます。
上のチェックボックスを任意で選択し「インストール」を選択します。
(自身は別のプレーヤーを使用しているため、規定のプレーヤーには設定しません)
インストールには少し時間がかかりますから、終わるまで待機します。
この画面が表示されたら、画面下の「完了」を選択します。
バックアップ前の注意事項
この操作を怠ると、iPhoneのデータが消失する可能性があります
そのため、iPhoneをiTunesへ接続する前に「必ずかつ確実に」行って下さい
インストールが完了したら、デスクトップ上の「iTunes」を実行します。
iTunesが起動したら、メニューバーの「編集」から「環境設定」に進みます。
環境設定が開いたら、上のボタンから「デバイス」を選択します。
画面中央の「iPod、iPhone、およびiPadを自動的に同期しない」にチェックを入れます。
iTunesでバックアップする方法
上の解説で「自動的に同期しない設定」に変更した「iTunes」を起動します。
最初のホーム画面に当たるこの画面が表示されたら、iPhoneをパソコンへ接続します。
するとアクセス許可に関する説明が出ますから、左側の「続ける」を選択します。
このようなアクセス許可待機画面に変わったら、iPhoneの画面を確認します。
『このコンピュータを信頼しますか?』という問いに対して「信頼する」を選択します。
iPhoneがiTunesに認識されると、iCloud for Windowsのインストールが問われます。
しかしここでは、とくにインストールの必要がないため「後で通知」を選択します。
iPhoneがiTunesに認識された状態に限って表示される、画面左の「アイコン」を選択します。
そしてバックアップ欄にある「今すぐバックアップ」を選択します。
このバックアップは、バックアップが必要なiPhoneのデータ容量に左右されます。
そのためバックアップには、ある程度時間に余裕があるタイミングで行うと良いでしょう。
しばらく待機しバックアップが終わったら「バックアップを復元」というボタンが現れます。
このボタンが確認できたらバックアップ作業は完了ですから、iTunesを終了しても大丈夫です。
バックアップが正常に終わった後、新規のiPhoneを接続した場合の表示です。
「このバックアップから復元」にチェックを入れると、復元したいデータが選択できます。