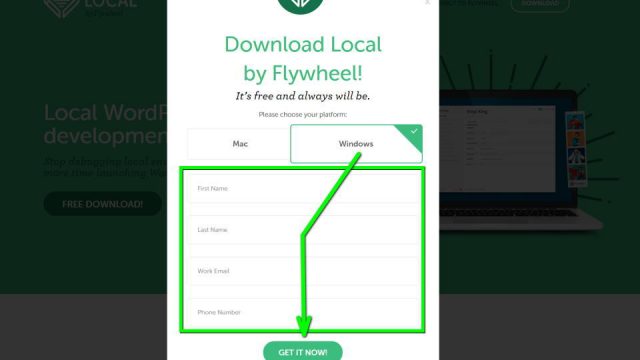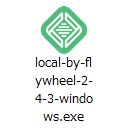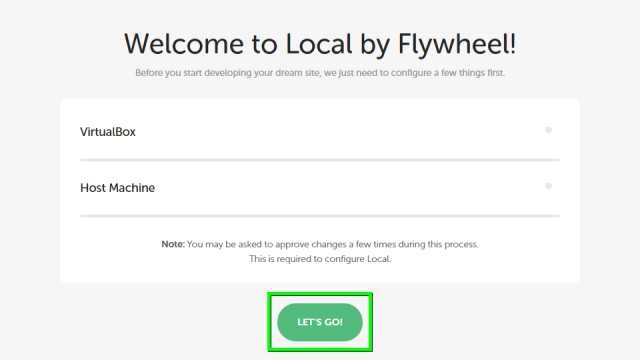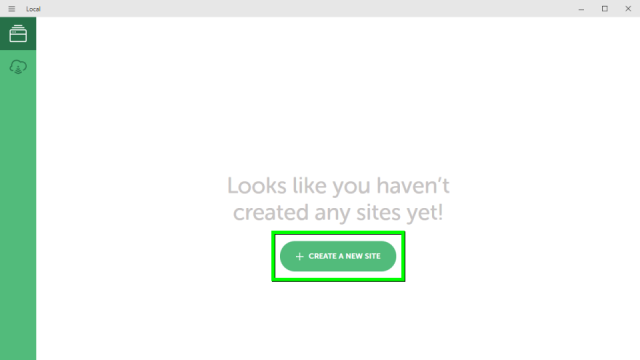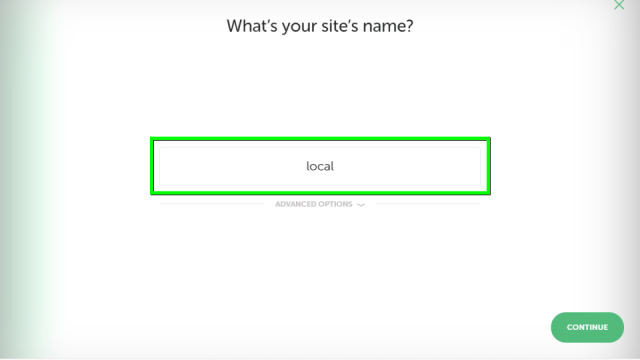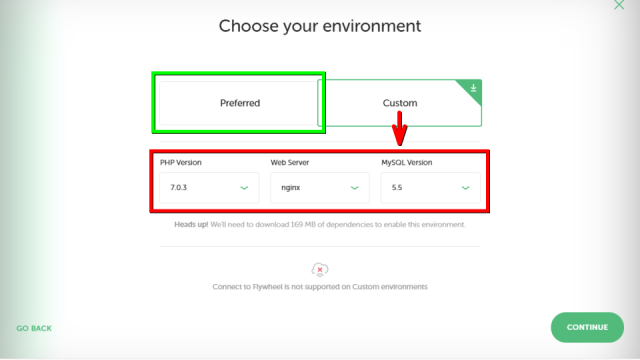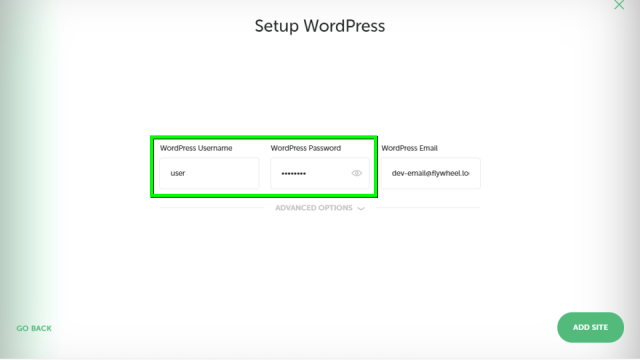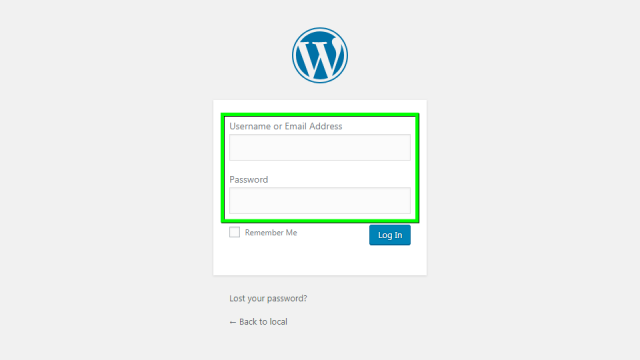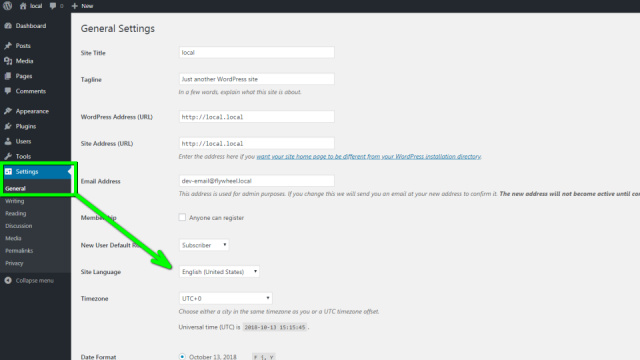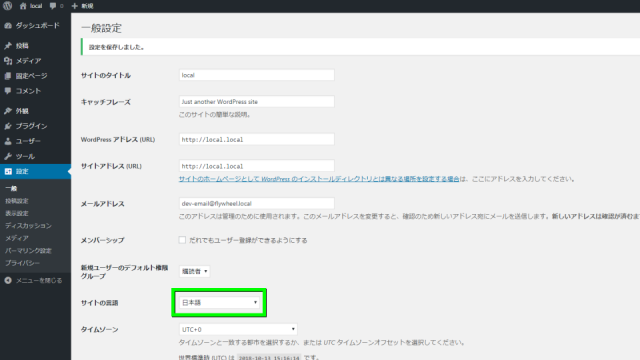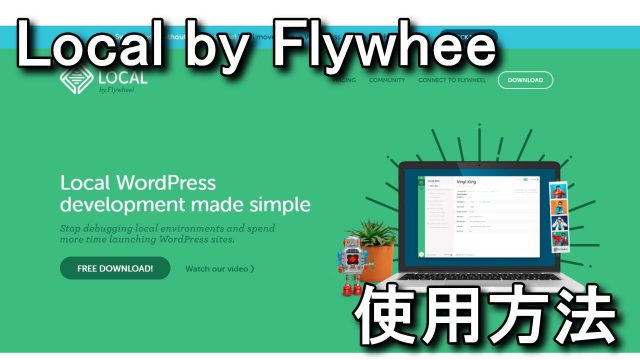
Windows用でWordPressが動作するローカル環境を構築できる、フリーソフトのLocal by Flywhee。
今回の記事ではこの「Local by Flywhee」のインストールから、起動方法や日本語化まで解説します。
Local by Flywheeのダウンロード
まずは「Local by Flywhee」へ移動します。
トップページが開いたら「FREE DONLOAD」を選択します。
必要とする「OS」を選択し「フォーム」を埋めたのち「GET IT NOW」を選択します。
Local by Flywheeのインストール
ダウンロードした「local-by-flywheel-2-4-3-windows.exe」を実行します。
インストールを開始するため「LET'S GO」を選択します。
新規にサイトを作成するため「CREATE A NEW SITE」を選択します。
サイトのアドレスを入力します。「http://入力した文字列.local」が実行アドレスとなります。
(図の場合は「http://local.local」となるためオススメしません。私は知らずに失敗しました)
インストールする環境を選択します。
右の「Custom」を選択すると任意に設定できますが、通常は左の「Preferred」を選択します。
管理用の「ID」と「パスワード」を入力します。
Local by Flywheeの実行と日本語化
インストールを順調に進めるか、デスクトップ上のアイコンを選択します。
図示した「VIEW SITE」を開くと、ローカル環境でのWordPressが表示されます。
「http://任意の文字列.local/wp-admin」へ移動して、先ほどのIDとパスワードで「ログイン」します。
左側の「Setting」から「General」を選択し「Site Language」に進みます。
Site Languageを「日本語」に変更したら、変更を保存すれば完了です。

🛒人気の商品が日替わりで登場。毎日お得なタイムセール
📖500万冊の電子書籍が読み放題。Kindle Unlimited
🎵高音質な空間オーディオを体験しよう。Amazon Music Unlimited
🎧移動中が学習時間。Audible 30日間無料体験キャンペーン
📕毎日無料で読めるマンガアプリ「Amazon Fliptoon」
PV100万超えを達成したテンプレート ⇒ AFFINGER6のレビュー