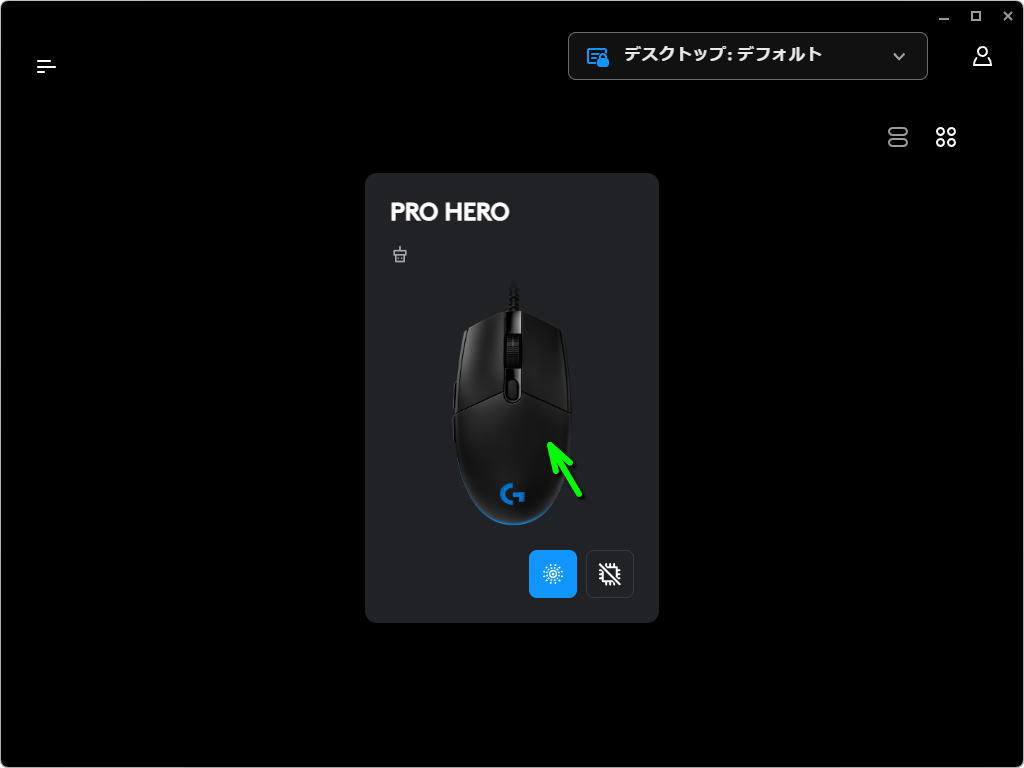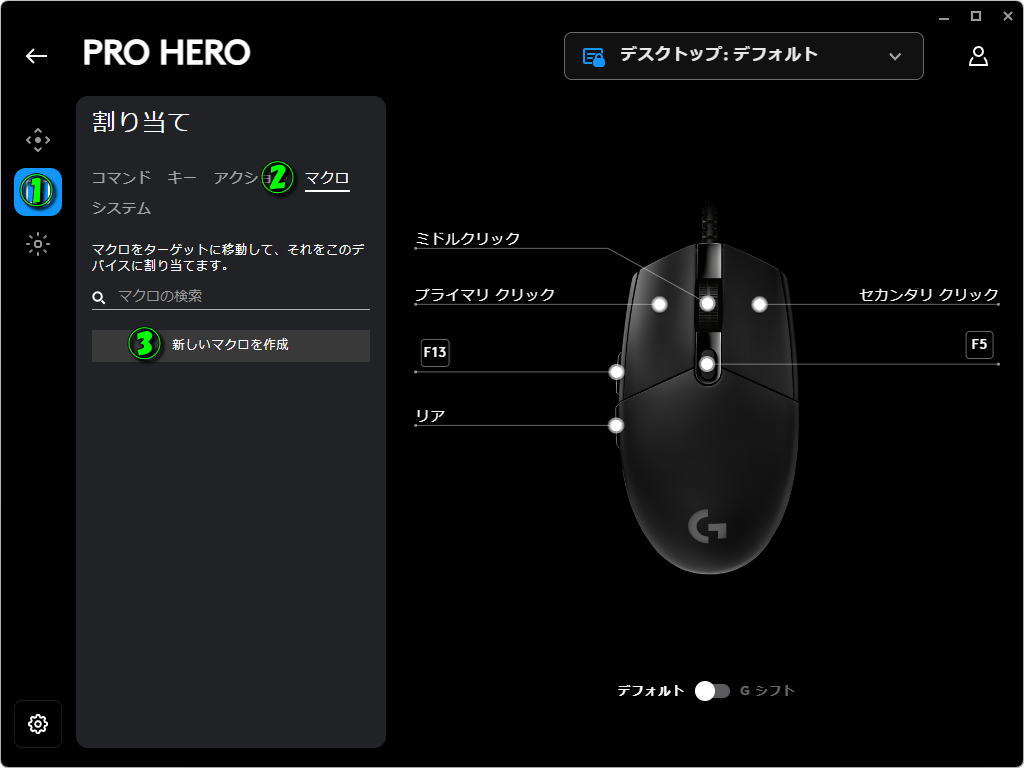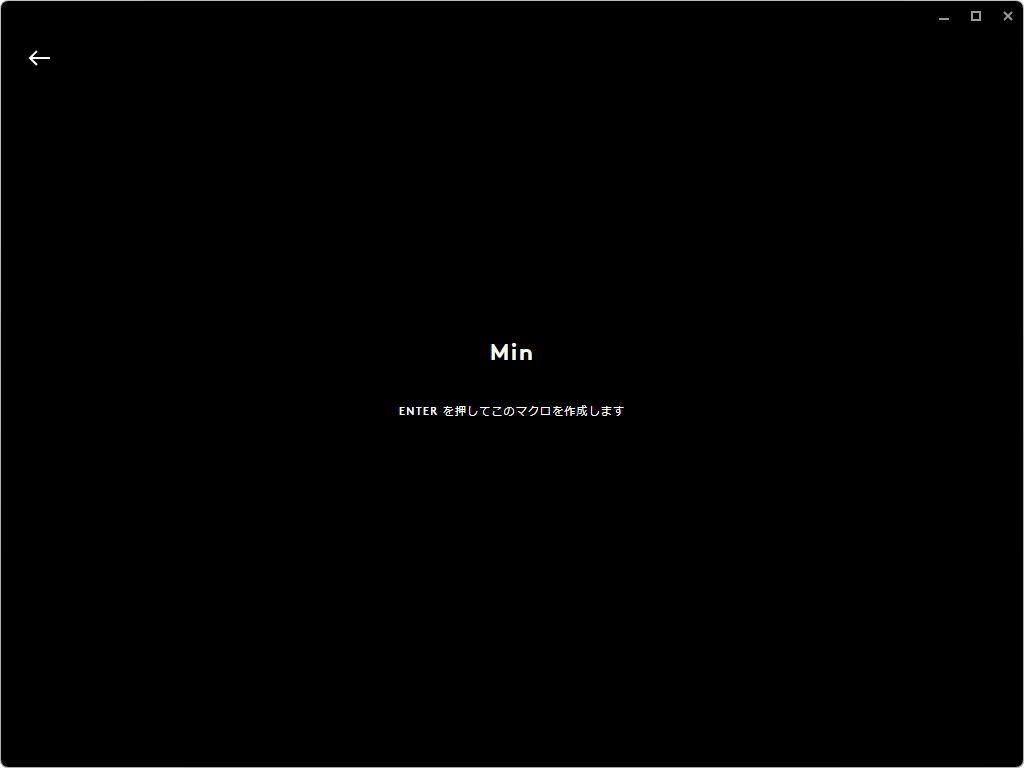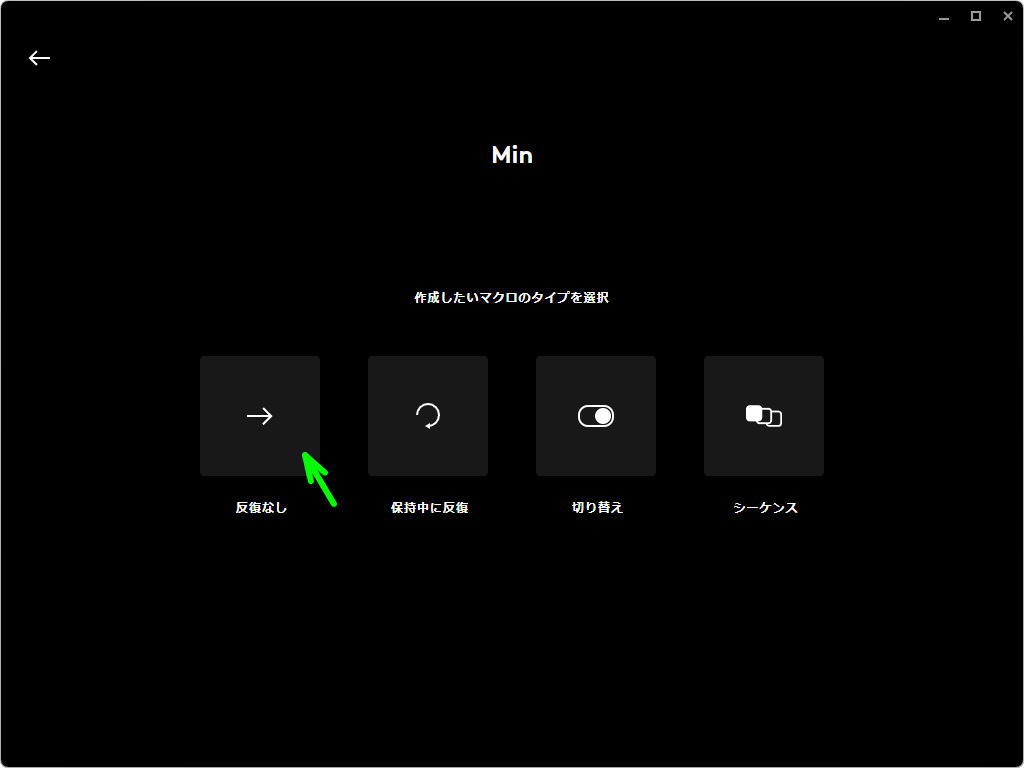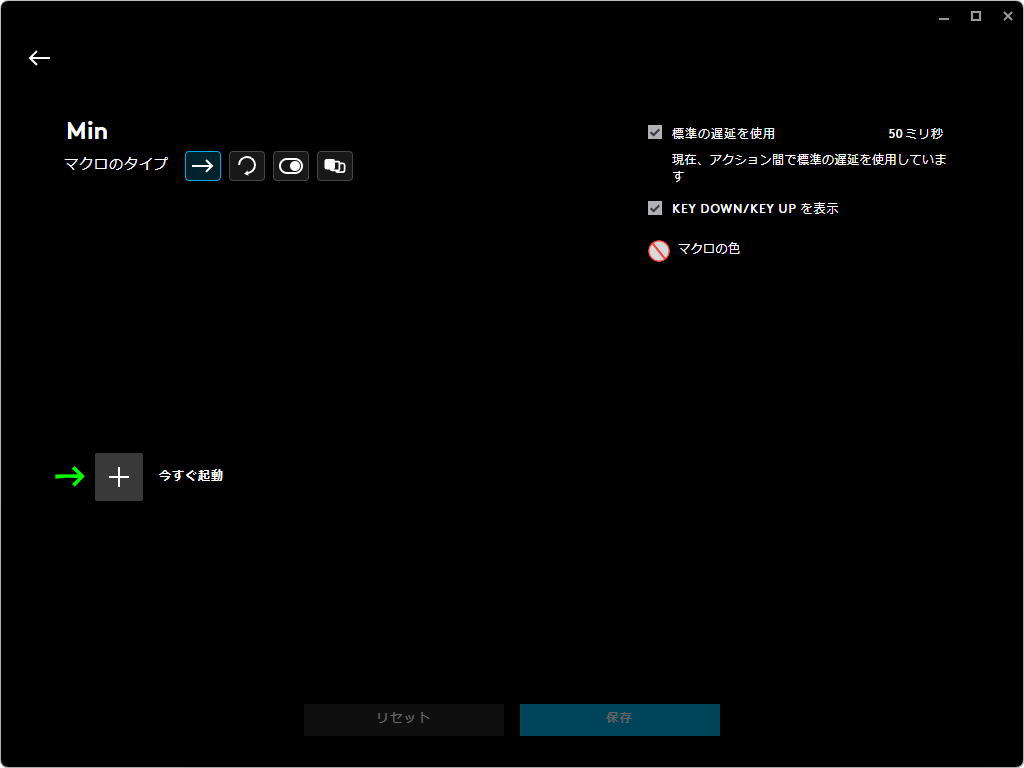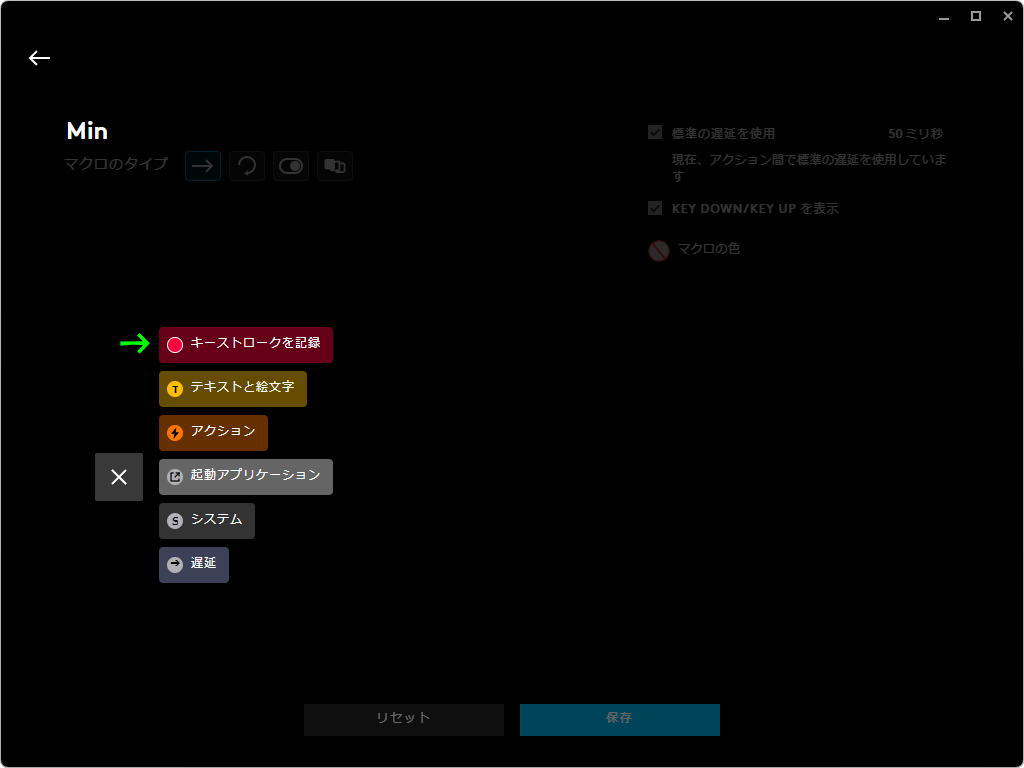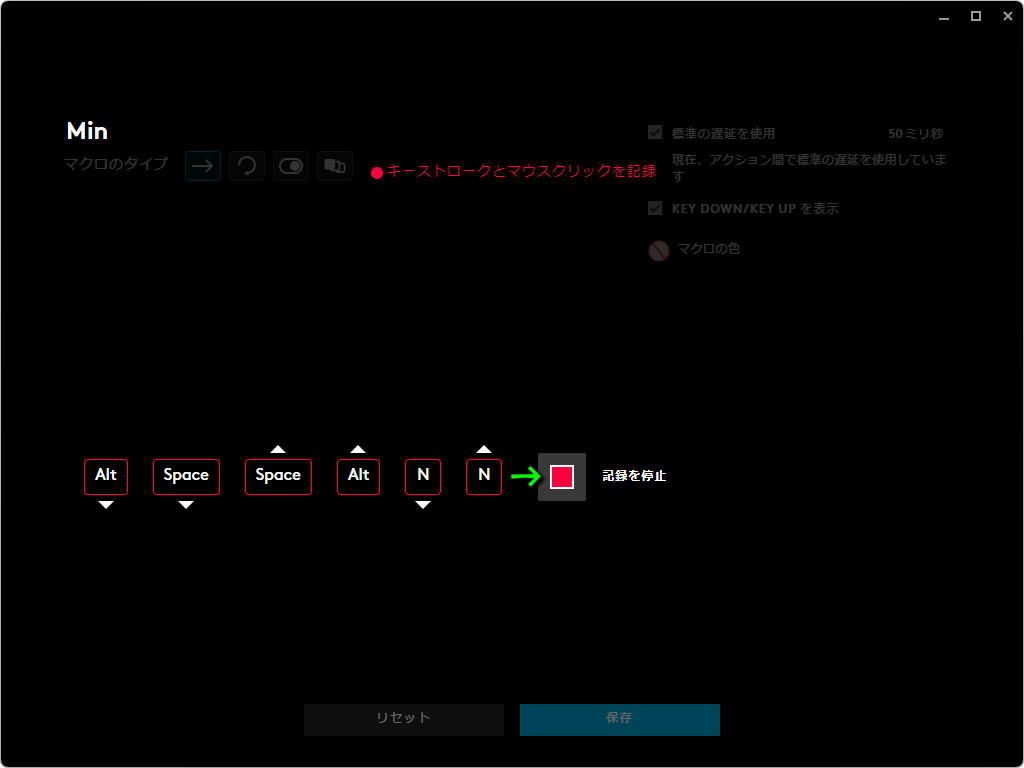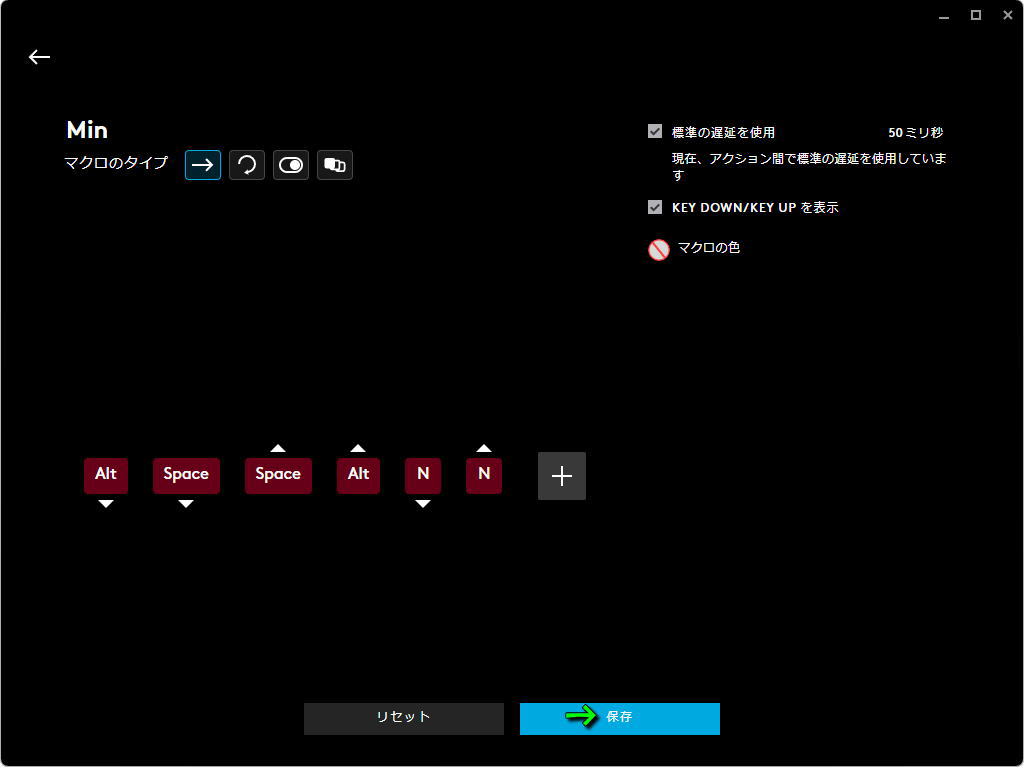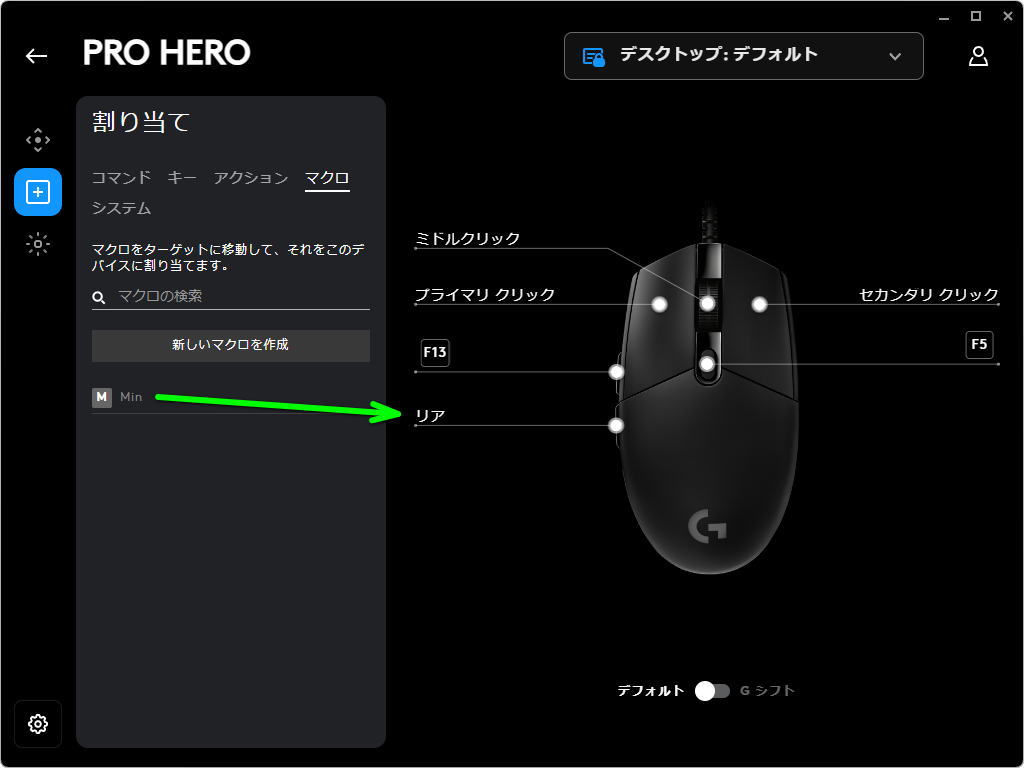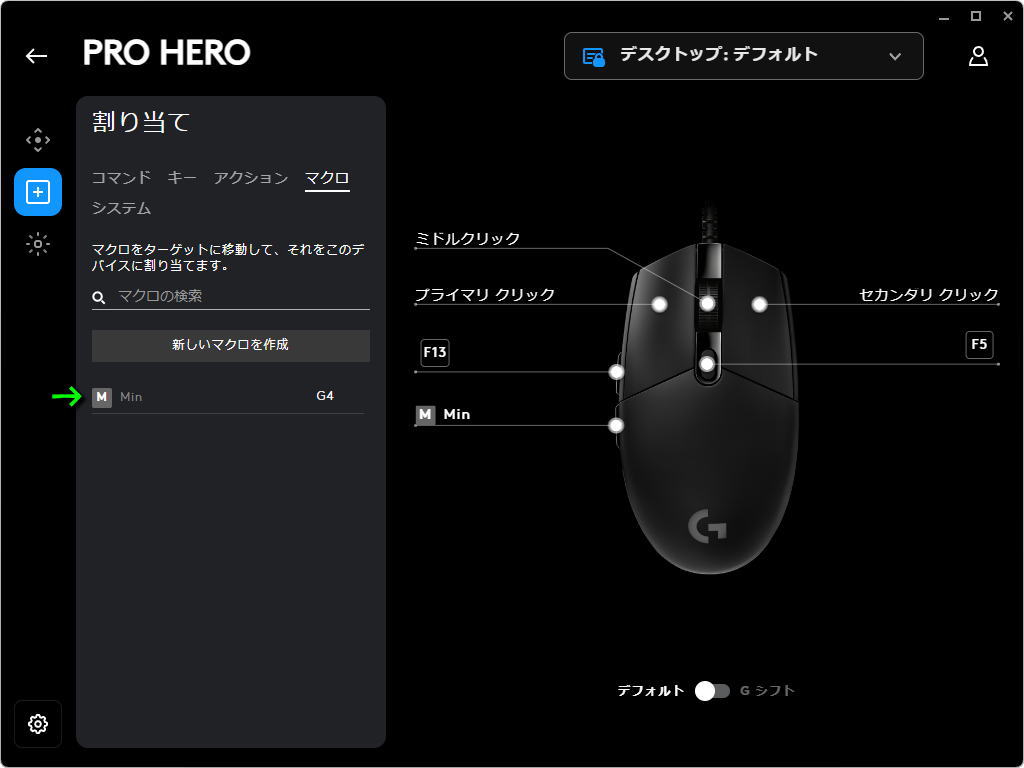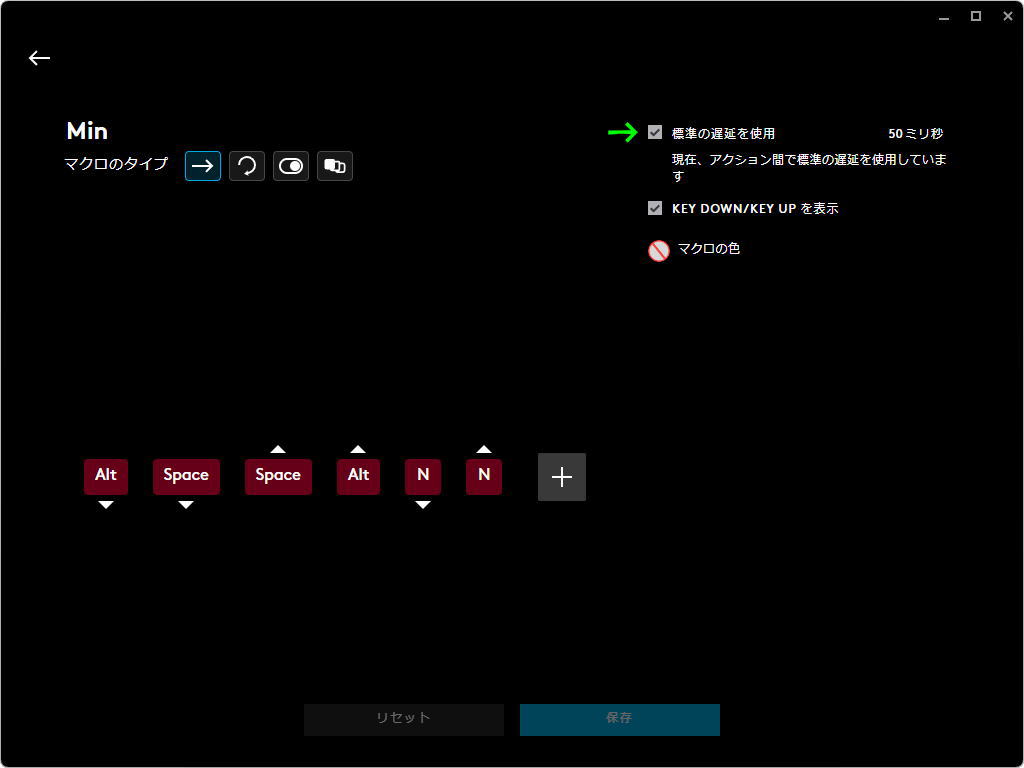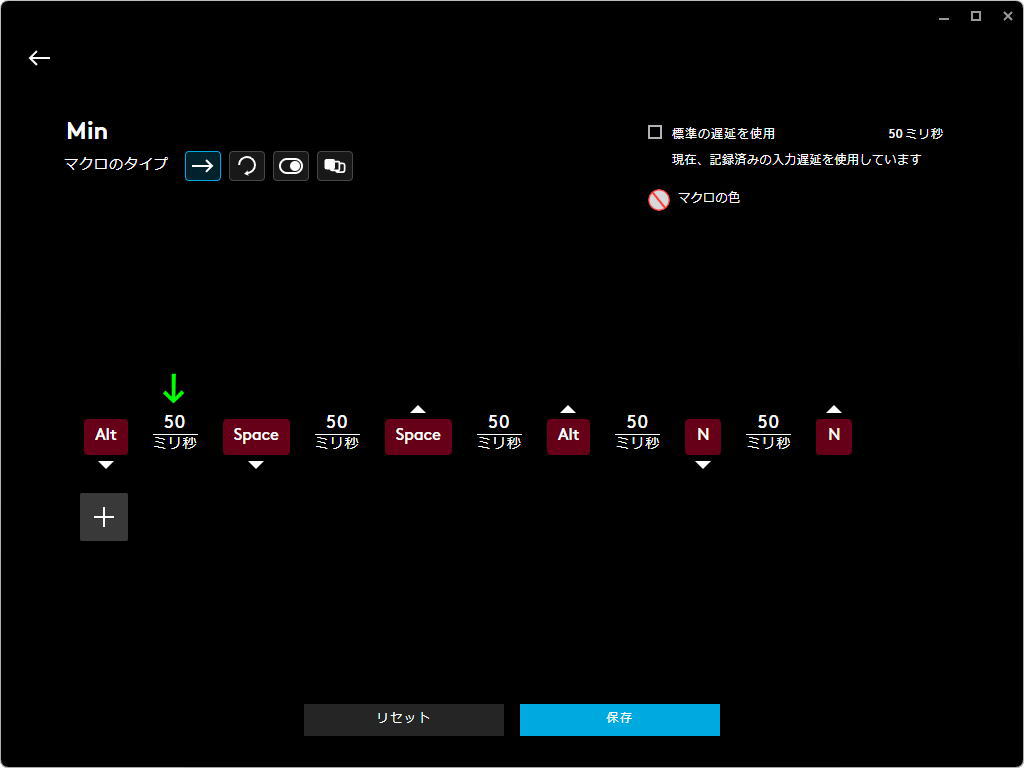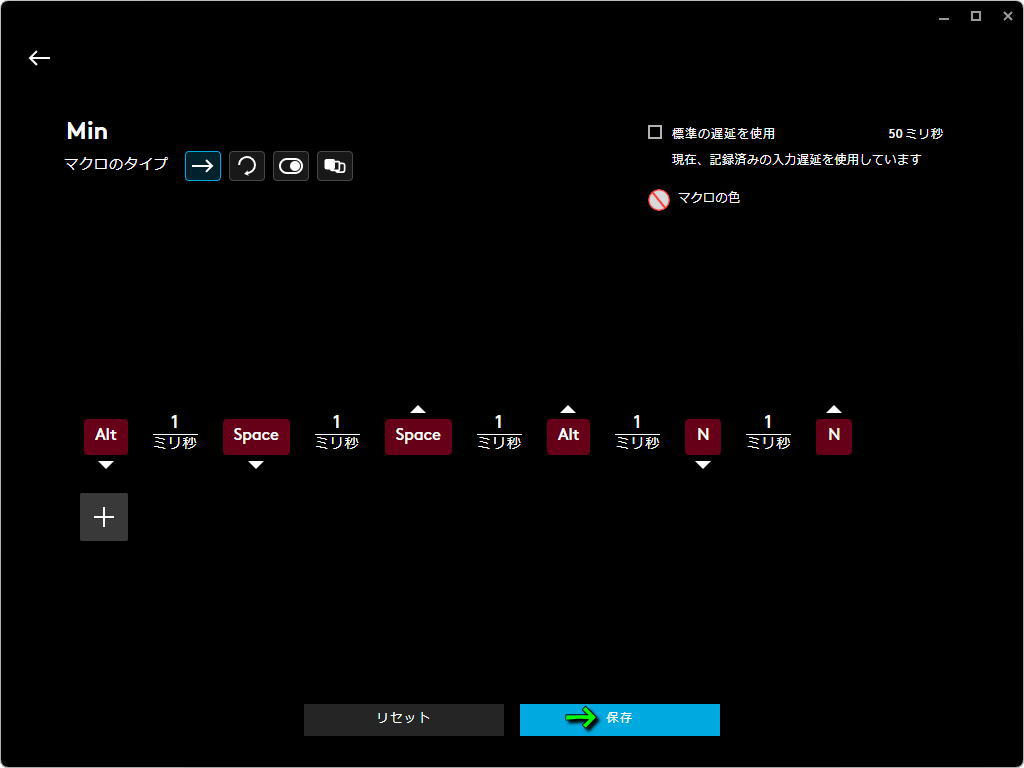すべての対応ロジクールGギアの最適化とカスタマイズを、これ1つで完結できると謳うLogicool G HUB。
今回の記事ではこの「Logicool G HUB」を利用して、マクロの登録から遅延設定まで行う方法を解説します。
キーの割り当て方法
前回の「キーの割り当て方法」は、別記事で詳しく解説しています。
-

-
【Logicool G HUB】キーの割り当て方法【コマンド一覧】
ゲームプロファイルを作成したり、ライトのコントロールや同期などが行えるソフトのLogicool G HUB。
今回の記事ではこの「Logicool G HUB」で、マウスに任意のキーを割り当てる方法について解説します。続きを見る
マクロの作成方法
Logicool G HUBでマウスにマクロを割り当てるには、Logicool G HUBを起動してマウスを選択します。
マウスを選択したら左から「割り当て」を選び、続いて「マクロ」の「新しいマクロを作成」へ進みます。
新しいマクロを作成を選択すると『このマクロに名前を付ける』が表示されます。
これはマクロを管理するための名前になりますから、任意のものを設定します。
作成するマクロに名前を付けたら、作成したいマクロのタイプを選択します。
マクロのタイプは「反復なし、保持中に反復、切り替え、シーケンス」の4つが用意されています。
ここでは例として「反復なし」を選択し、マクロを作成するために「今すぐ起動」を選択します。
マクロの作成を起動したら「キーストロークを記録」を選択します。
キーストロークを記録に進んだら、作成したいマクロをキーボードで入力して「記録を停止」を選択します。
記録されたキーボード入力に問題がなければ、画面下部にある「保存」を選択します。
すると先程の割り当て画面に戻りますから、作成したマクロを任意のボタンにドラッグ&ドロップします。
マクロの遅延設定
マクロの遅延設定を行うには、設定を変更したいマクロを選択します。
マクロの画面に移動したら、右上の「標準の遅延を使用」のチェックを外します。
すると各キーの間に遅延時間が表示されるため、任意の数字を入力します。
これは極端な例ですが、遅延時間は1msから設定できます。
マクロの遅延時間の設定が終了したら、画面下部の「保存」で変更内容を確定します。
公式サイト:Logicool G HUB


🛒人気の商品が日替わりで登場。毎日お得なタイムセール
📖500万冊の電子書籍が読み放題。Kindle Unlimited
🎵高音質な空間オーディオを体験しよう。Amazon Music Unlimited
🎧移動中が学習時間。Audible 30日間無料体験キャンペーン
📕毎日無料で読めるマンガアプリ「Amazon Fliptoon」