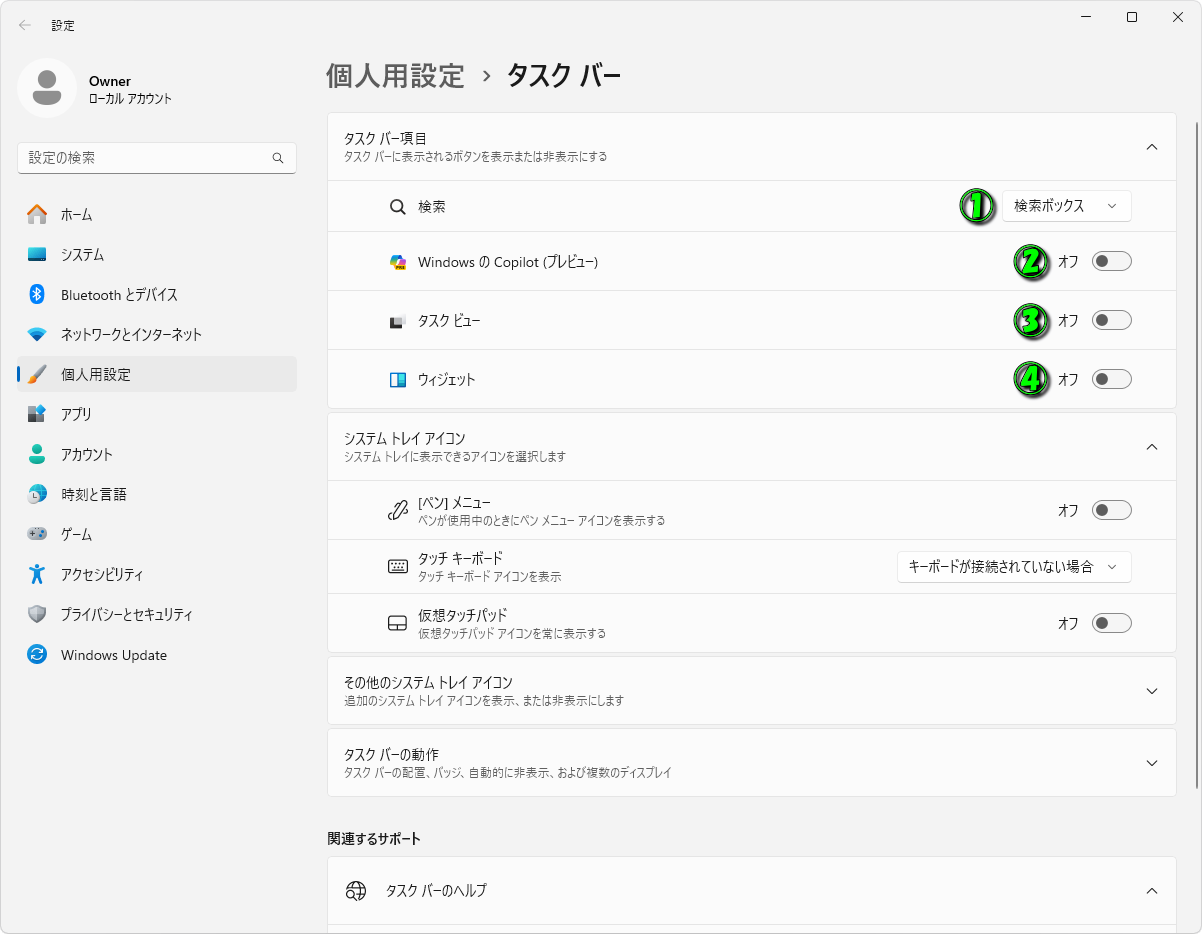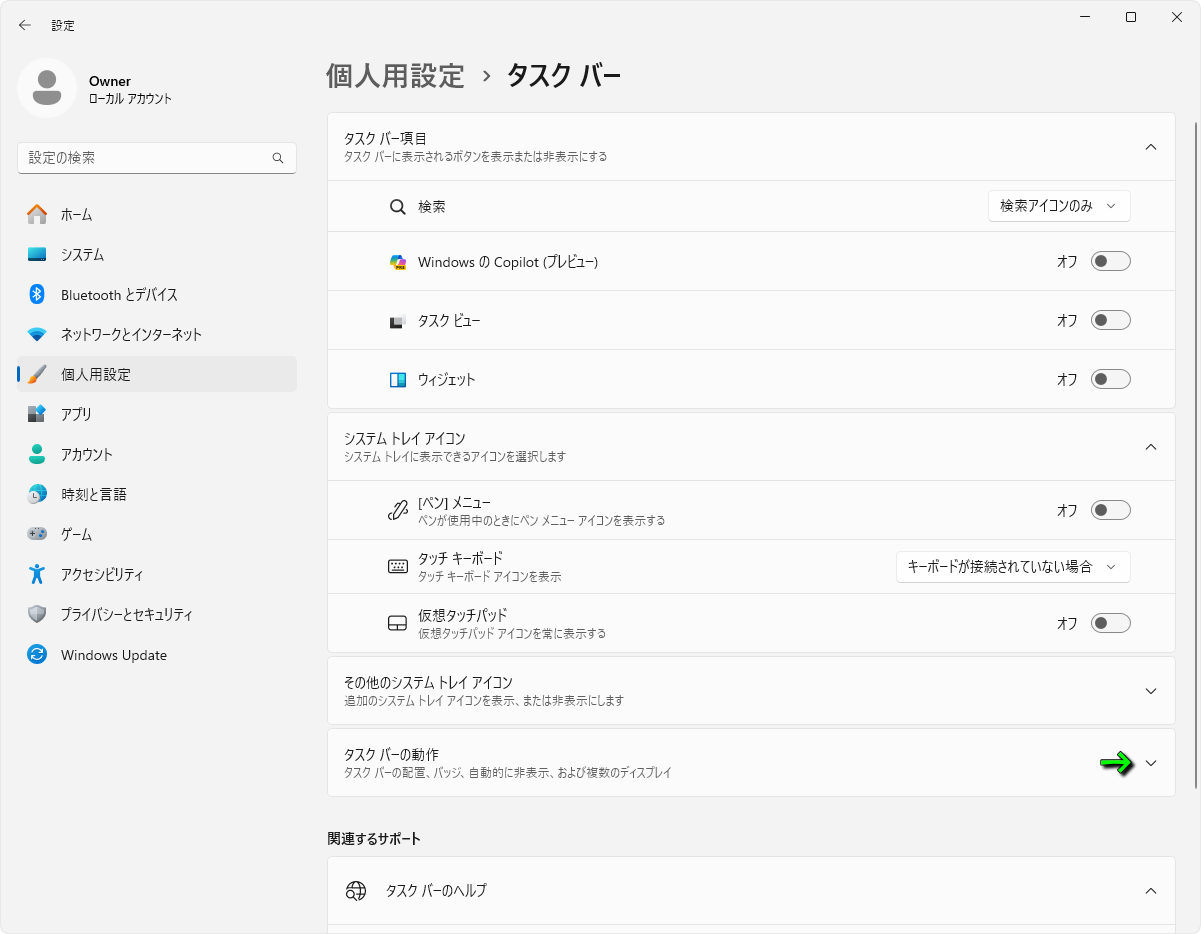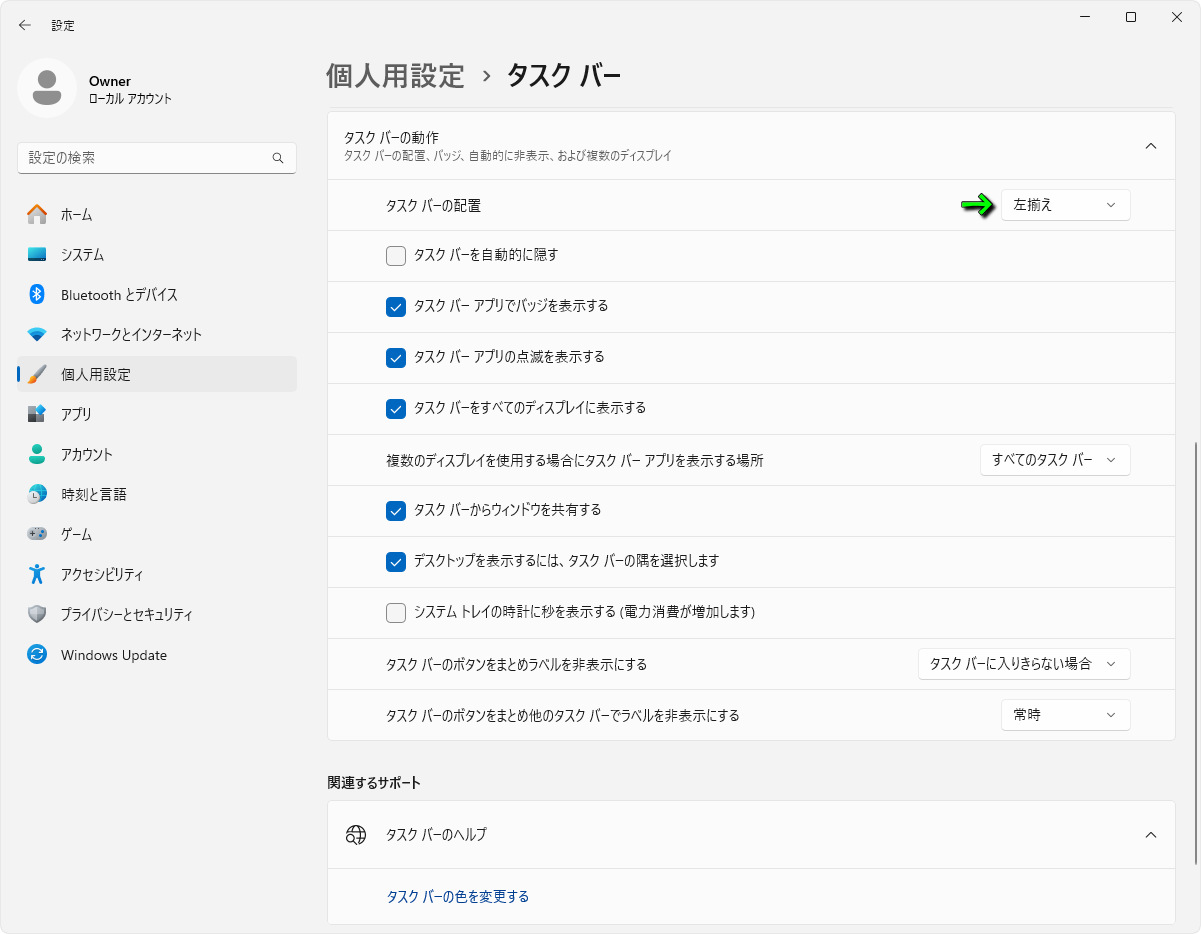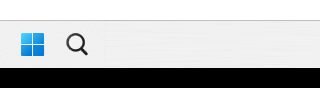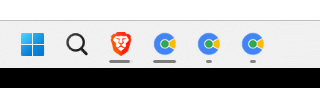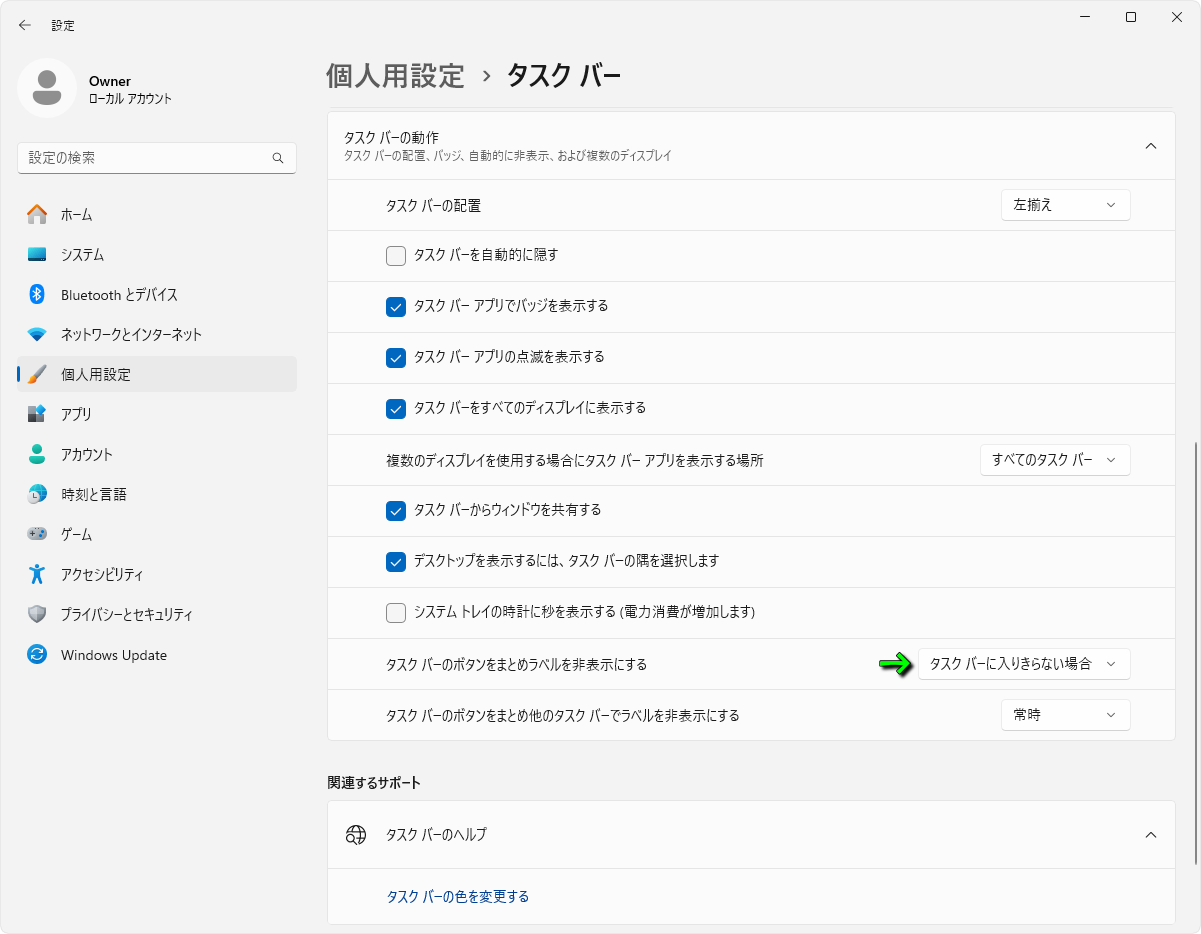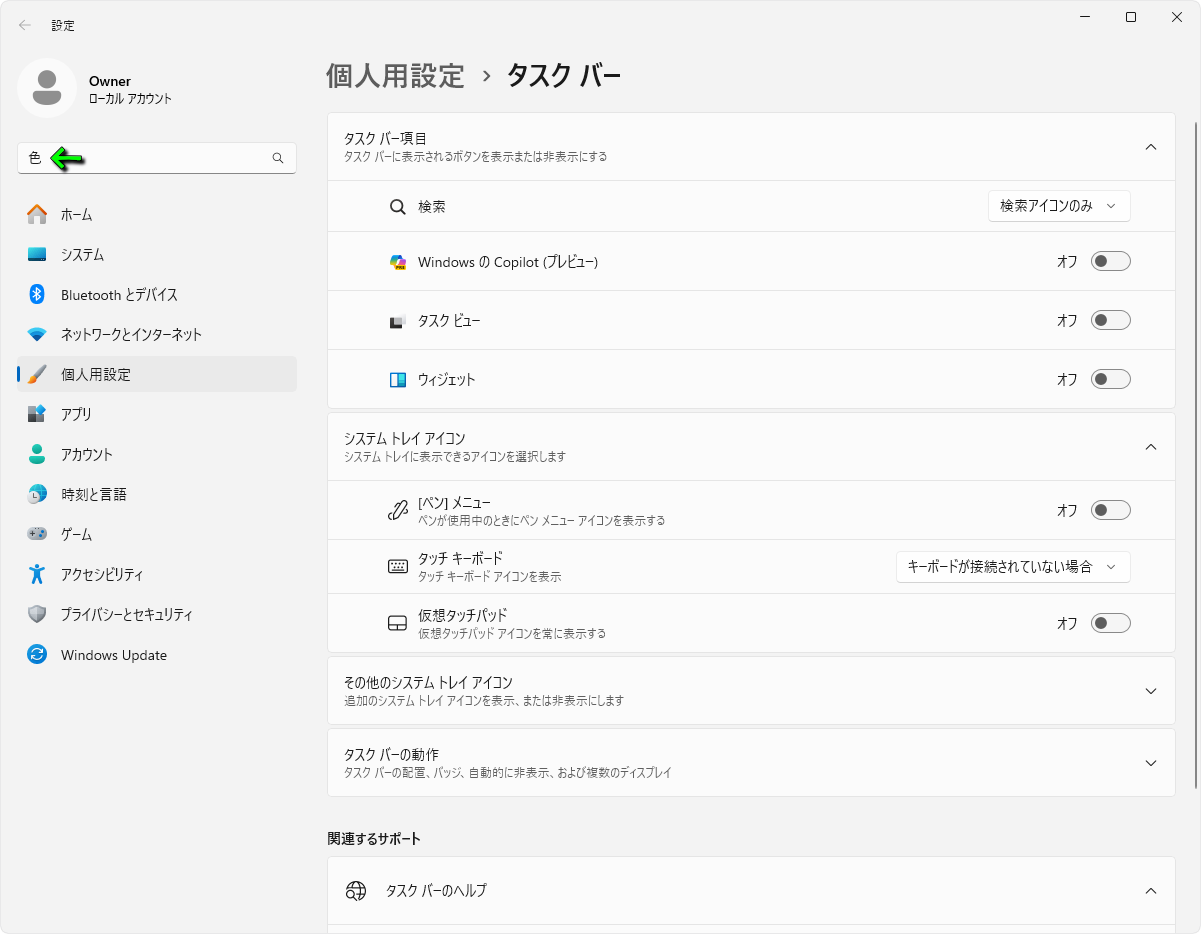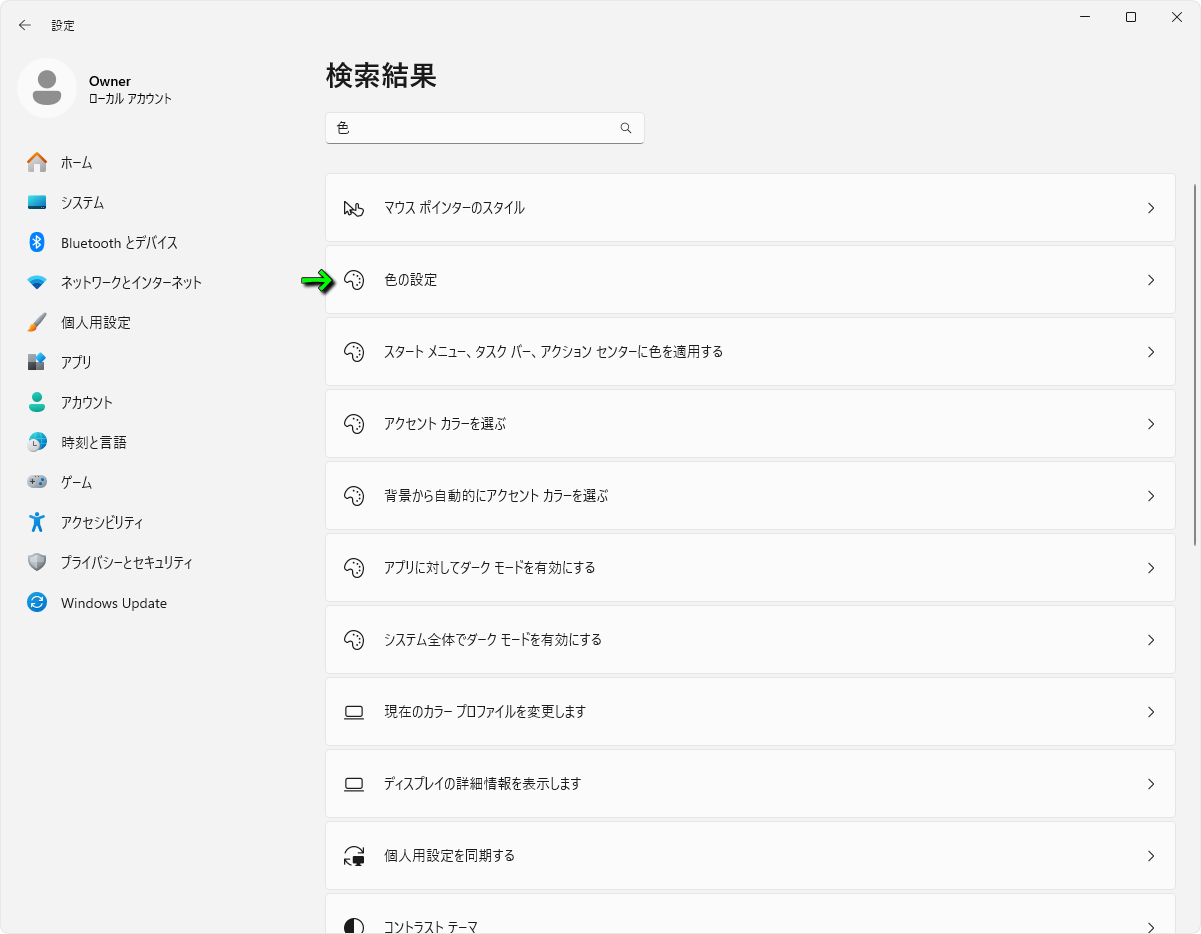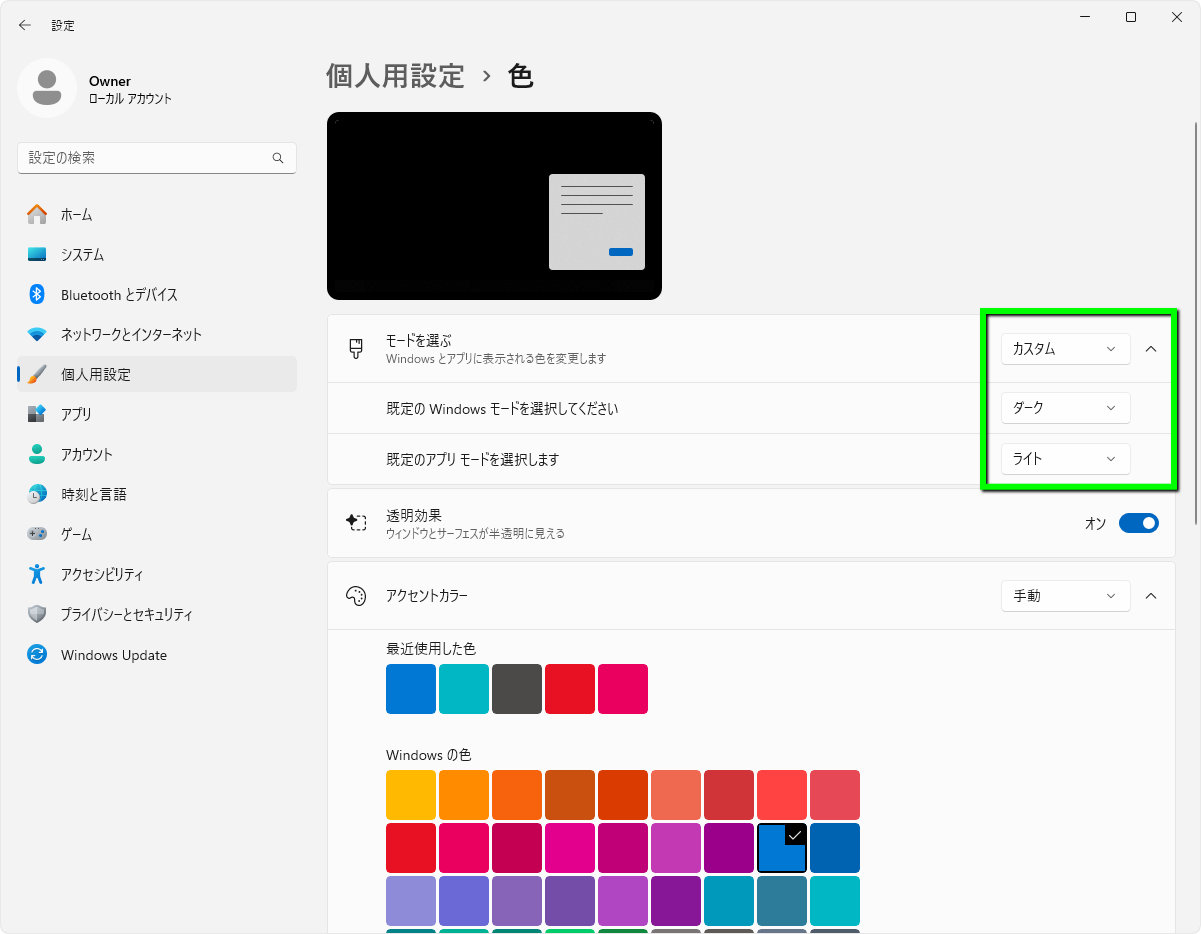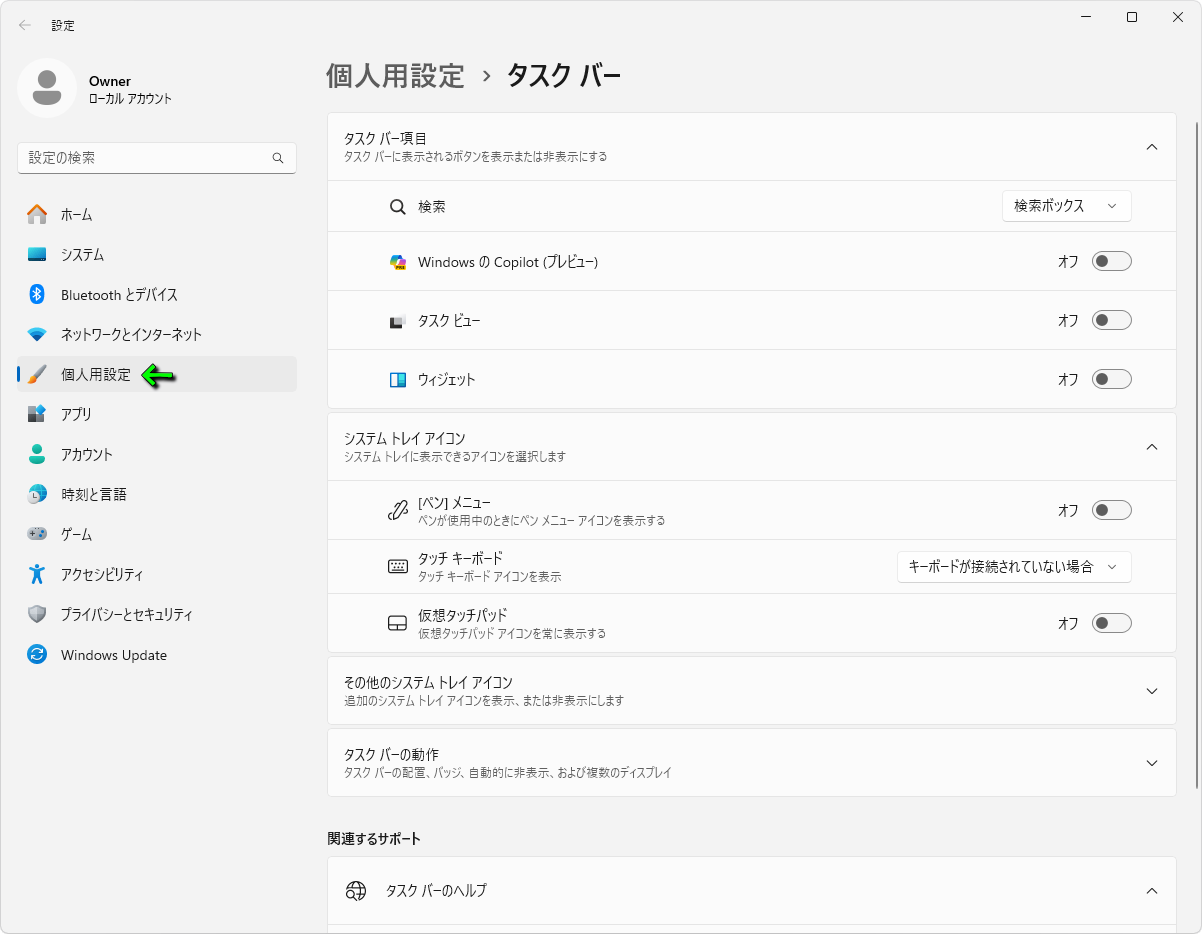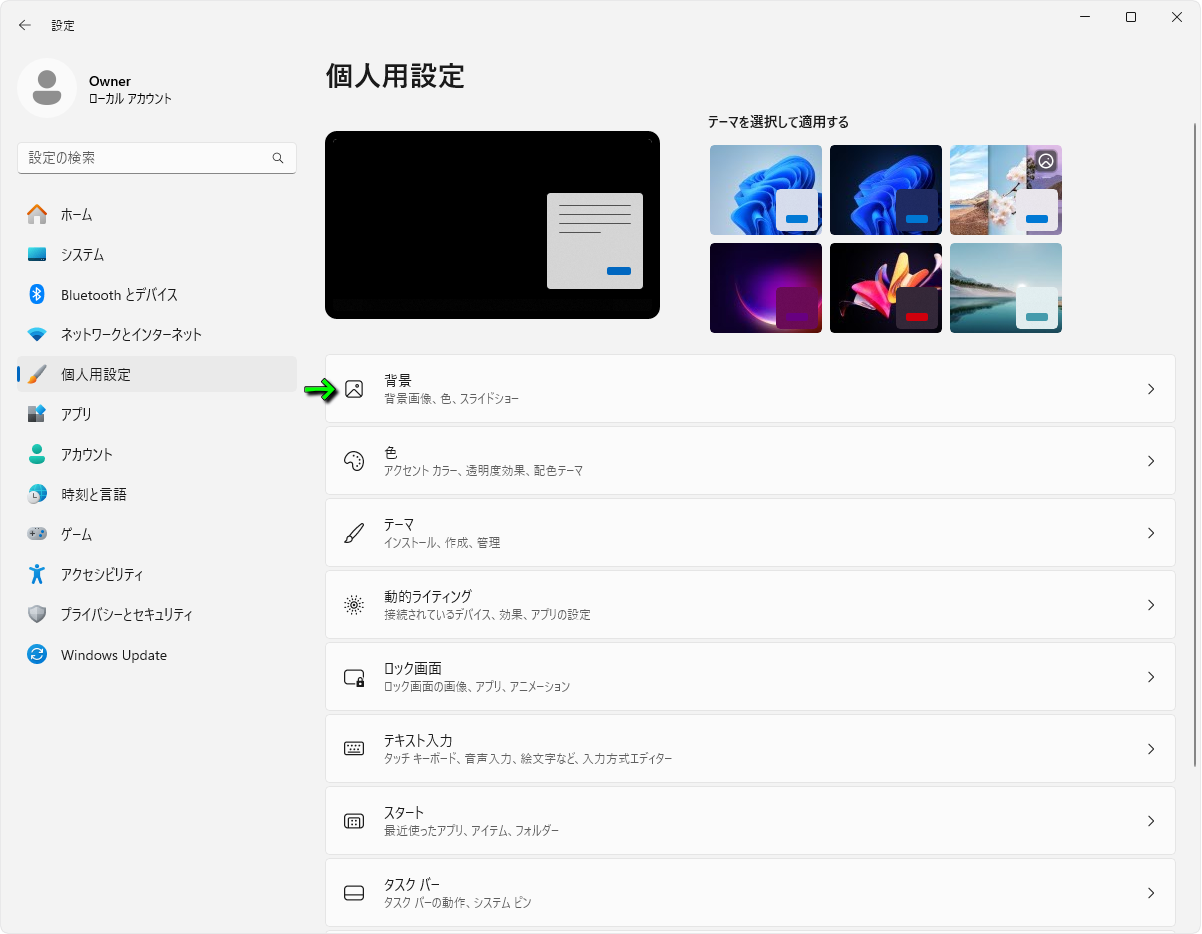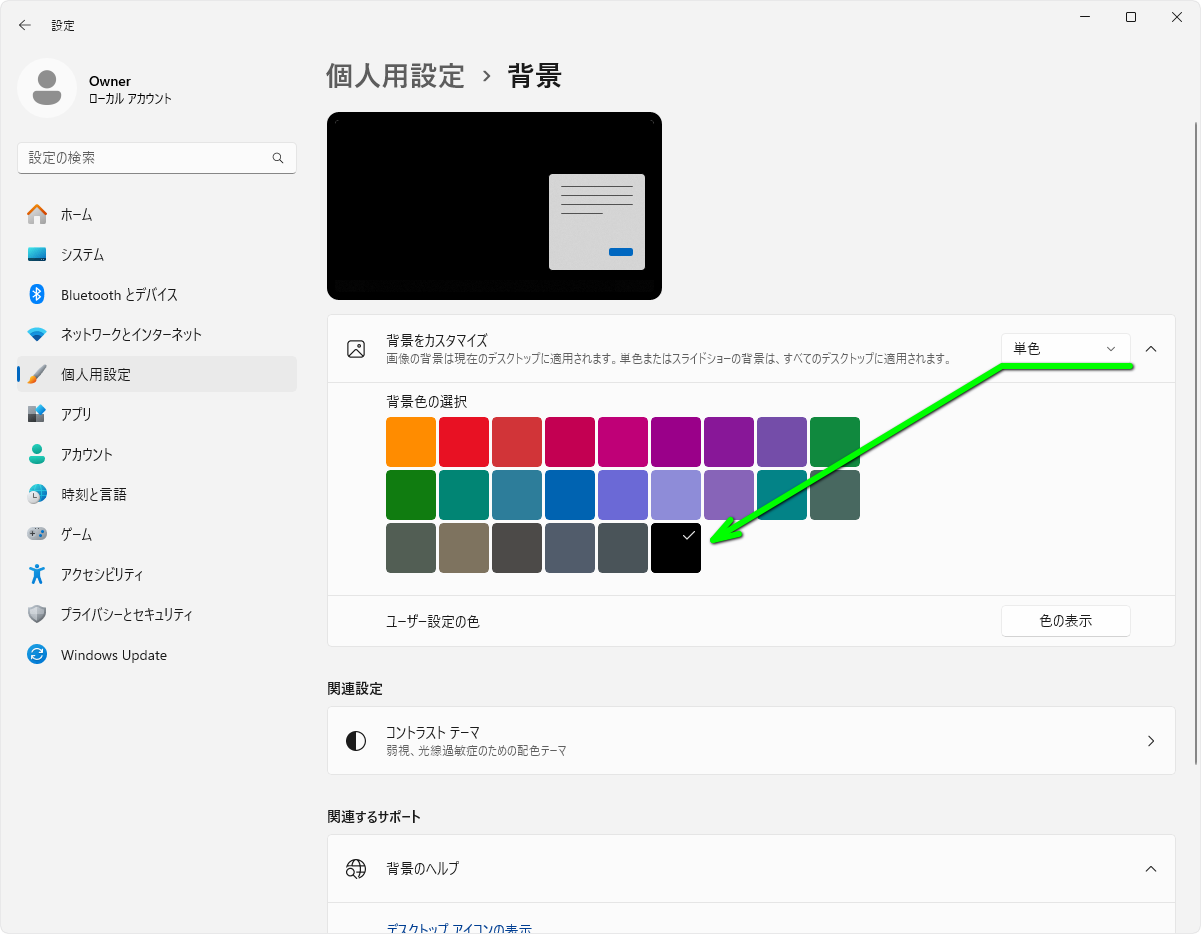Windows 7やWindows 10に比べて位置が変わり、表示されるアイコンが増えたWindows 11のタスクバー。
今回の記事ではこの「タスクバー」の設定について、自身がPC購入後に行う手順ごとに解説します。
邪魔なアイコンを消す
Windowsはバージョンが増すごとにMicrosoftのお節介度が増していき、変更すべき項目も増えていきます。
まずはタスクバーの両端や中央に存在する邪魔なアイコンを取り除き、タスクバーのスペースを確保します。
そのためにはまず、タスクバーの★のあたりを右クリックして「タスクバーの設定」を開きます。
タスクバーの設定が開いたら、上の画像と連動した項目を任意で変更していきます。
スタートボタンを左端にする
スタートボタンを左端にするには、タスクバーの設定の一番下にある「タスクバーの動作」を開きます。
タスクバーの動作を開いたら、タスクバーの配置を標準の中央揃えから「左揃え」に変更します。
するとこのように、Windows 10と同じくスタートボタンを左端に配置することができます。
タスクバーのラベルを個別に表示する
Windows 11の標準設定では、各アプリのウィンドウが重ねて表示されてわかりにくいです。
この設定を改善するには、先ほどの「タスクバーの設定」の中にある「タスクバーの動作」に進みます。
そして『タスクバーのボタンをまとめラベルを非表示にする』を「なし」または「タスクバーに入り切らない場合」を選択します。
するとこのようにタスクバーにスペースがある限り、ラベルがまとまらずに視認しやすくなります。
タスクバーの色を変更する
タスクバーの色を変更するには、タスクバーの設定の左上の検索フォームに「色」と入力します。
色に関連する検索結果が表示されたら、図示している「色の設定」を選択します。
続いて一番上の『モードを選ぶ』から「カスタム」を指定し、直下の2つの項目を任意で選択します。
・規定のWindowsモードを選択してください ⇒ ダーク
・規定のアプリモードを選択します ⇒ ライト
私は背景も単色の黒なので、タスクバーもこのように黒くして集中力を高めています。
デスクトップの背景色を変更する
デスクトップの背景色を変更するには、タスクバーの設定から左側の「個人用設定」を選択します。
個人用設定に進んだら「背景」を選択します。
背景に進んだら『背景をカスタマイズ』で「単色」を選択し、任意の色を指定します。

🛒人気の商品が日替わりで登場。毎日お得なタイムセール
📖500万冊の電子書籍が読み放題。Kindle Unlimited
🎵高音質な空間オーディオを体験しよう。Amazon Music Unlimited
🎧移動中が学習時間。Audible 30日間無料体験キャンペーン
📕毎日無料で読めるマンガアプリ「Amazon Fliptoon」