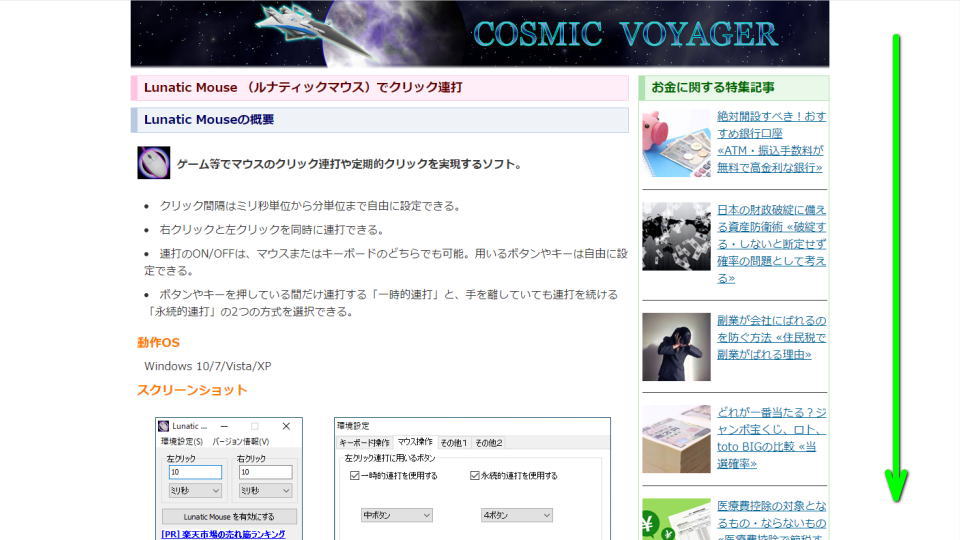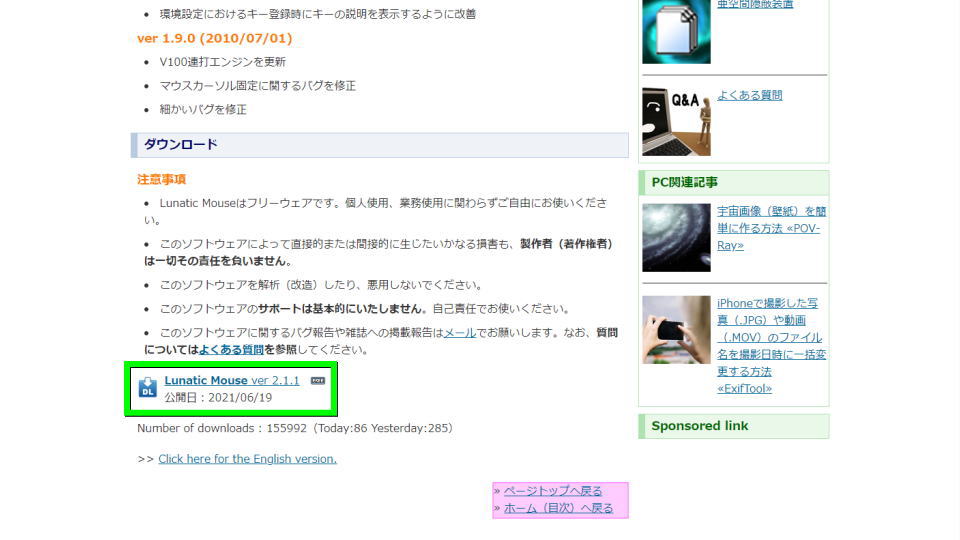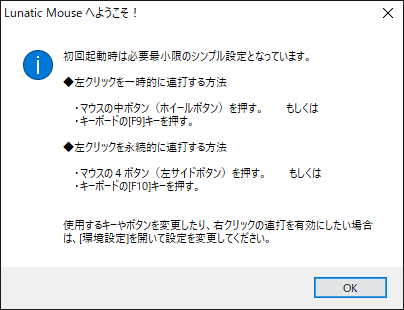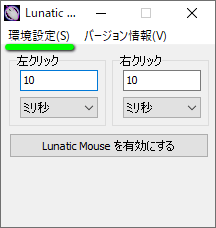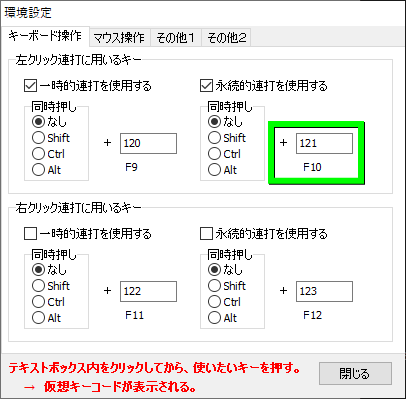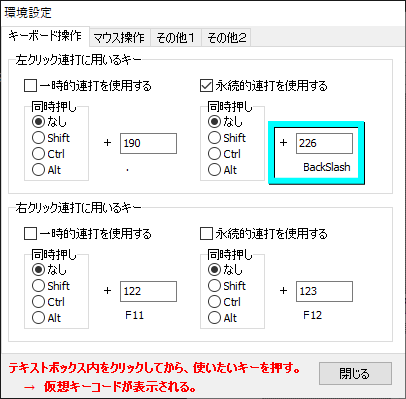導入することでマウスのクリック連打や定期的なクリックを実現する、フリーソフトのLunatic Mouse。
今回の記事では類似ソフトの「連打くん」では設定できない、起動キーの変更方法について解説します。
Lunatic Mouseのダウンロード方法
Lunatic Mouseをダウンロードするには、下のボタンから「COSMIC VOYAGER」に移動します。
COSMIC VOYAGERに移動したら、画面を下にスクロールします。
図示した位置にある「Lunatic Mouse ver 2.1.1」を選択し、ダウンロードします。
Lunatic Mouseの起動キーを変更する方法
ダウンロードした「Luna211.zip」を解凍します。
解凍したフォルダ「Luna211」の中にある「Luna.exe」を実行します。
Lunatic Mouseの初回起動時、使用方法に関するメッセージが表示されます。
| Lunatic Mouseの初期設定 | マウスボタン | キーボード |
|---|---|---|
| 左クリックの一時連打 | ホイールクリック | F9 |
| 左クリックの永続連打 | 左サイドボタン | F10 |
Lunatic Mouseの初回メッセージを閉じたら、左上の「環境設定」を選択します。
環境設定が開いたら「キーボード操作」タブにある、永続的連打を使用するキーを確認します。
フォームをクリックして任意のキーを押すと、永続的連打を使用するキーが変更されます。
自身の場合はEnterキーに近いバックスラッシュを指定しており、押すたびに「有効・無効」が切り替わります。
連打くんの使い方(Cookie Clicker)
ちなみに「Cookie Clickerで自動クリックを行う方法」は、別記事で詳しく解説しています。
リンク先で案内している「連打くん」はキーが変更できませんが、シンプルな設計ですから初心者向けです。
-

-
【Cookie Clicker】MOD無しで自動クリックを行う方法【動作環境】
2013年にウェブ上でリリースされて以降、着実なアップデートを経て進化してきたCookie Clicker。
今回の記事ではこの「Cookie Clicker」で、MODを導入することなく自動クリックする方法を解説します。続きを見る


🛒人気の商品が日替わりで登場。毎日お得なタイムセール
📖500万冊の電子書籍が読み放題。Kindle Unlimited
🎵高音質な空間オーディオを体験しよう。Amazon Music Unlimited
🎧移動中が学習時間。Audible 30日間無料体験キャンペーン
📕毎日無料で読めるマンガアプリ「Amazon Fliptoon」
スマホ料金最適化 ⇒ 月額290円でドコモ回線![]()