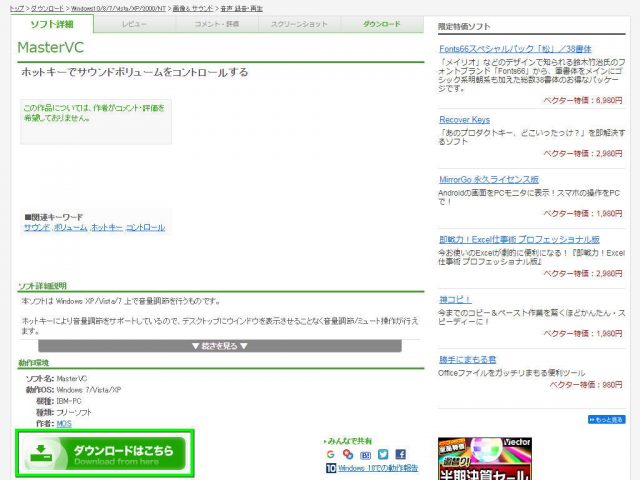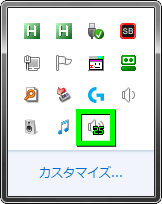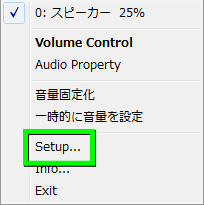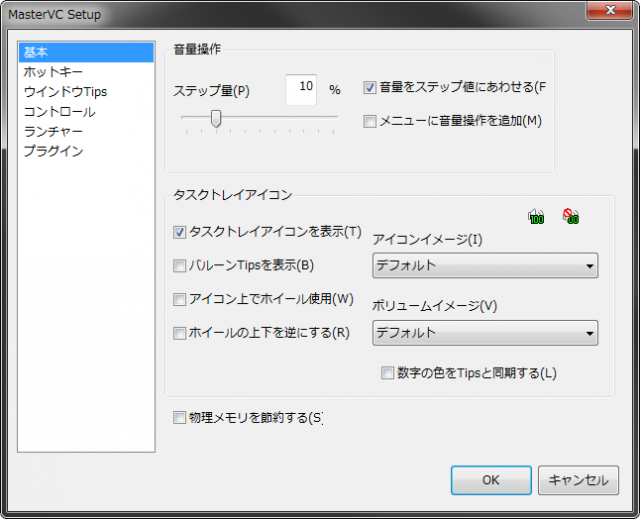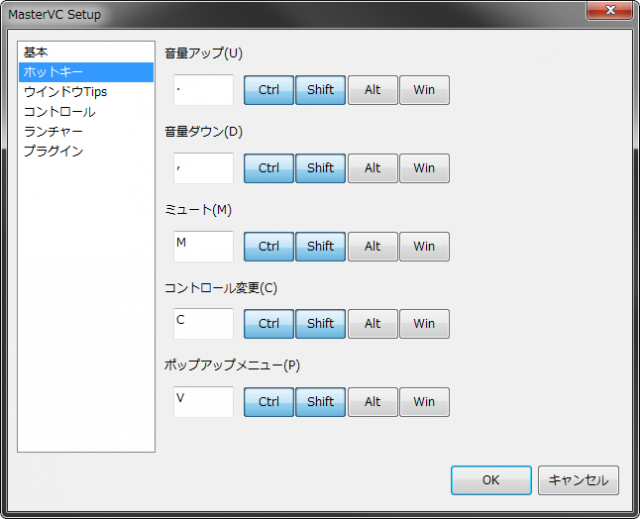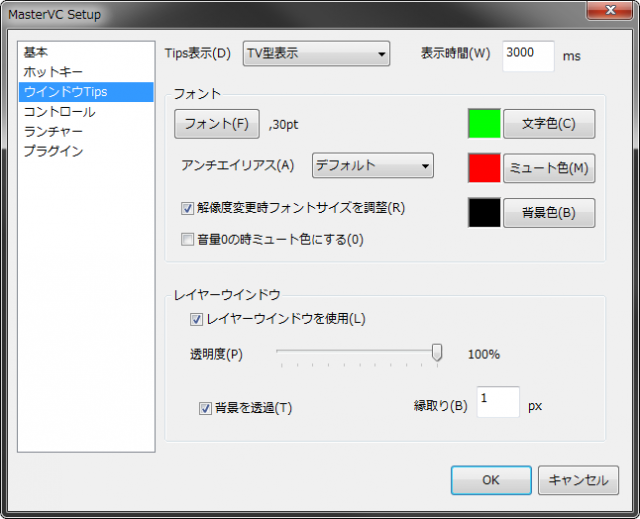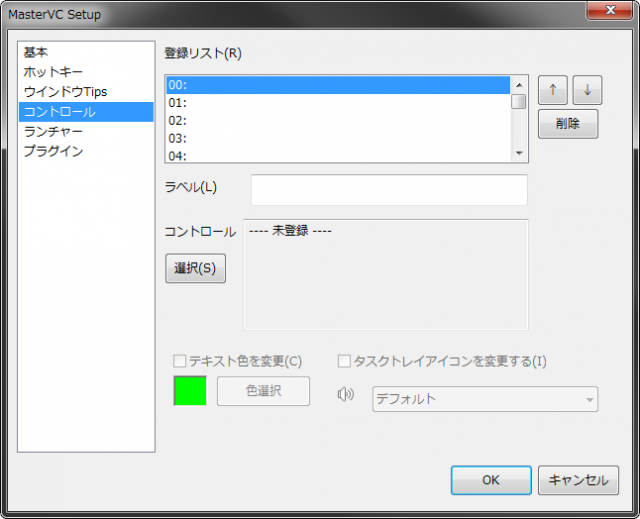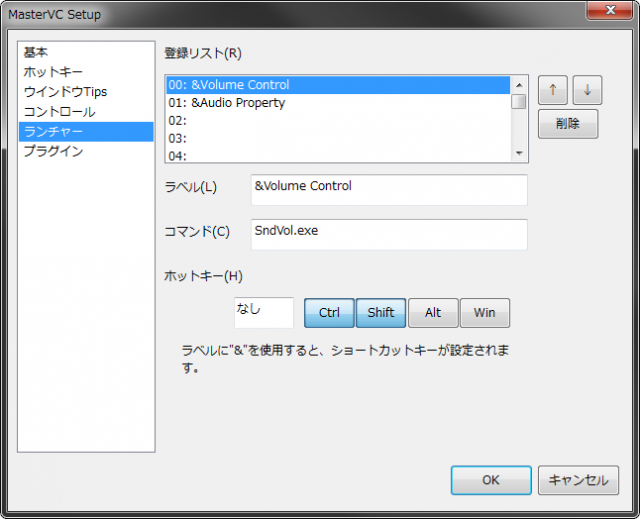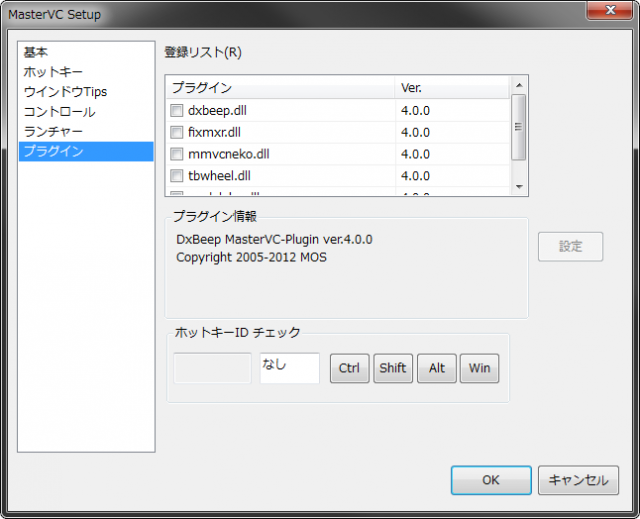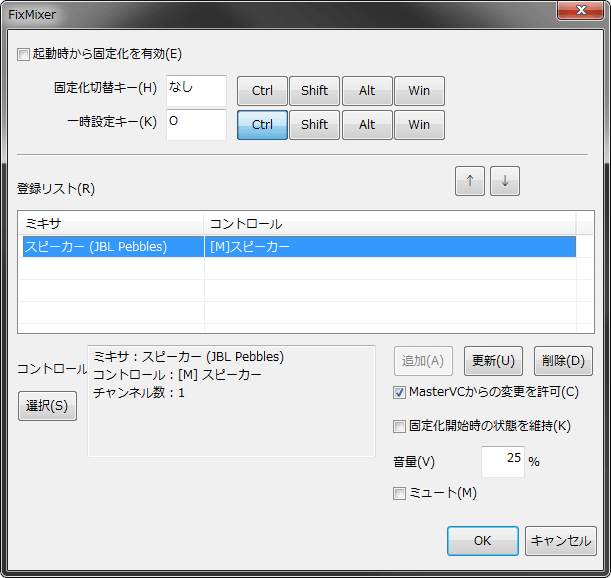ホットキーでゲームを中断することなく音量調整が行える、フリーソフトのMasterVC。
今回の記事ではプラグインによる機能拡張にも対応した、このソフトを解説します。
MasterVCとは?
割り当てたホットキーを押すことで、音量調整が簡単に行えるフリーソフトです。
ホットキーの機能を好きなキーに割り当てたり、音量の増減量を指定することも可能で、
フルスクリーンでのゲーム中、咄嗟に音量調整が必要になっても対応できる点が特長です。
またデスクトップで音量調整を行った際、画面上に音量バーが表示される設計。
タスクトレイのサウンドアイコンをクリックしなくとも、現在の音量を把握できます。
インストール方法
MOS PrivateProductが公式サイトではありますが、ソフトはVectorで公開されています。
そのためVectorのMasterVCへ移動し、ダウンロードボタンを押して先に進みます。
その後ダウンロードした「mmvc400.zip」を解凍し、ディレクトリを展開します。
展開したディレクトリ内部にある「mmvc.exe」がMasterVCの本体です。
必要であれば「mmvc.exe」のショートカットを作成し、スタートアップにコピーしておきましょう。
![]()
そうすれば、Windows起動と同時にMasterVCが起動する環境を構築できます。
使用方法
「mmvc.exe」を実行すると、タスクトレイにアイコンが表示されます。
アイコンを右クリックして「Setup」をクリックすると、設定画面が表示されます。
各項目の詳細は「mmvc400」ディレクトリにある、「mmvc.txt」を確認しましょう。
基本
MasterVCの一般的な設定画面です。
ステップ量を変更すると、入力した数値ずつ音量を増減できます。
ホットキー
各操作を実行するためのキー割り当てを設定します。
ウィンドウTips
音量操作時に表示される、テキストについて設定します。
コントロール
指定したデバイスのテキスト色や、タスクトレイアイコンを変更できます。
ランチャー
指定したプログラムを、ホットキーで実行可能にします。
プラグイン
MasterVCの機能を拡張できるプラグインの設定画面です。
それぞれプラグインのチェックマークを付けることで有効化されます。
FixMixer:音量を監視し固定化できる
mmvcNeko:ホットキーによる、ウインドウの移動やリサイズができる
wndalpha:ホットキーでウインドウの透明度を変更できる
dxbeep:MasterVCの操作時に「ピッ」と音を鳴らす
tbwheel:タスクバー上でマウスホイールによる音量操作ができる
ちなみに私が使用しているのは、FixMixerとdxbeepです。
FixMixerを使うと、ホットキーで割り当てた音量を強制的に呼び出します。
固定化切替キーを押すと、強制的に呼び出した音量で完全に固定します。
固定を外さない限り、どんなに音量を増減しても指定した音量から変化しません。
一方一時設定キーを押すと、強制的に呼び出した音量で一時的に固定します。
固定化切替キーとは違い、以後音量調整した場合はその変化が反映されます。

🛒人気の商品が日替わりで登場。毎日お得なタイムセール
📖500万冊の電子書籍が読み放題。Kindle Unlimited
🎵高音質な空間オーディオを体験しよう。Amazon Music Unlimited
🎧移動中が学習時間。Audible 30日間無料体験キャンペーン
📕毎日無料で読めるマンガアプリ「Amazon Fliptoon」