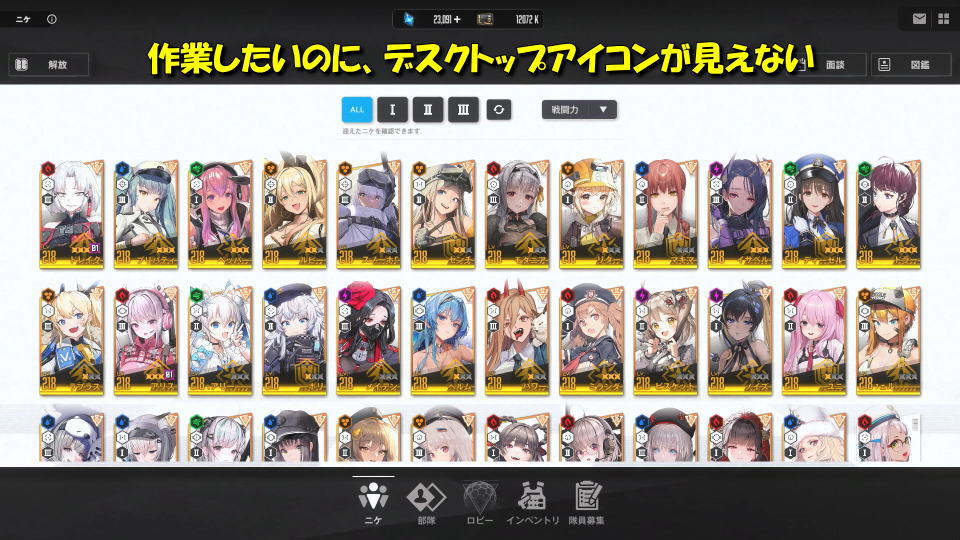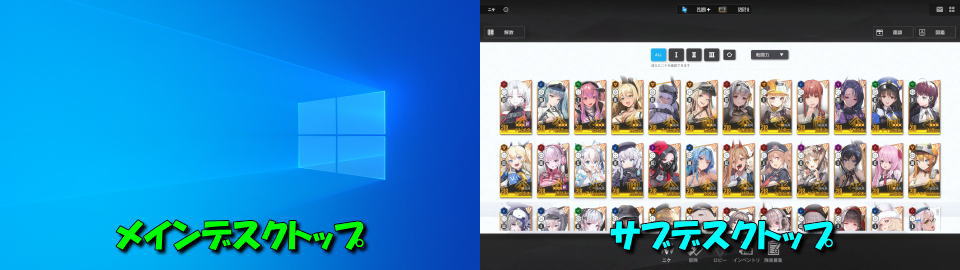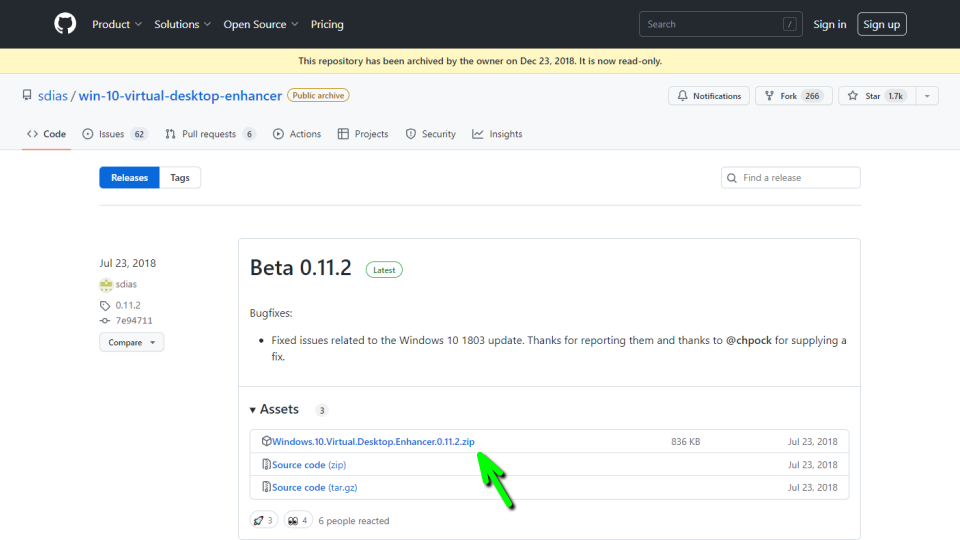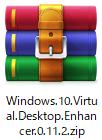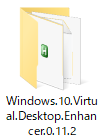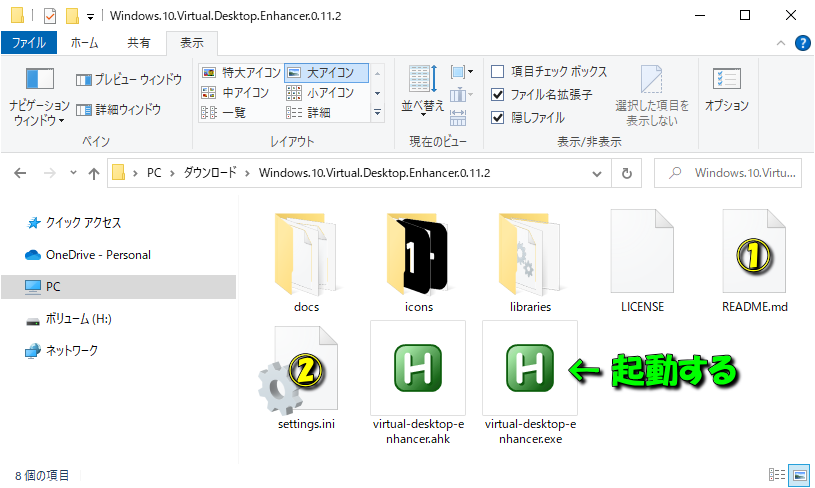最新のアップデートが影響してか、最小化しても背景に居座るようになってしまった勝利の女神:NIKKE。
今回の記事では、仮想デスクトップの使い方と「Windows 10 Virtual Desktop Enhancer」を解説します。
仮想デスクトップとは?
通常ディスプレイ1枚に対して1つのデスクトップを増やし「複数のデスクトップ」を実現する機能です。
この仮想デスクトップを利用すると、例えば画面1は作業、画面2はゲーム用として切り分けできます。
つまり最新のPC版勝利の女神:NIKKEを、別のデスクトップで起動してしまえば良いわけです。
仮想デスクトップの使い方
仮想デスクトップの作成方法から、作成後に使える「ショートカット」についてまとめました。
1⃣新しいデスクトップを作成する ⇒ Windows + Ctrl + D
2⃣新しいデスクトップを選択する ⇒ Windows + Tab
または次のデスクトップに移動する ⇒ Windows + →(カーソル右)
3⃣前のデスクトップに戻る ⇒ Windows + ←(カーソル左)
4⃣デスクトップを削除する ⇒ 任意の画面でWindows + Ctrl + F4
またはWindows + Tabで「タスクビュー」を開き、画面左上にある任意のデスクトップを×で閉じる
仮想デスクトップの機能拡張
仮想デスクトップをより使いやすくするには「Windows 10 Virtual Desktop Enhancer」が便利です。
Windows 10 Virtual Desktop Enhancerを使用するには、まず下のボタンから「GitHub」に移動します。
GitHubに移動したら、図示したリンクから「Windows.10.Virtual.Desktop.Enhancer.0.11.2.zip」をダウンロードします。
ダウンロードした「Windows.10.Virtual.Desktop.Enhancer.0.11.2.zip」を解凍します。
解凍後のフォルダ「Windows.10.Virtual.Desktop.Enhancer.0.11.2」を選択します。
あとはフォルダ内部の各ファイルを実行します。
私のようにタスクバー上でのホイールでデスクトップを切り替えるだけなら「virtual-desktop-enhancer.exe」の起動だけで問題ありません。
virtual-desktop-enhancer.exe ⇒ Windows 10 Virtual Desktop Enhancerの実行ファイル
①README.md ⇒ Windows 10 Virtual Desktop Enhancerの取扱説明書。テキストエディタで開く
②settings.ini ⇒ Windows 10 Virtual Desktop Enhancerの設定ファイル。同じくテキストエディタで開く
この方法を使えばNIKKEに限らず、様々なパソコンでの作業がより便利に行えるはずです。

🛒人気の商品が日替わりで登場。毎日お得なタイムセール
📖500万冊の電子書籍が読み放題。Kindle Unlimited
🎵高音質な空間オーディオを体験しよう。Amazon Music Unlimited
🎧移動中が学習時間。Audible 30日間無料体験キャンペーン
📕毎日無料で読めるマンガアプリ「Amazon Fliptoon」