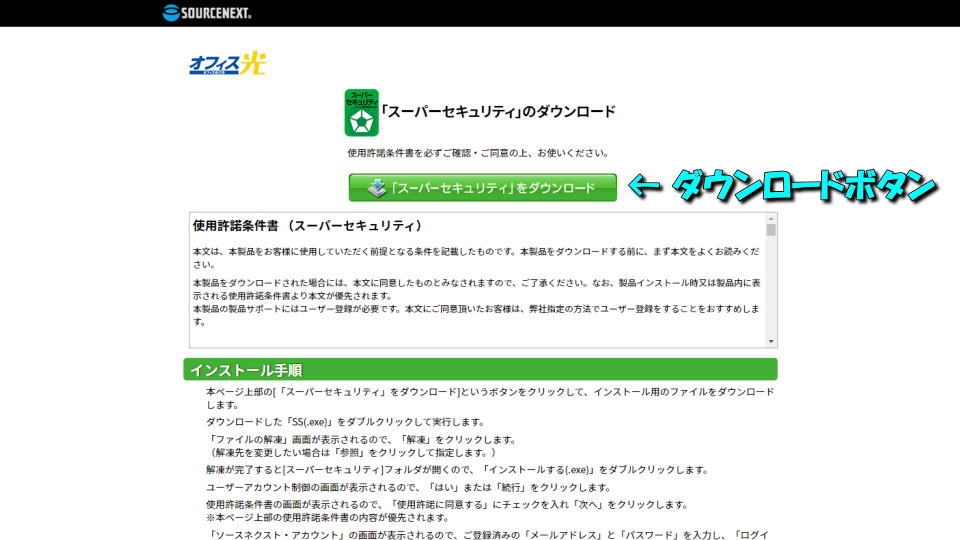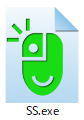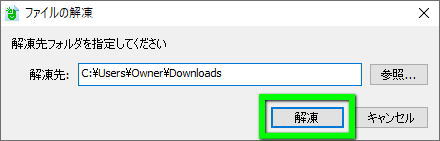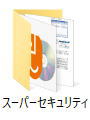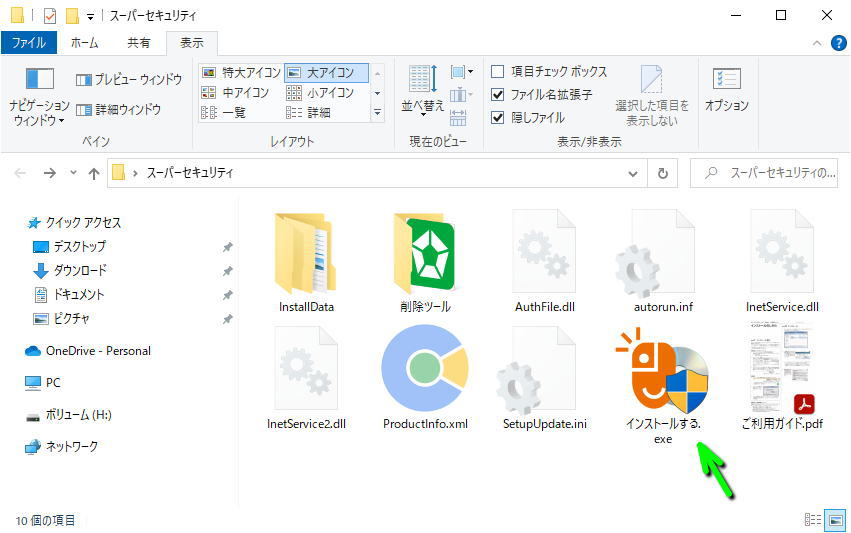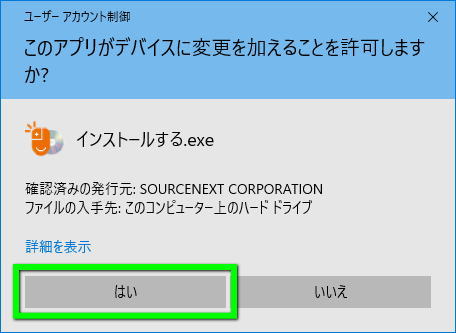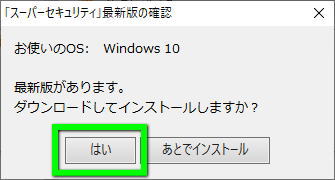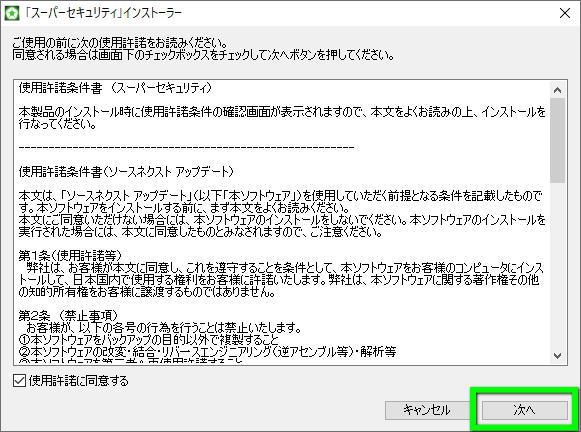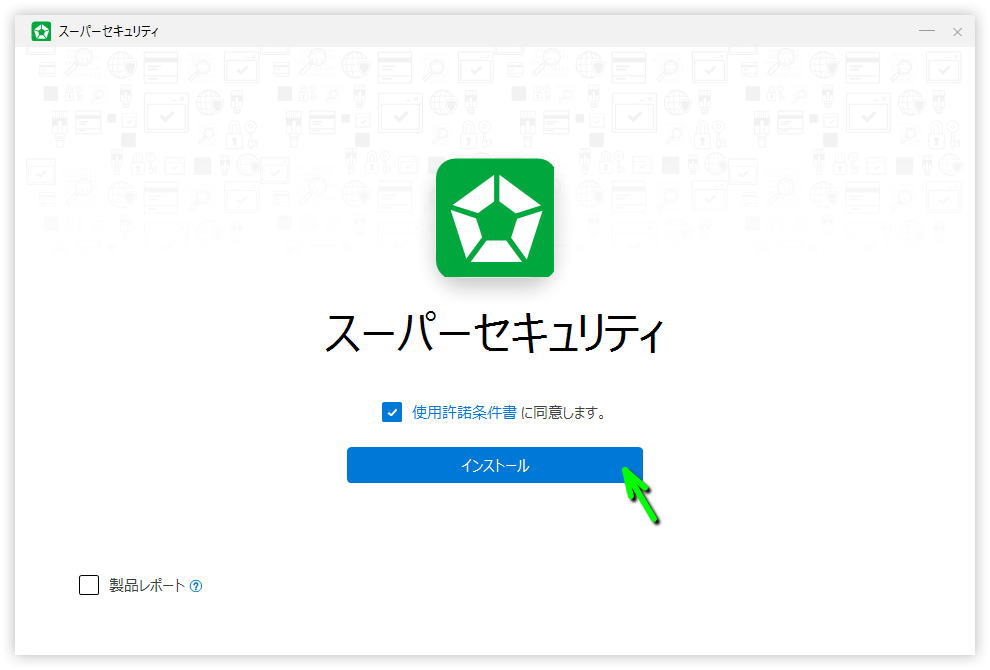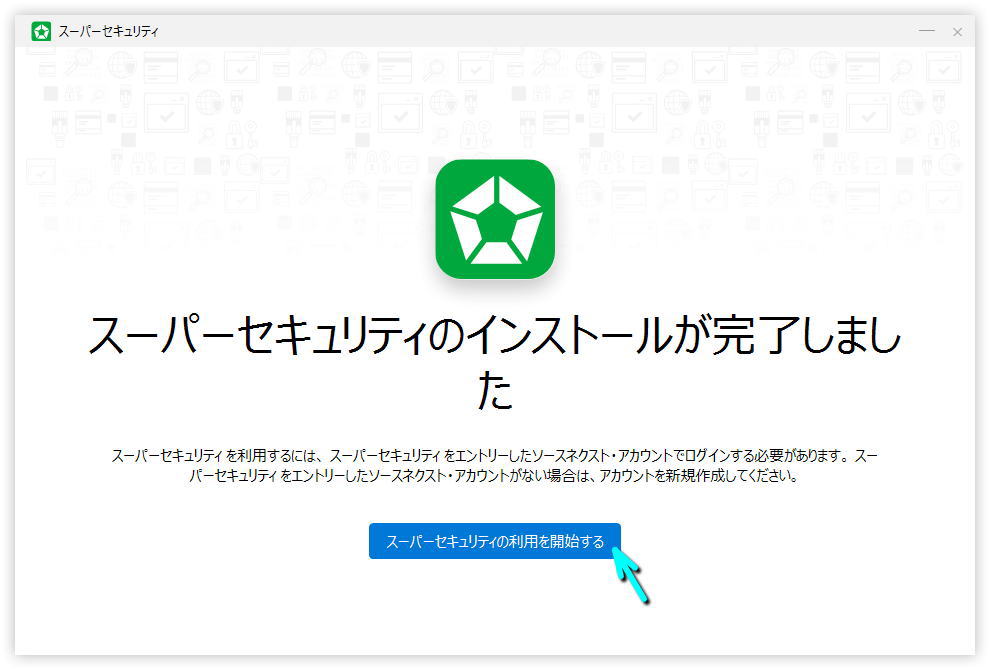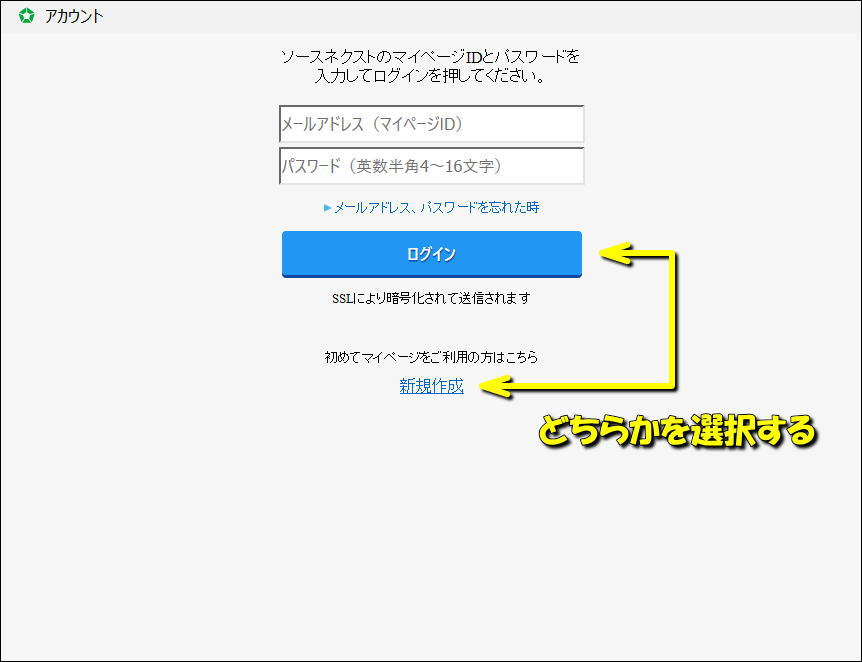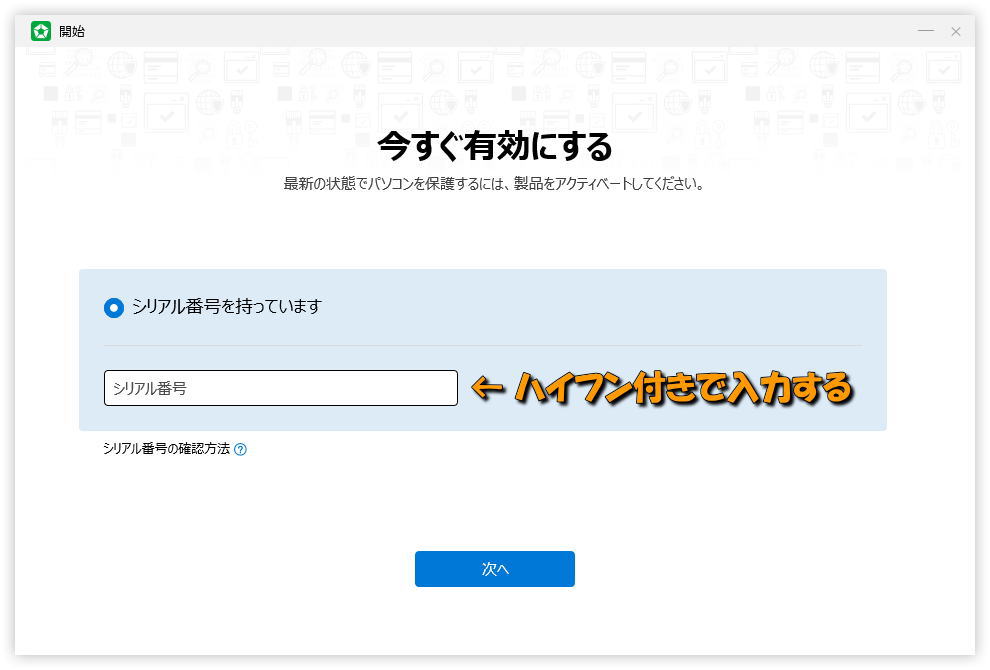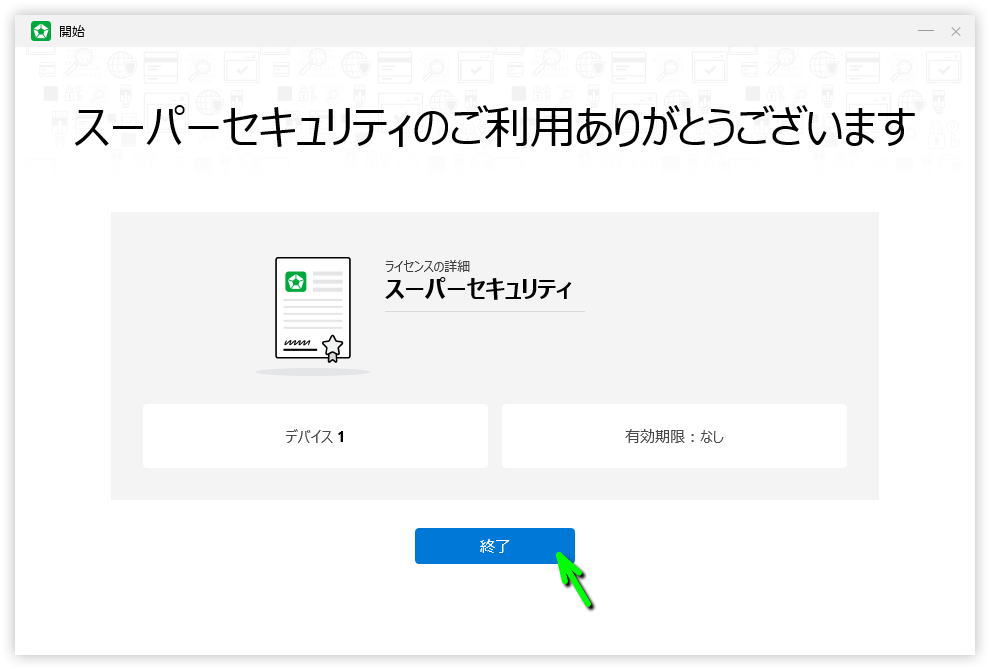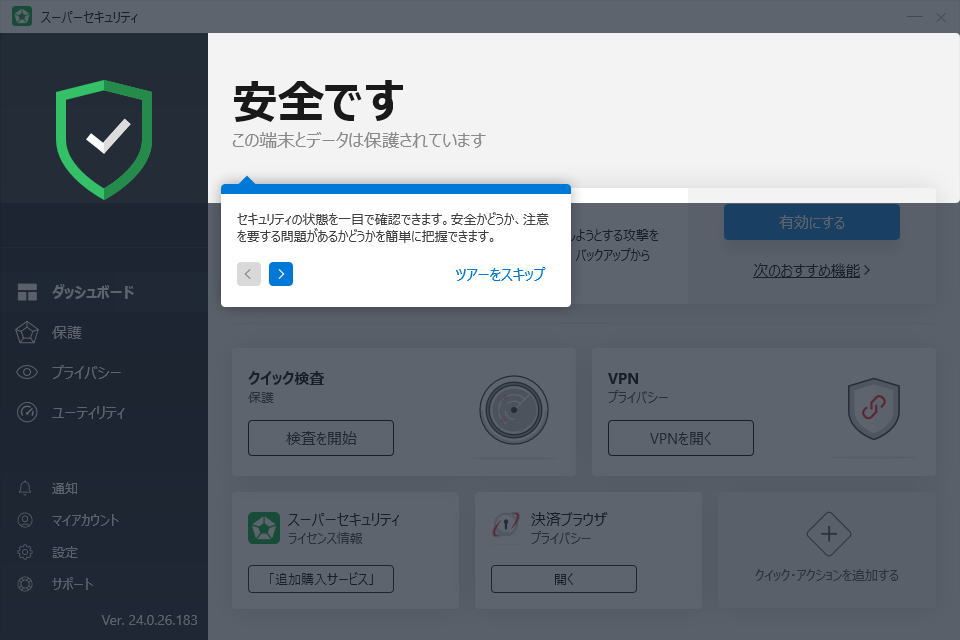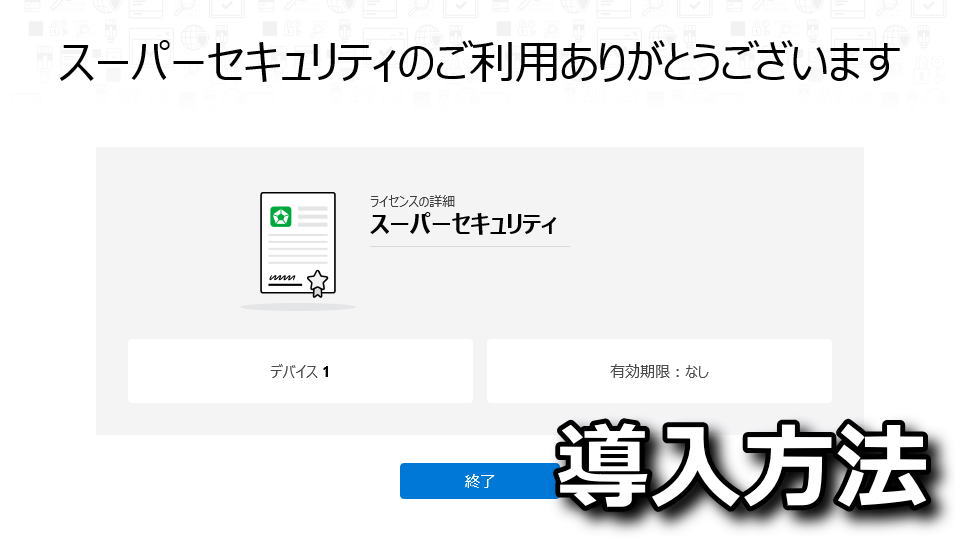
エンジンに世界トップクラスの防御力を誇る「Bitdefender」を採用した、ZERO スーパーセキュリティ。
今回の記事では未知ウイルスに強い先進技術により高セキュリティを維持する、このソフトを導入します。
購入したパッケージ
検証用に購入したのは、前回でも紹介したZERO スーパーセキュリティの「Windows専用版」です。
より素早くパソコンにインストールしたい場合は、手軽なダウンロード版を選択しましょう。
補足として前回の記事である「ZERO スーパーセキュリティの中身」は、こちらのリンクからご覧ください。
-

-
【更新料0円】ZERO スーパーセキュリティの中身【ウイルス対策】
高性能で知られる「Bitdefender」をエンジンに採用しつつも、更新料0円のZERO スーパーセキュリティ。
今回の記事ではこの「ZERO スーパーセキュリティ」を実際に購入し、パッケージの中身を検証します。続きを見る
ZERO スーパーセキュリティのダウンロード
ZERO スーパーセキュリティをインストールするには、まずファイルのダウンロードが必要です。
そのため下のボタンから、販売元である「ソースネクスト」にアクセスしてください。
ソースネクストに移動したら、図示しているボタンから必要なファイルをダウンロードします。
ダウンロードした「SS.exe」を実行します。
任意の場所にフォルダを解凍します。
ZERO スーパーセキュリティのインストール
解凍したフォルダ「スーパーセキュリティ」を選択します。
スーパーセキュリティを開いたら、フォルダ内部にある「インストールする.exe」を実行します。
ユーザーアカウント制御が表示されたら、確認して「はい」を選択します。
最新版の確認が表示されたら、OSを確認して「はい」を選択します。
使用許諾が表示されたら、内容を確認して「同意」したのち「次へ」進みます。
スーパーセキュリティのインストール画面が表示されたら「インストール」を選択します。
左下の「製品レポート」には、任意でチェックしてください。
インストールが完了したら「スーパーセキュリティの利用を開始する」を選択します。
スーパーセキュリティの利用には、ソースネクストのIDが必要です。
すでに所持している場合は「ログイン」を、そうでない場合は「新規作成」を選択します。
ソースネクストのIDでログインしたら、シリアル番号を入力します。
このシリアル番号は、この写真で言うと左上の「重要」と書かれたシートに記載されています。
シリアル番号を入力する際は、シートに記載されているとおりハイフン付きで入力してください。
正しいシリアル番号が入力できたら『スーパーセキュリティのご利用ありがとうございます』と表示されます。
その後はスーパーセキュリティが起動しますから、画面の指示に従って「ツアー」を開始してください。


🛒人気の商品が日替わりで登場。毎日お得なタイムセール
📖500万冊の電子書籍が読み放題。Kindle Unlimited
🎵高音質な空間オーディオを体験しよう。Amazon Music Unlimited
🎧移動中が学習時間。Audible 30日間無料体験キャンペーン
📕毎日無料で読めるマンガアプリ「Amazon Fliptoon」