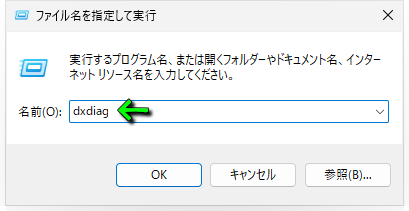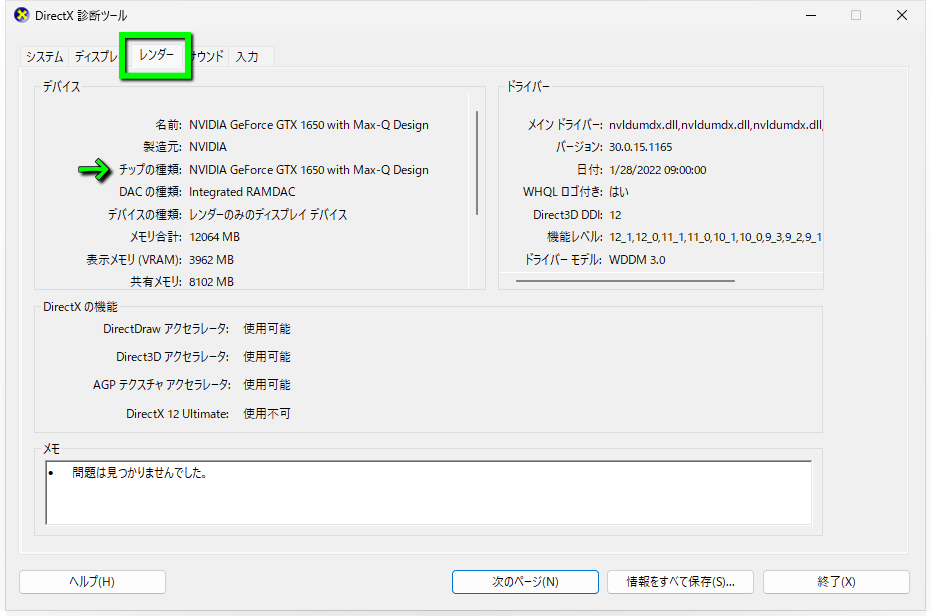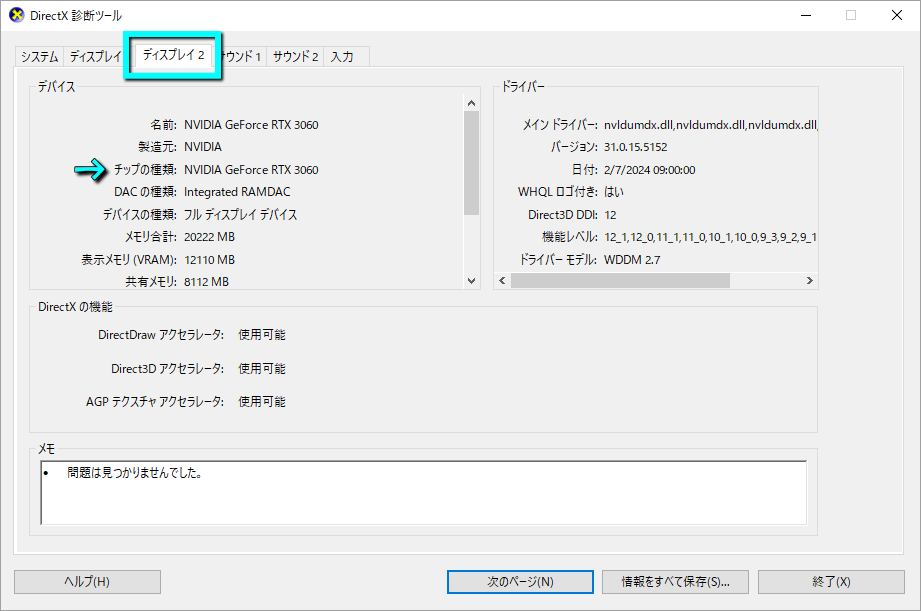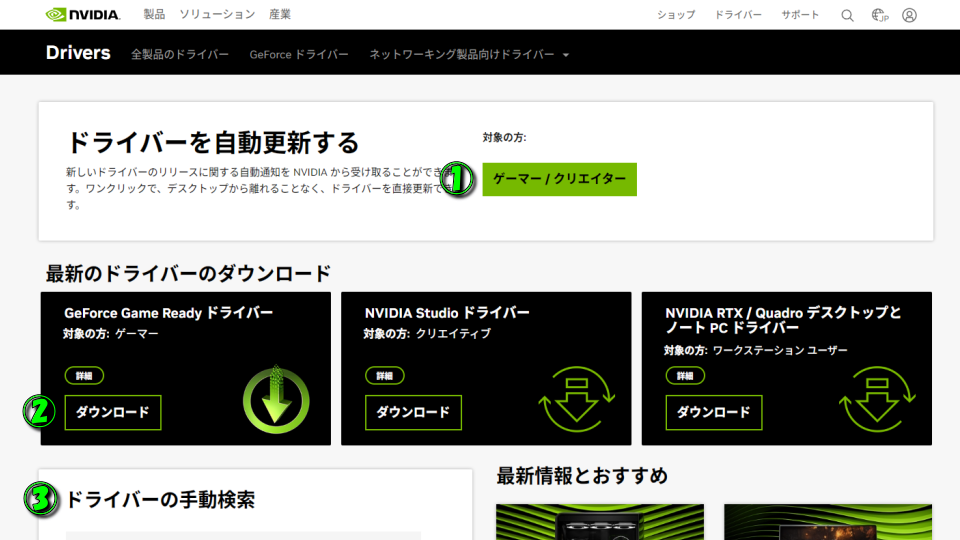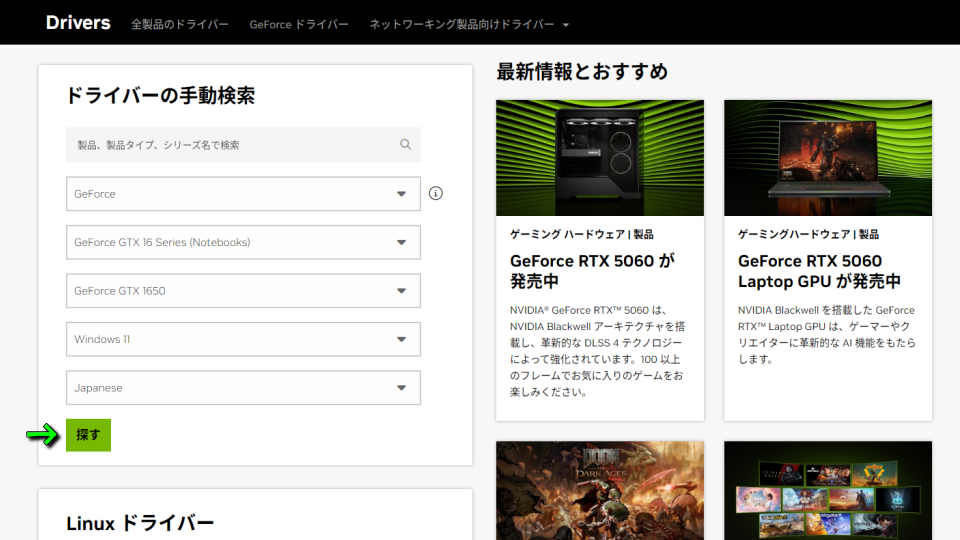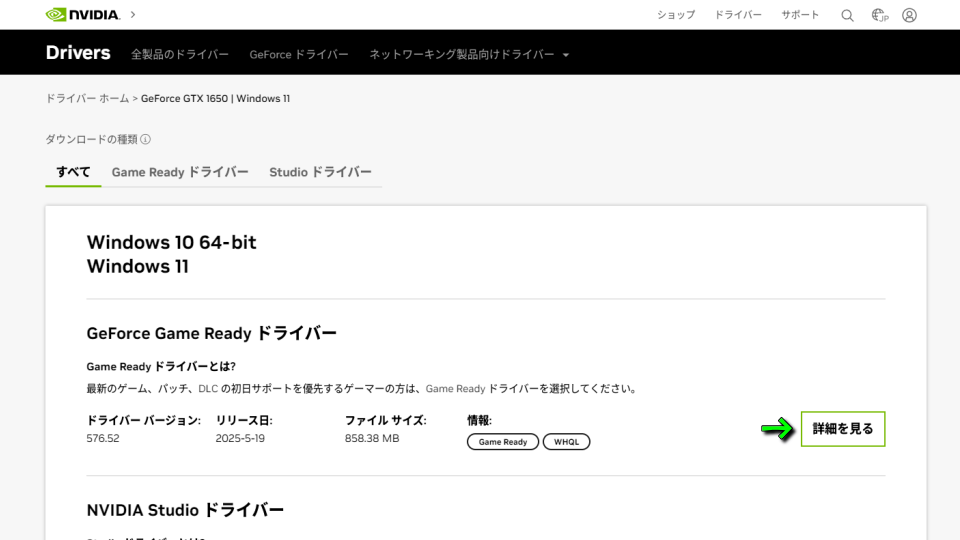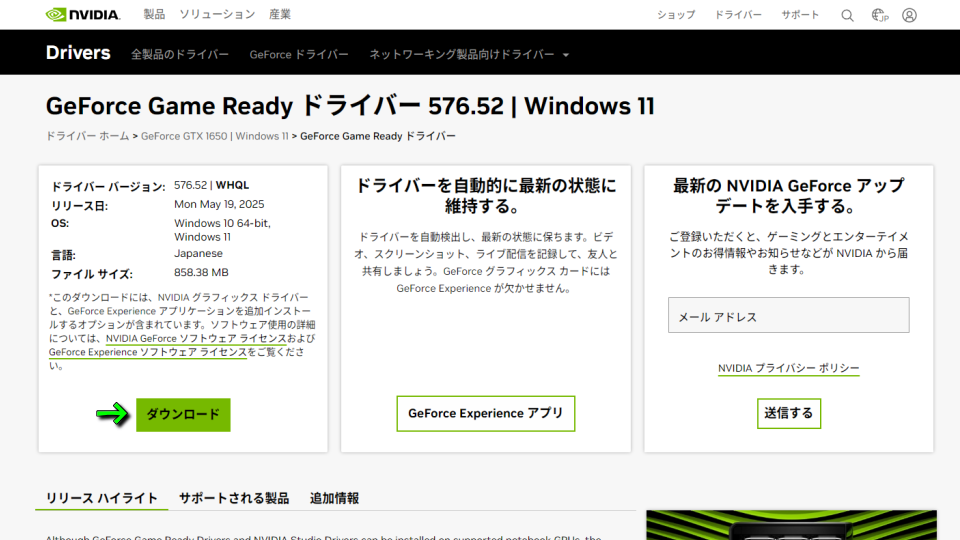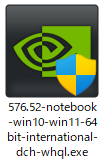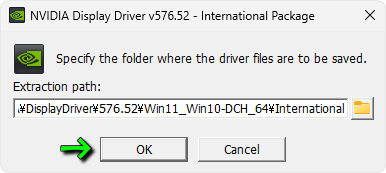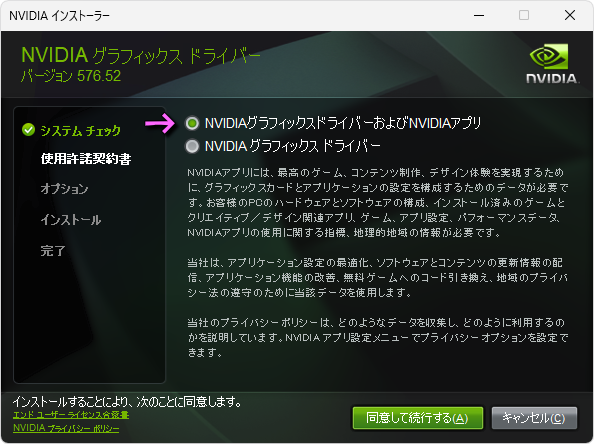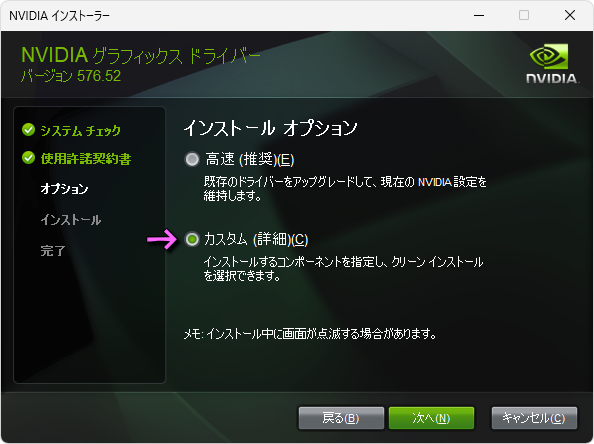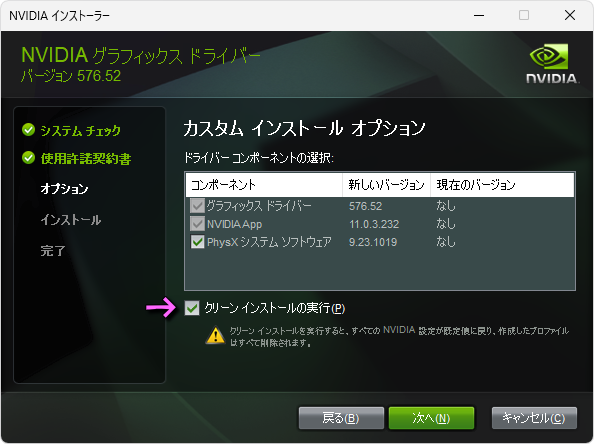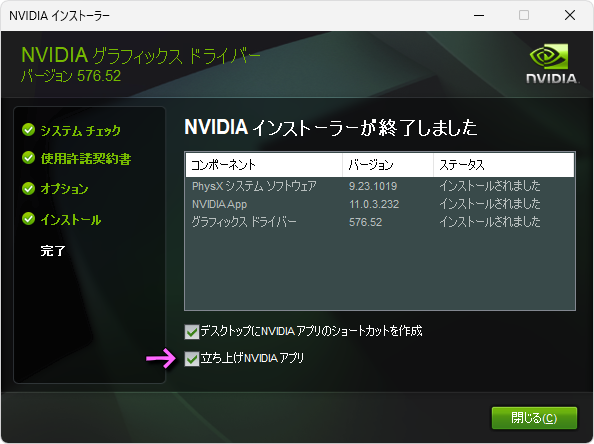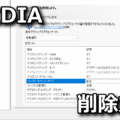人工知能コンピューティングで世界をリードする「NVIDIA」のグラフィックスカードとして有名なGeForce。
今回の記事ではこの「GeForce」を導入するために必要な、ドライバーのインストール方法を解説します。
GeForceのGPUを確認する方法
GeForceのドライバーをダウンロードする前に、もし「どのGeForceを使っているかわからない」とします。
そんなときは「Windowsキー+R」を押して、ファイル名を指定して実行を起動します。
ファイル名を指定して実行が起動したら「dxdiag」と入力して確定します。
するとDirect X診断ツールが起動しますから、ディスプレイの右にある「レンダータブ」を選択します。
レンダーが表示されたら、デバイスの欄にある「チップの種類」を確認します。
また環境によってはレンダーではなく「ディスプレイタブ」に、チップの種類が表示されることがあります。
ドライバーのダウンロード方法
NVIDIA(GeForce)ドライバーを導入するため「NVIDIA 公式最新ドライバーのダウンロード」にアクセスします。
NVIDIA 公式最新ドライバーのダウンロードに移動したら、下記いずれかの方法を選択します。
①NVIDIAアプリを導入し、ドライバーをインストールする
②最新のドライバーをダウンロードする
③手動で検索してダウンロードする
ここでは最後の「ドライバーの手動検索」を例にして、各項目を指定してから「探す」を選択します。
適合するドライバーのページが表示されたら「詳細を見る」を選択します。
ドライバーには「GeForce Game Readyドライバー」と「Studioドライバー」がありますが、基本的には前者で良いです。
最新のドライバーが表示されたら「ダウンロード」から任意の場所に保存します。
ドライバーのインストール方法
ダウンロードした「NVIDIAのドライバー」を実行します。
ドライバーの解凍フォルダの指定に対しては、デフォルトの場所で「OK」を選択して問題ありません。
『NVIDIAグラフィックスドライバー』が表示されたら「NVIDIAグラフィックスドライバーおよびNVIDIAアプリ」を選択します。
『インストールオプション』が表示されたら「高速(推奨)」を選択します。
より詳細なインストールを行いたい場合には、図示している「カスタム(詳細)」を選択します。
「クリーンインストールの実行」にチェックを入れ、ドライバーのインストールを開始します。
『NVIDIAインストーラーが終了しました』と表示されたら、ドライバーのインストールは完了です。
画面下部にある「立ち上げNVIDIAアプリ」のチェックは任意です。
ドライバーのアップデート方法
ちなみに「ドライバーのアップデート方法」は、別記事で詳しく解説しています。
-

-
【GeForce】ドライバーのアップデート方法【グラボ】
NVIDIAのGeForceグラフィックスカードと組み合わせて利用する、NVIDIA GeForce Experience。
今回の記事ではこの管理ソフトウェアを利用して、最新ドライバーへのアップデート方法を解説します。続きを見る
参考リンク:GeForce Experience


🛒人気の商品が日替わりで登場。毎日お得なタイムセール
📖500万冊の電子書籍が読み放題。Kindle Unlimited
🎵高音質な空間オーディオを体験しよう。Amazon Music Unlimited
🎧移動中が学習時間。Audible 30日間無料体験キャンペーン
📕毎日無料で読めるマンガアプリ「Amazon Fliptoon」