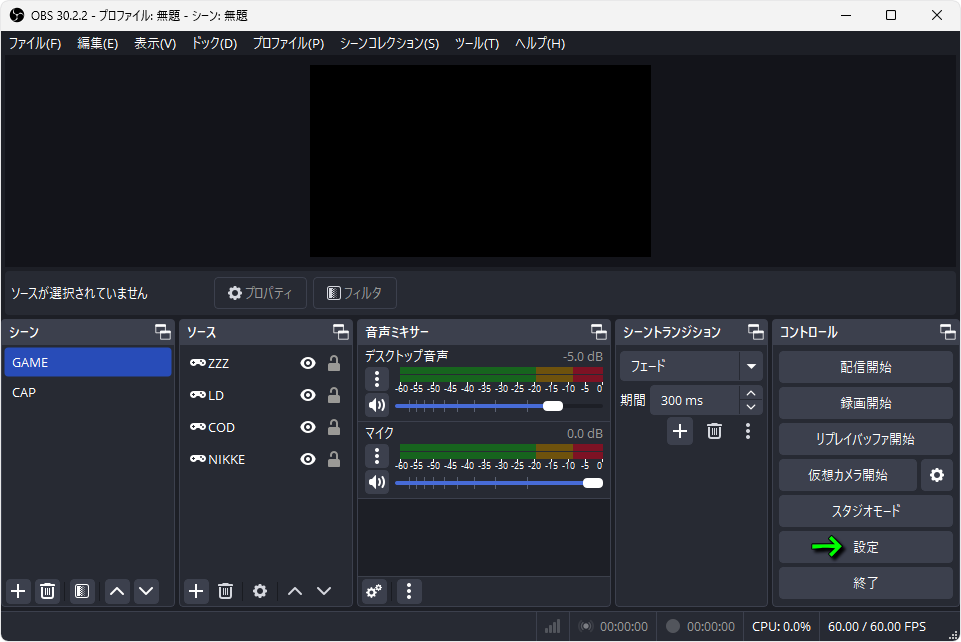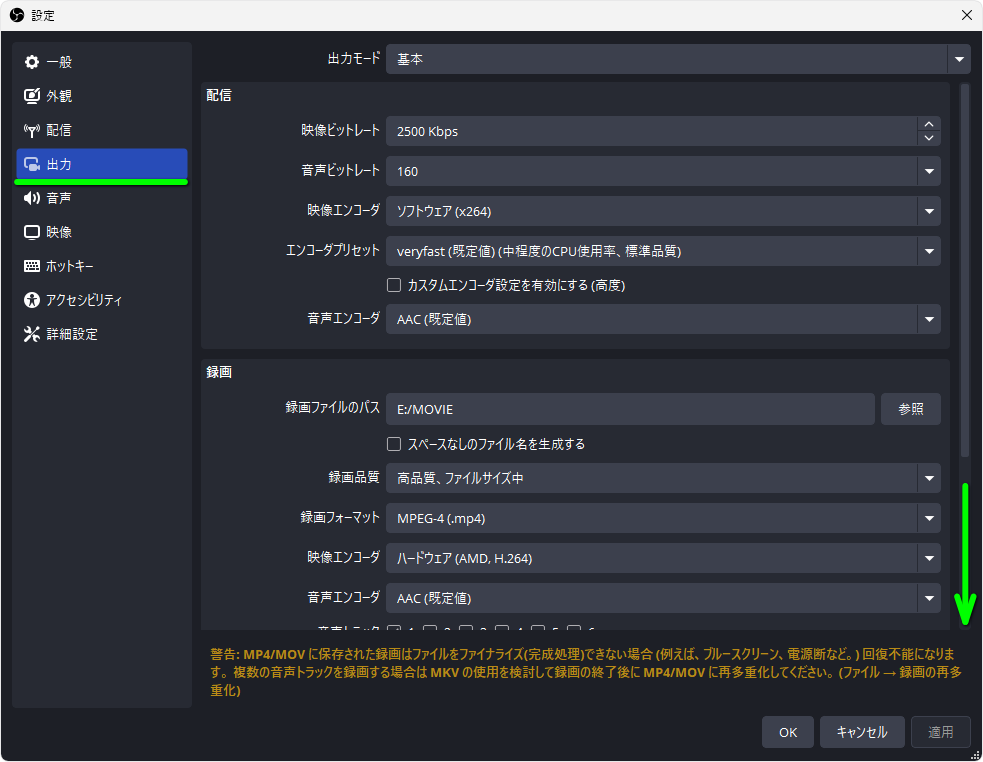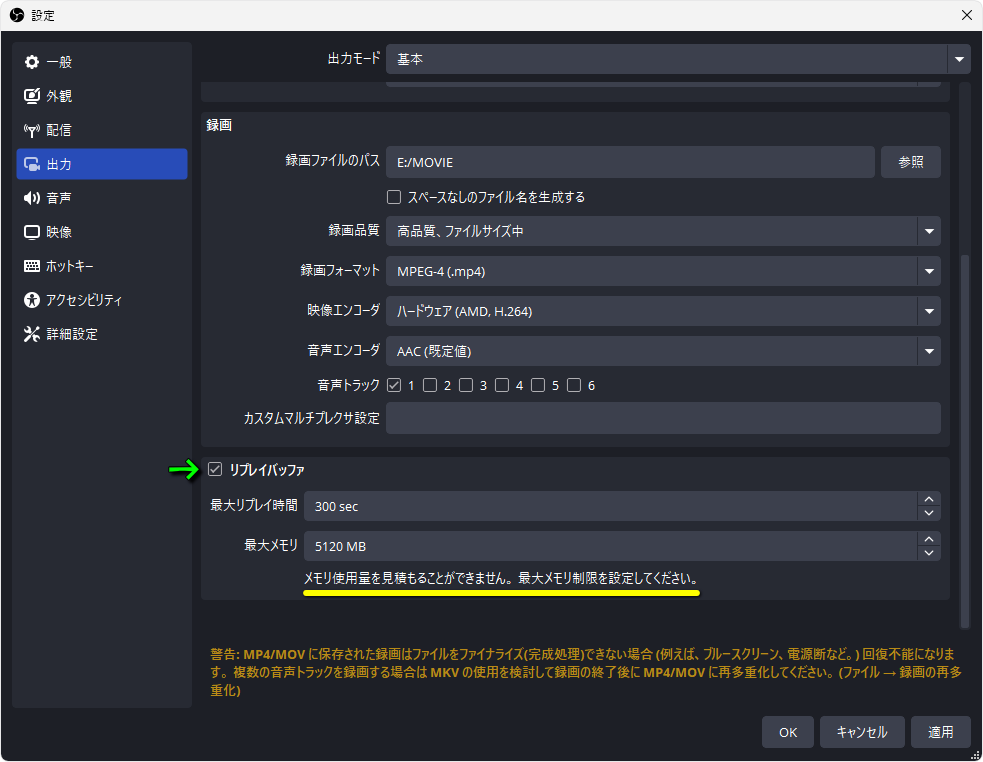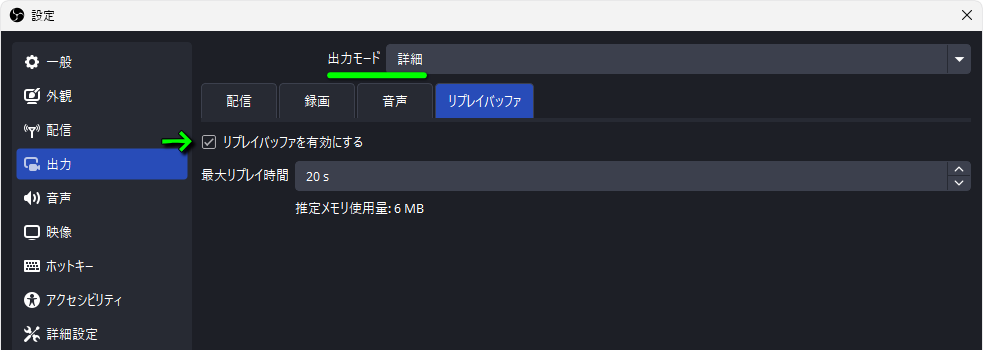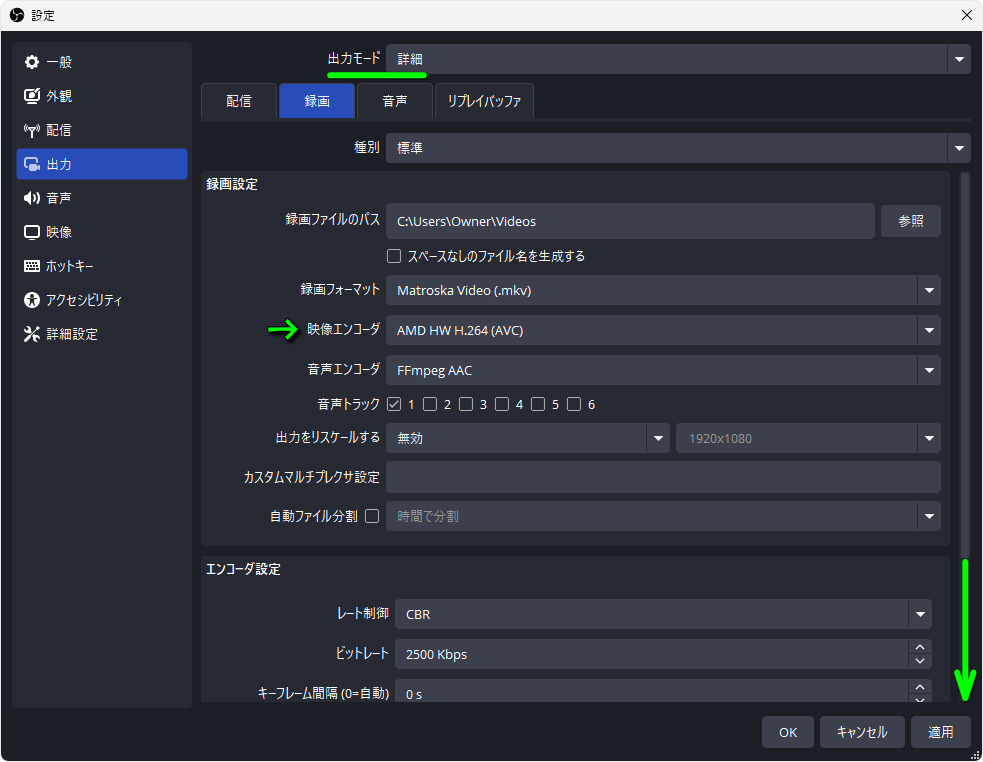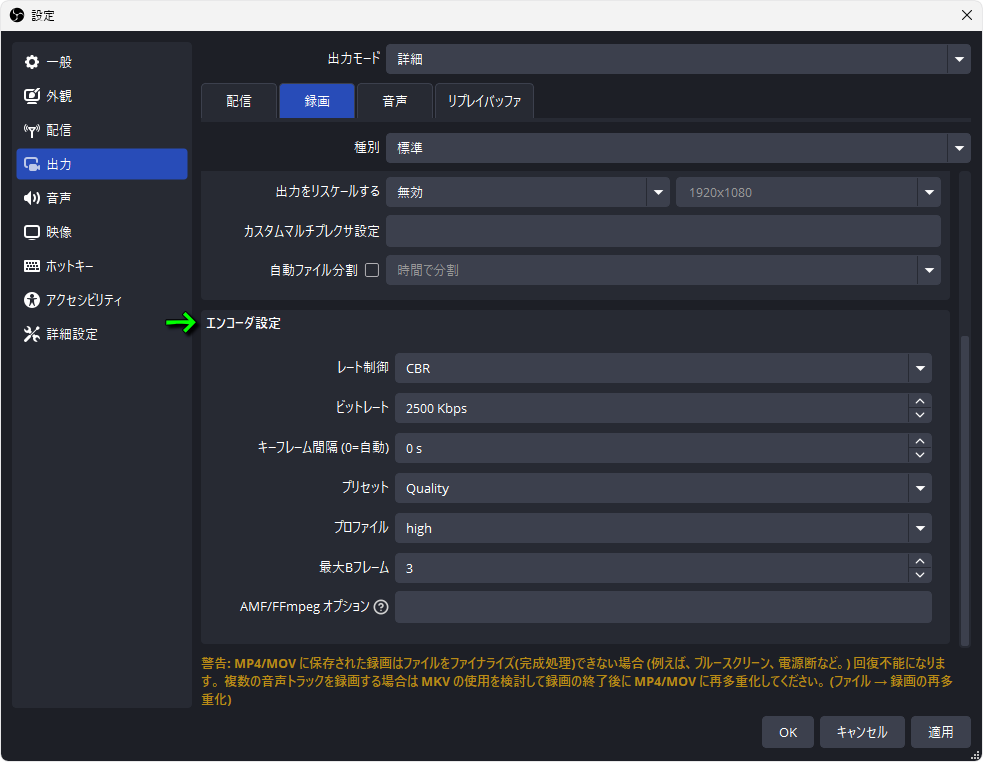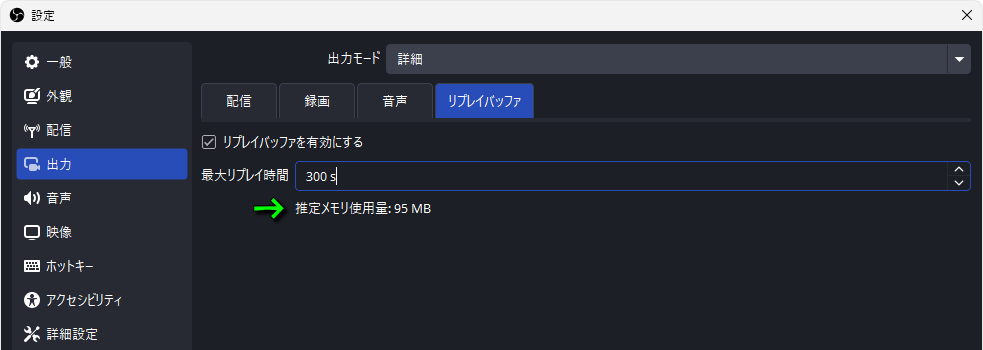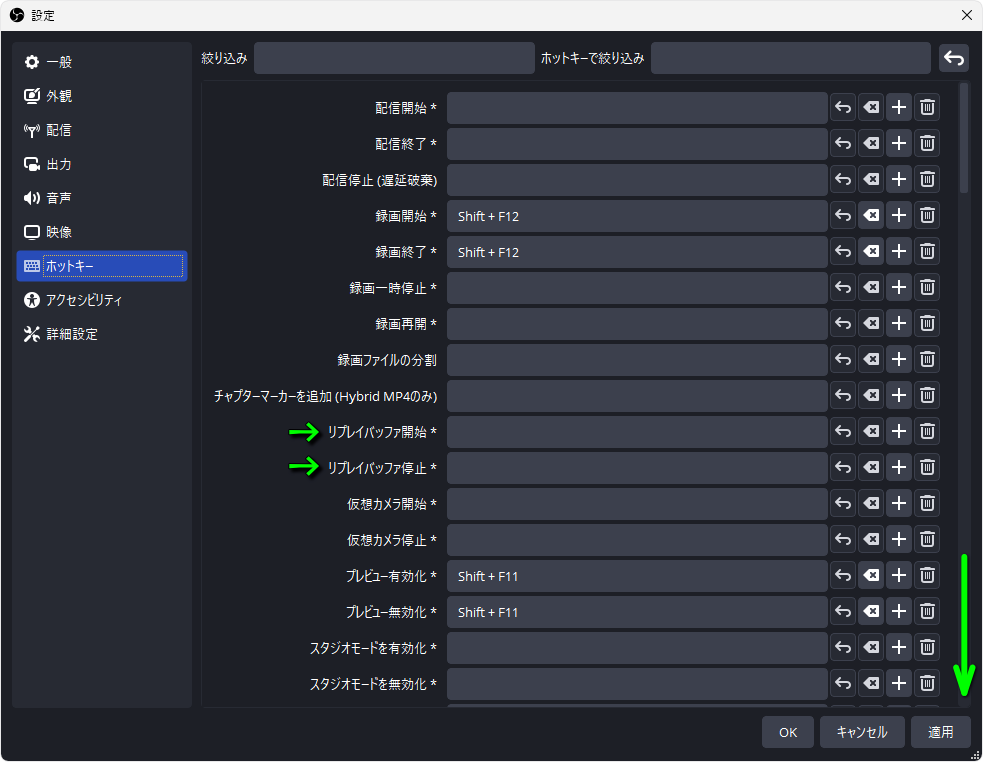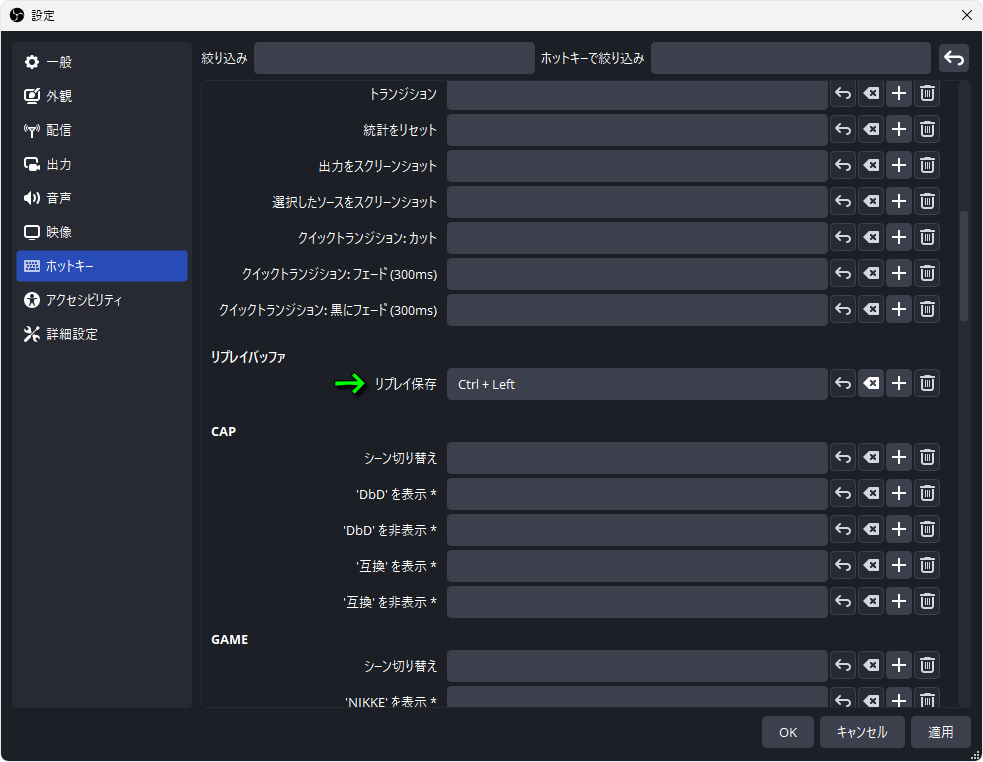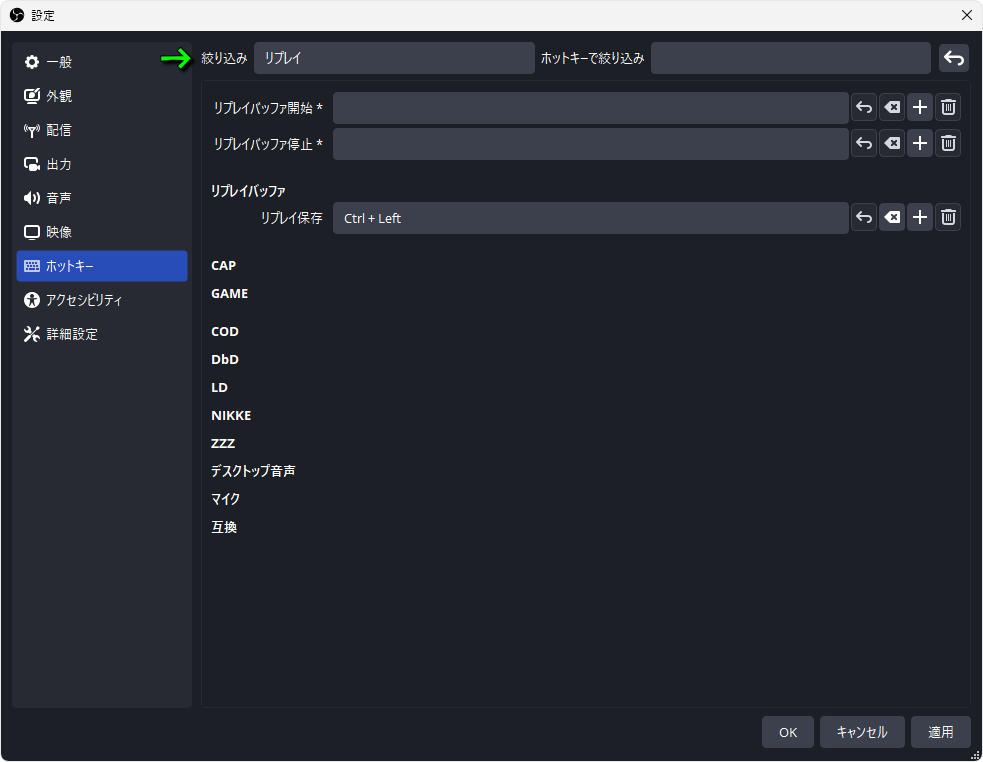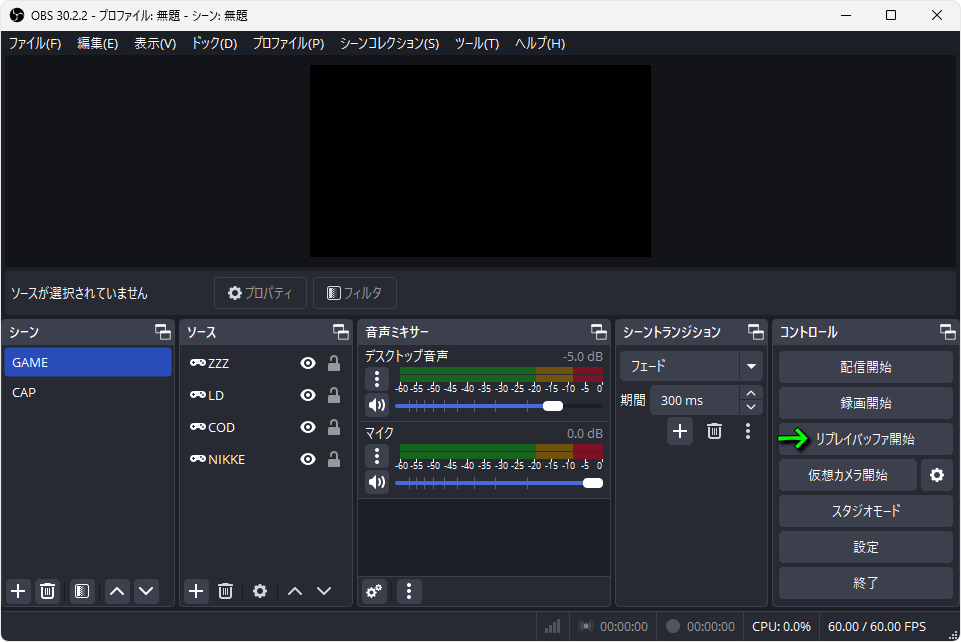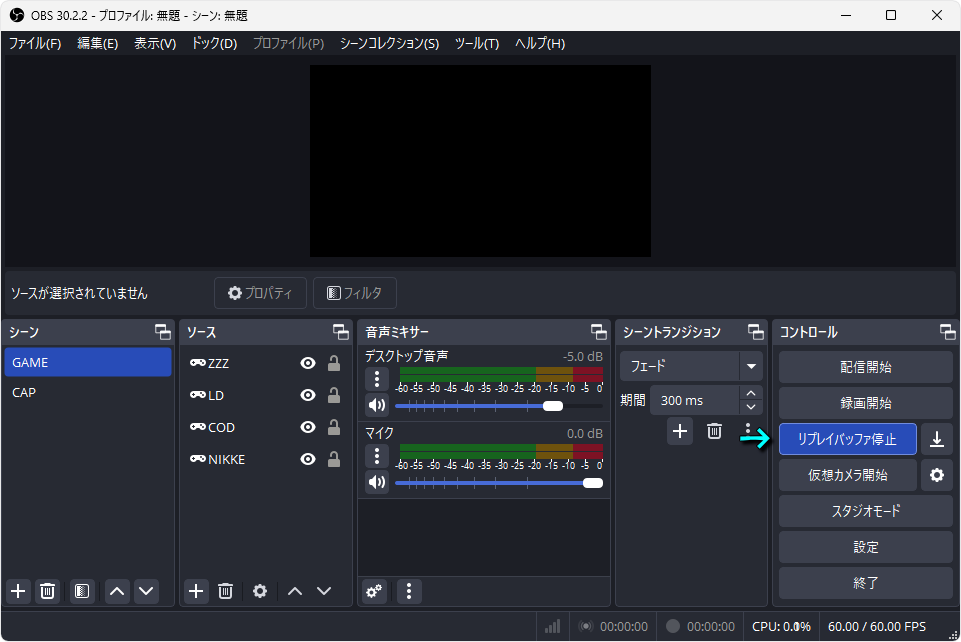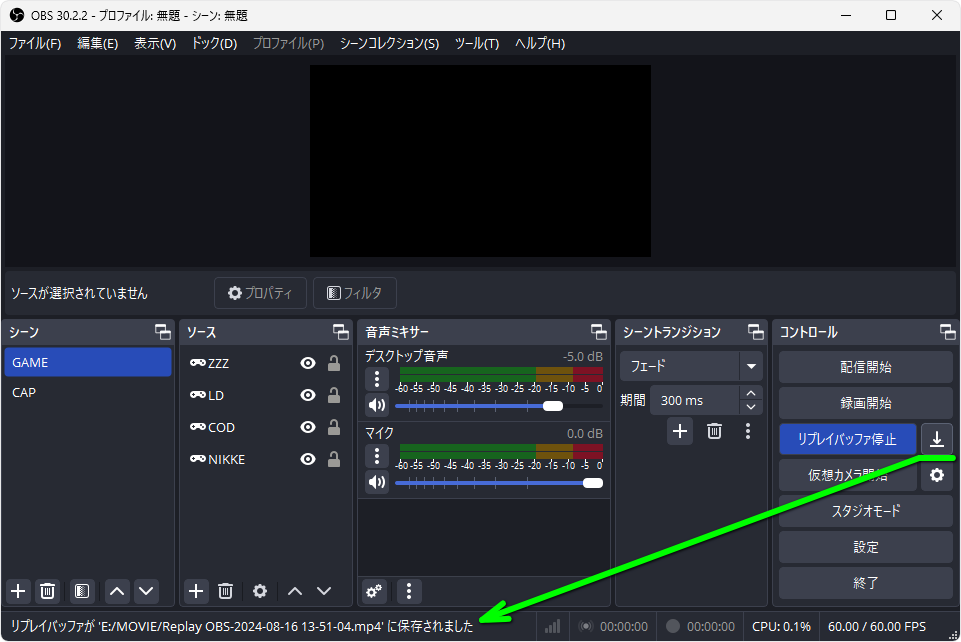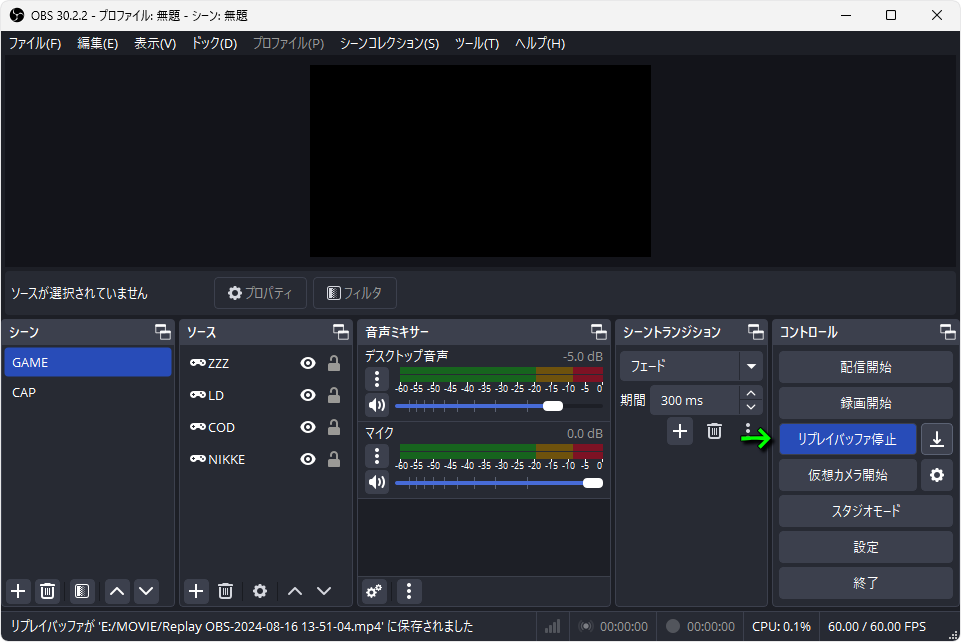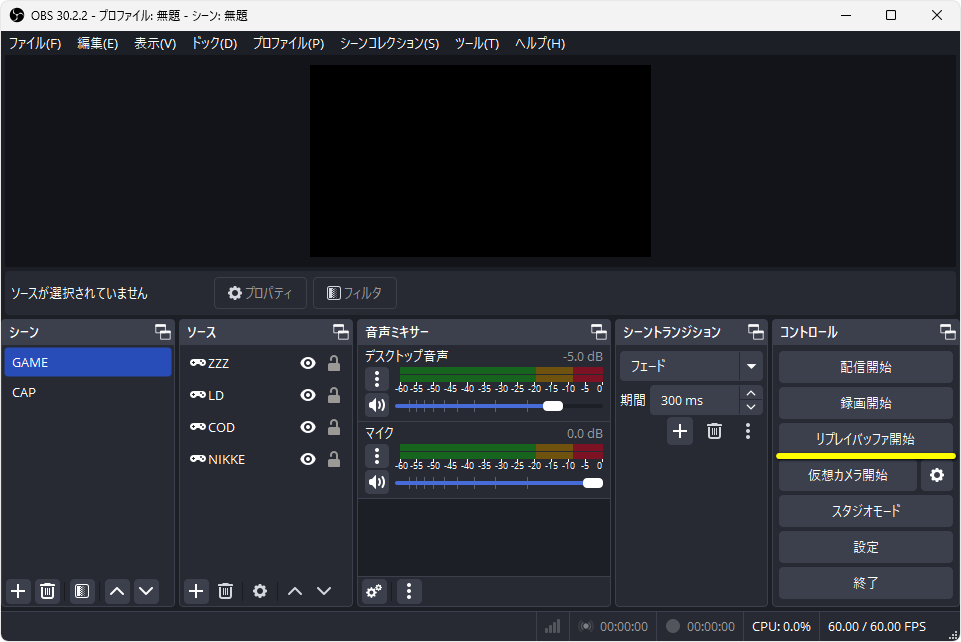NVIDIAの対応GPUで利用でき、ゲームの最高の瞬間を録画/キャプチャできて便利なソフトのShadowPlay。
今回の記事ではShadowPlayのように時間を遡って録画可能な、OBSのリプレイバッファについて解説します。
リプレイバッファの設定
OBSでリプレイバッファを設定するには、OBS Studioを起動して「設定」を開きます。
設定に移動したら左のメニューから「出力」を選び、画面を下にスクロールします。
そしてリプレイバッファに「チェック」を入れ、任意の最大リプレイ時間を指定します。
最大リプレイ時間とは「巻き戻す時間」のことであり、保存した瞬間からどれだけ戻るかを意味します。
また『メモリ使用量を見積もることができません。最大メモリ制限を設定してください』と表示された場合は、一度動画を気持ち長めに録画して、それを上回る数値を指定すれば問題ないでしょう。
例えば最大リプレイ時間が「5分=300sec」で、試しに録画した動画が5分で1GBだったとします。
この場合は最大メモリを「2GB=2048MB」に設定すれば、余裕を持って録画できるというわけです。
補足として画面部に表示されている警告は、録画フォーマットに「MP4/MOV」を指定すると表示されます。
下記の警告を確認し、支障があるようであれば別のフォーマットを指定してください。
警告
MP4/MOVに保存された録画はファイルをファイナライズ(完成処理)できない場合(例えば、ブルースクリーン、電源断など)回復不能になります。複数の音声トラックを録画する場合はMKVの使用を検討して、録画の終了後にMP4/MOVに再多重化してください。(ファイル → 録画の再多重化)
リプレイバッファの設定(詳細)
上記のリプレイバッファの設定は「出力モード:基本」の場合です。
左メニューの「出力」から出力モードに「詳細」を選んだ場合でも、リプレイバッファが利用できます。
先ほどの基本設定とは違い、リプレイバッファを有効にすると「推定メモリ使用量」が表示されています。
この推定メモリ使用量は、出力モード:詳細のまま「映像エンコーダ」やそれらの設定で変化します。
図示している「エンコーダ設定」は、画質や録画中に要するパソコンの負荷などに密接に関係します。
エンコーダ設定を変更したのちに「最大リプレイ時間」を入力すると、推定メモリ使用量も増減します。
リプレイバッファのホットキー
リプレイバッファは手動でも操作できますが、必要に応じて「ホットキー」を設定しておくとよいです。
リプレイバッファに使用するキーは「リプレイバッファ開始」および「リプレイバッファ停止」であり、
画面を下にスクロールすると表示される「リプレイ保存」などです。
また画面上部の絞り込みに「リプレイ」と入力すれば、リプレイバッファに関連する項目が抽出されます。
リプレイバッファの使い方
リプレイバッファを使うには、図示した「リプレイバッファ開始」または設定したホットキーを押します。
するとリプレイバッファが有効化し「リプレイバッファ停止」という表示に変わります。
リプレイバッファはこの状態でないと使えないため、ここでリプレイバッファ停止を押さないでください。
リプレイバッファを保存するには、任意のタイミングで図示している「保存ボタン」を押します。
するとOBSのウィンドウ下部に『リプレイバッファが~に保存されました』と表示されます。
リプレイバッファを終えるには「リプレイバッファ停止」を押します。
その結果「リプレイバッファ開始」という表示になっていれば、リプレイバッファが無効化しています。
この状態ではリプレイバッファが使えないため、リプレイバッファを保存しようとしても反応しません。
リプレイバッファの利用方法
- 設定からリプレイバッファを有効化し「最大リプレイ時間」を指定する
- 必要に応じて、リプレイバッファに関連する「ホットキー」を設定する
- 「リプレイバッファ開始」を押して、リプレイバッファを有効化する
- 任意のタイミングで「保存ボタン」を押し、時間を巻き戻して録画する
- 「リプレイバッファ停止」を押して、リプレイバッファを無効化する
参考リンク:ShadowPlay