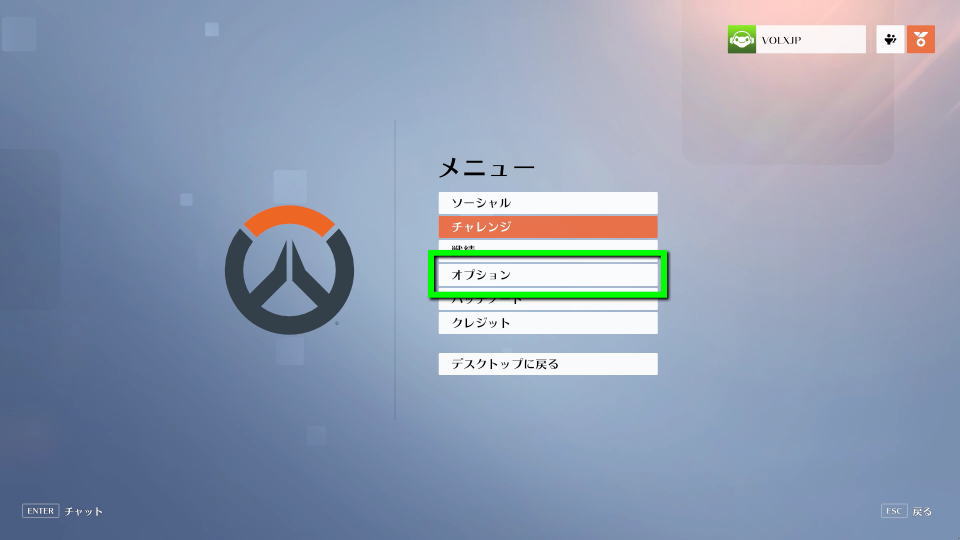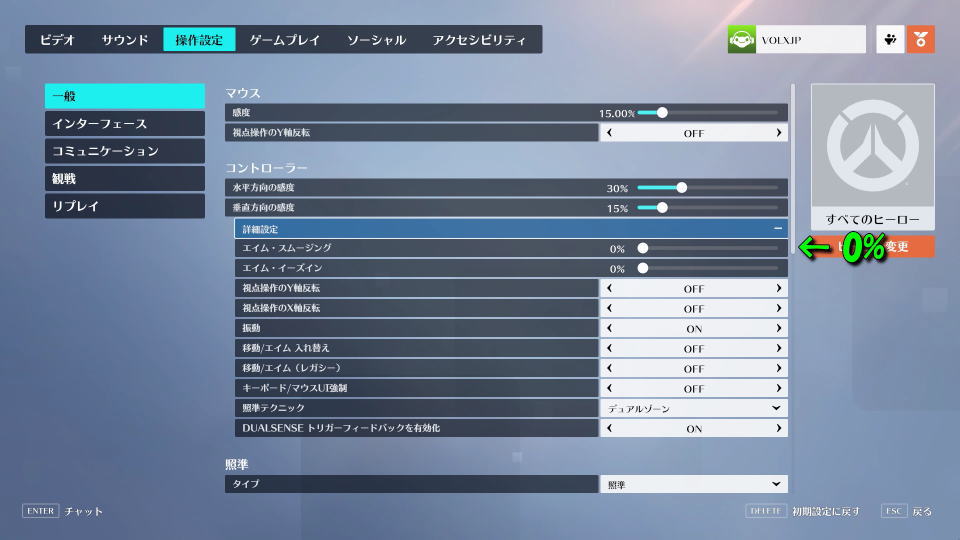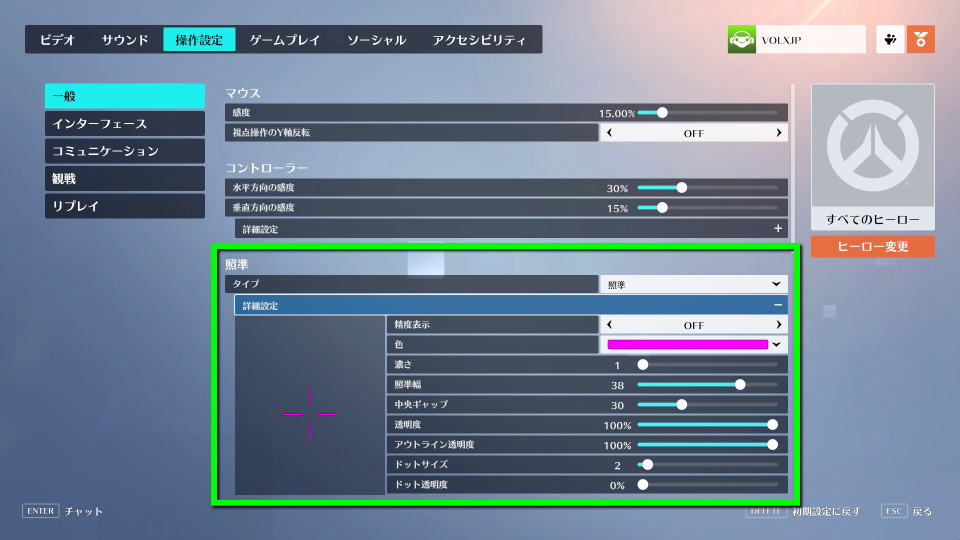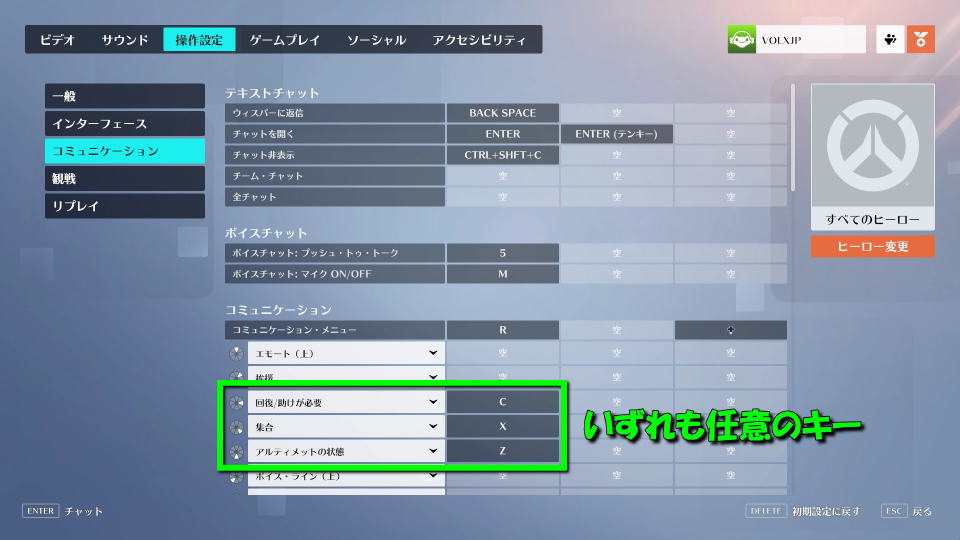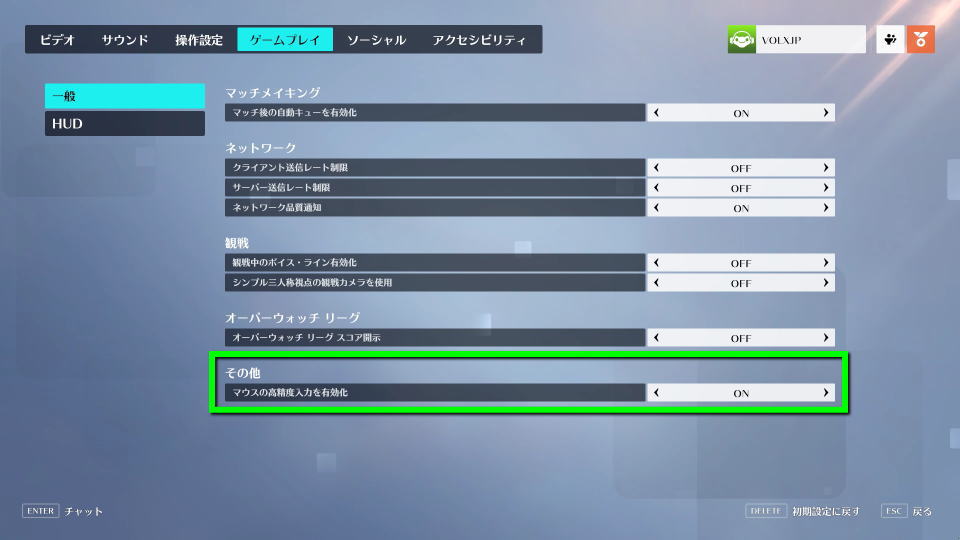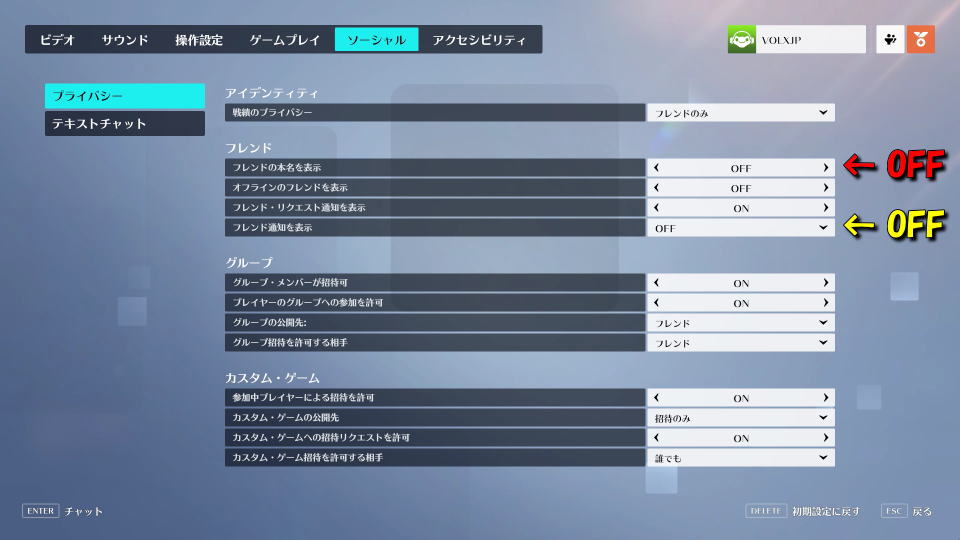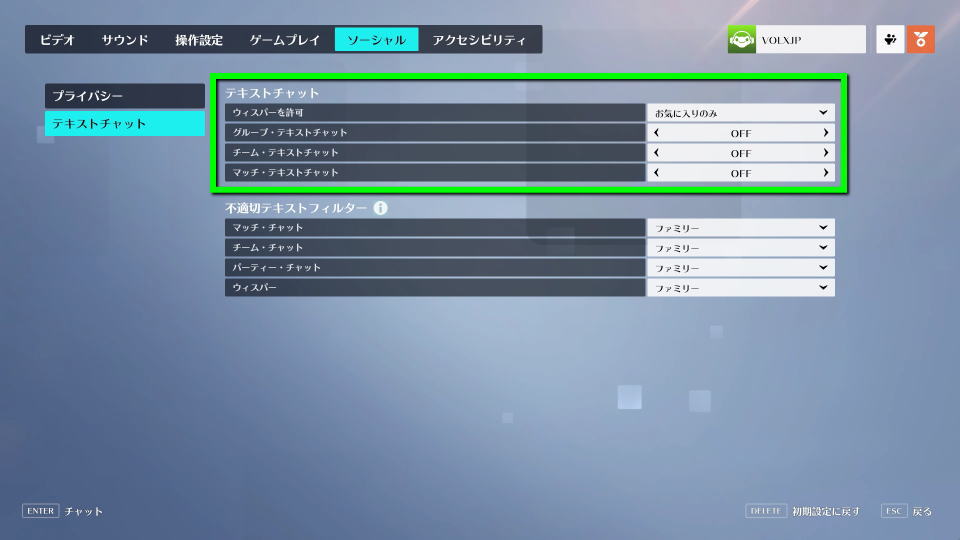2016年発売の復帰組と新規プレイヤーが入り混じり、大きな盛り上がりを見せているオーバーウォッチ2。
今回の記事では「オーバーウォッチ2」をプレイする前に変更しておきたい、オススメ設定を解説します。
最重要:本名の非公開
オーバーウォッチに使われる「Battle.net」には、本名を公開する「Real ID」という機能があります。
リアルIDとも表記されているこの機能は、設定次第でフレンドに本名が見えてしまう可能性を孕んでいます。
実際に私の経験として、オーバーウォッチの発売時にフレンドの本名が見えていたことがありました。
インターネット上で余計なトラブルを生まないためにも、私はReal IDの無効化を強く推奨します。
Real IDを無効化する設定は、こちらの「Real ID(本名)を隠す方法」をご覧ください。
-

-
【Battle.net】Real ID(本名)を隠す方法【非表示】
Battle.netのアカウント作成時に『一般に公開されることはない』とされ、設定させられるReal ID(本名)。
今回の記事では設定次第で過去に公開されたことがある、Real ID(本名)を隠す方法について解説します。続きを見る
オプションの変更方法
この記事で紹介している下記の設定は「ESCキー」からアクセスできる「オプション」から行えます。
ビデオ設定
まずビデオタブの「ビデオ」では、重要な項目がいくつかあります。
ディスプレイモードは遅延抑制のため「全画面」で、解像度は基本的に対応している最高解像度にします。
つぎに選べる解像度が1920×1080(60)から1920×1080(240)まである場合、後者を選択します。
末尾の数字はフレームレートを表しており、数字が大きいほど1秒間に切り替わる画像が多く滑らかです。
この設定を変更していない場合、どんなによいモニターを使用していても性能が活かせないことになります。
そしてバファリング軽減は「ON」と「OFF」の情報が混在しているため、判断が分かれるところです。
一般的にモニターを超えるフレームレートが出せる環境であれば「ON」がよく利用されるようです。
またNVIDIA REFLEXについては、NVIDIA公式が「有効化することで遅延を抑制できる」と発表しています。
| ビデオ設定 | 内容 |
|---|---|
| ディスプレイモード | 全画面 |
| 対象画面 | モニター1 |
| 解像度 | 1920×1080(240) |
| 視野角 | 103 |
| アスペクト比 | 16:9 |
| ダイナミック・レンダー・スケール | OFF |
| レンダー・スケール | カスタム |
| ゲーム内解像度 | 75% |
| フレームレート | 自動 |
| 垂直同期 | OFF |
| トリプル・バッファリング | OFF |
| バッファリング軽減 | ON |
| NVIDIA REFLEX | 有効+ブースト |
| ガンマ補正 | 任意 |
| コントラスト | 任意 |
| 明るさ | 任意 |
グラフィック品質
上記のビデオ設定と同じく重要となるのがこの「グラフィック品質」ですが、基本的に全て「低」にします。
低設定が存在しないものは「OFF」にし、可能な限りフレームレートを稼いでいくことが狙いです。
最下部のダメージ・エフェクトは出血に関わり、余計な効果となるためこちらも「低」にします。
これらの設定でもし『汚い』や『酔う』と感じたら、各項目を高画質よりの設定に変更していきましょう。
| グラフィック品質 | 低 |
|---|---|
| 高品質アップスケーリング | AMD FSR 1.0 |
| 画像の鮮明化 | 0 |
| テクスチャ品質 | 低 |
| テクスチャ・フィルタリング品質 | 低 - 1× |
| ローカル・フォグ表現 | 低 |
| ダイナミック・リフレクション | OFF |
| シャドウ表現 | OFF |
| モデル表現 | 低 |
| エフェクト表現 | 低 |
| ライティング品質 | 低 |
| アンチエイリアス品質 | OFF |
| リフラクション品質 | 低 |
| スクリーンショットの品質 | 解像度1倍 |
| アンビエント・オクルージョン | OFF |
| ローカル・リフレクション | OFF |
| ダメージ・エフェクト | 低 |
画面表示
そしてビデオタブの「詳細」では、フレームレート表示やネットワーク遅延を表示を「ON」にします。
最下部にある「システムクロックを表示」はゲーム中の時計表示ですから、任意で設定してください。
効果音の設定
サウンドの「一般」には、前線の押し引きに役立つ「効果音」の設定があります。
最初にボリュームの項目にある「BGM音量」は、より重要な音に集中するため低めに設定します。
また「バックグラウンド・サウンド」をOFFにすれば、デスクトップに戻った時に音が鳴らなくなります。
そして「敵が倒れた時に効果音を発生」と「味方が倒れた時に効果音を発生」を「ON」にしておきます。
ボイスチャットの設定
オーバーウォッチは他のゲームと比べて、不快なボイスチャットに遭遇しやすいと言われています。
少しでも長くゲームを楽しむためにも、必要なタイミングまでボイスチャットを無効化しておくべきです。
その後ライバル・プレイに挑戦するようになったら、ランクアップに応じてボイスチャットを有効化します。
もちろん必須ではありませんが、敵が声で意思疎通をするチームの場合に無効化していると不利に働きます。
| 設定項目 | 推奨 | 備考 |
|---|---|---|
| グループ・ボイスチャット | OFF | グループ向け ボイスチャットが被るため不要 |
| チーム・ボイスチャット | 自動参加 | 自チームが対象 暴言耐性が必要となる場合も |
| マッチ・ボイスチャット | 任意 | 一部のゲームモードが対象となる? |
| ボイスチャット・モード | プッシュ・トゥ・トーク | 垂れ流しを防ぐ設定 |
| ボイスチャット:プッシュ・トゥ・トーク | 任意のキー | 押している間だけ有効となる |
エイム・スムージング
操作設定タブの「一般」では、コントローラーの詳細設定でエイム・スムージングを「0%」にします。
この項目はコントローラーに限らず、なぜかマウスで操作する際にも影響を及ぼしてしまうようです。
照準の設定
これは「Overwatch League」を参考にした照準設定ですが、精度表示に関しては明記されていません。
調べてみたところ、照準の大きさが変化する設定は好まれていないようで「OFF」が多数派の傾向です。
| 照準設定 | 設定内容 |
|---|---|
| タイプ | 照準 |
| 精度表示 | OFF |
| 色 | マゼンダ |
| 濃さ | 1 |
| 照準幅 | 38 |
| 中央ギャップ | 30 |
| 透明度 | 100% |
| アウトライン透明度 | 100% |
| ドットサイズ | 2 |
| ドット透明度 | 0% |
Magenta 1 38 30 100 100 2 0
The means by which @ta1yo_tv hunts down the world.#ShockVsWorld pic.twitter.com/MXSEvD5jIg
— Overwatch League (@overwatchleague) February 12, 2021
コミュニケーションの設定
コミュニケーションの設定で変更すべきは「回復」と「集合」の2つで、どちらも重要な項目となります。
またアルティメットの状態はTabキーで確認できますが、必要に応じて追加しておくと効率的です。
マウスの高精度入力を有効化
ゲームプレイタブの「一般」では、マウスの高精度入力を有効化を「ON」にします。
オブジェクト透明度の設定
同じくゲームプレイタブの「HUD」では、目標透明度とリスポーン・アイコン透明度を低めにします。
デフォルトのままでは各アイコンが敵の表示に被ってしまい、不利になってしまう可能性があります。
フレンドの設定
ここで変更しておくべき内容は、Real IDの記事でも紹介した「フレンドの本名を表示」をOFFです。
また私のようにゲーム内の画像を使用したり配信する場合は「フレンド通知を表示」も変更の対象です。
テキストチャットの設定
ボイスチャットと同じく、オーバーウォッチはテキストチャットも比較的荒れやすいとされています。
一応チャットの内容を変換するフィルターが存在するとはいえ、OFFのほうが平穏にプレイできるはずです。
補足として最上段のウィスパーに関しては「OFF」でも良いですし「お気に入り」に設定しても良いです。
アクセシビリティ
アクセシビリティタブの「一般」では、モーションの中にあるカメラの揺れを「低減」にし、その直下にあるHUDの揺れも「OFF」にします。
地域を変更する方法
こちらは起動する前の設定になりますが、あまりに待機時間が長い場合は地域を変更してみましょう。
標準のアジアから「ヨーロッパ」や「南北アメリカ」にすると、より早くプレイできる場合があります。
■ログイン待機でお困りの方
地域を『ヨーロッパ』に設定してプレイを開始すると改善される場合があるようです。
なおOW2はPingに基づいてゲーム側が最適なマッチを決定するので、高Pingなどの悪影響はありません。#オーバーウォッチ2 #overwatch2 pic.twitter.com/YUc5B6fdU2
— Overwatch2ニュース@おばにゅー (@Overwatch2_NEWS) October 6, 2022
設定の確認や効果的な練習方法
ちなみに「練習用ハバナエイムの作成方法」は、別記事で詳しく解説しています。
-


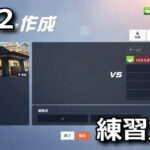
-
【OW2】練習用カスタムゲームの作成方法【9TVHD】
様々なプレイヤーが作成したゲーム設定コードをインポートして、プレイすることが可能なOverwatch 2。
今回の記事では「9TVHD」というゲーム設定コードを利用し、練習用の「ハバナエイム」をロードします。続きを見る


🛒人気の商品が日替わりで登場。毎日お得なタイムセール
📖500万冊の電子書籍が読み放題。Kindle Unlimited
🎵高音質な空間オーディオを体験しよう。Amazon Music Unlimited
🎧移動中が学習時間。Audible 30日間無料体験キャンペーン
📕毎日無料で読めるマンガアプリ「Amazon Fliptoon」