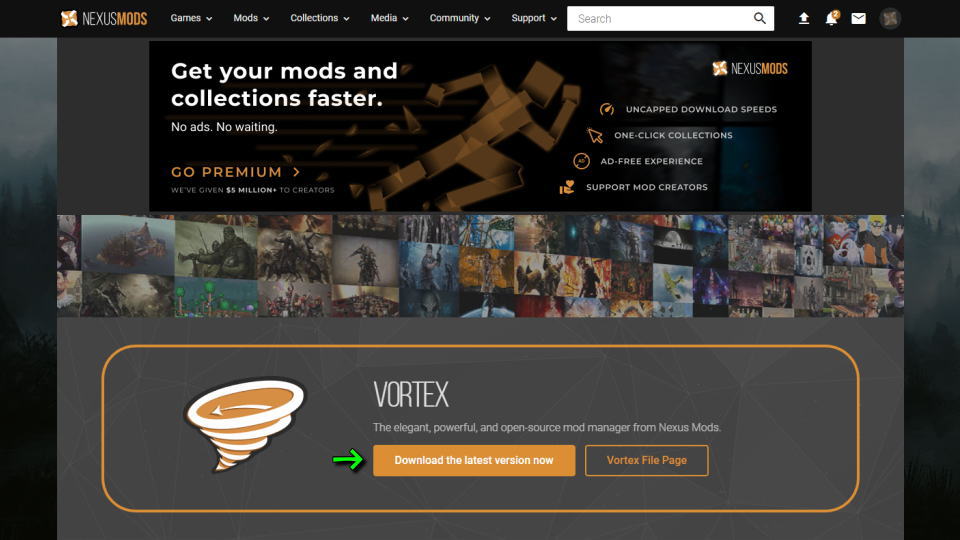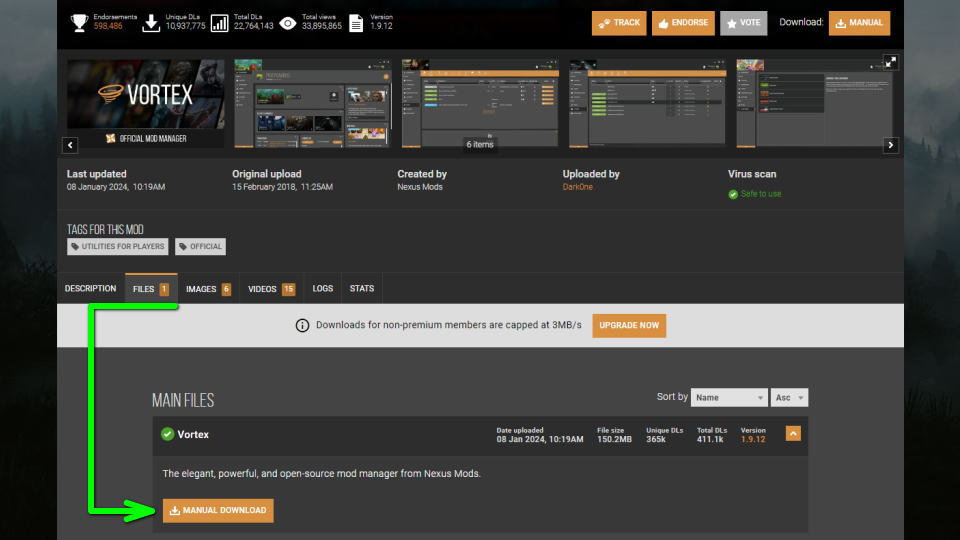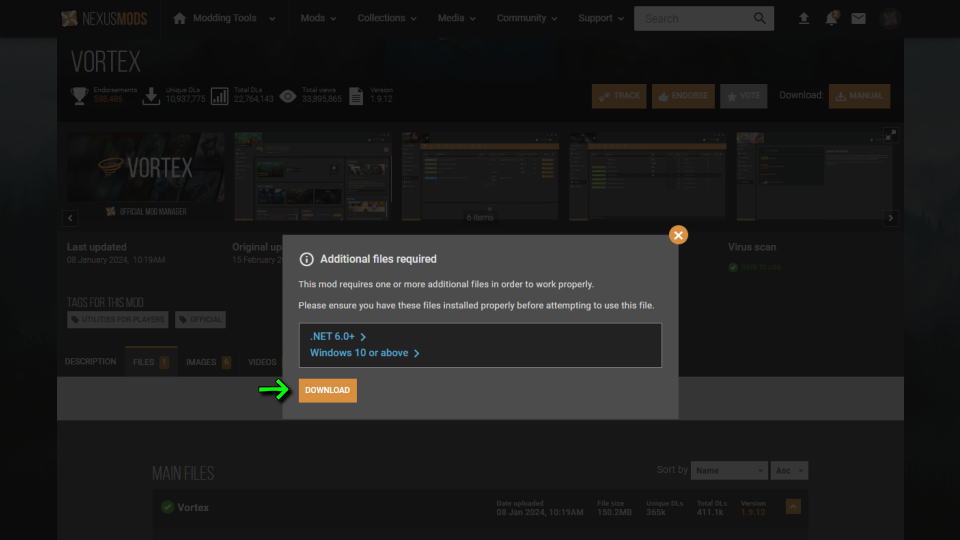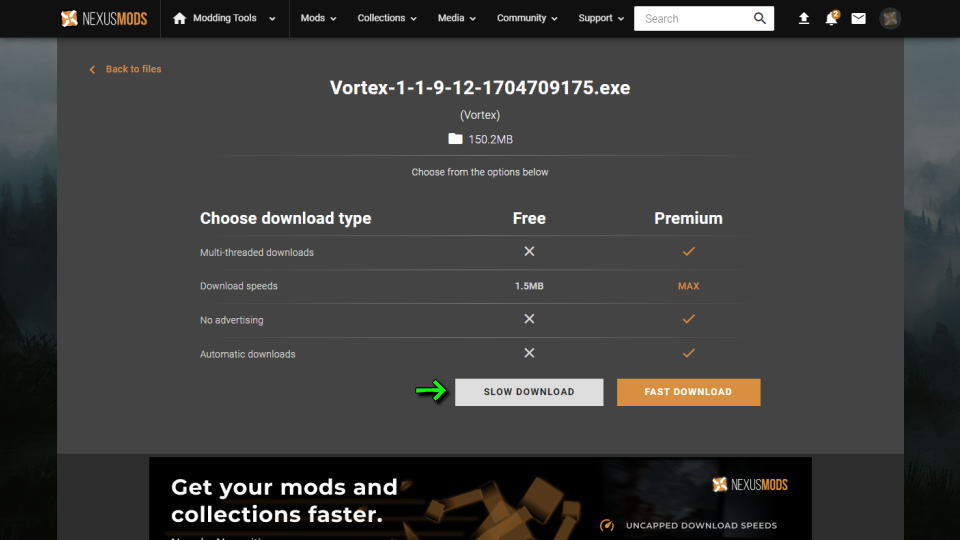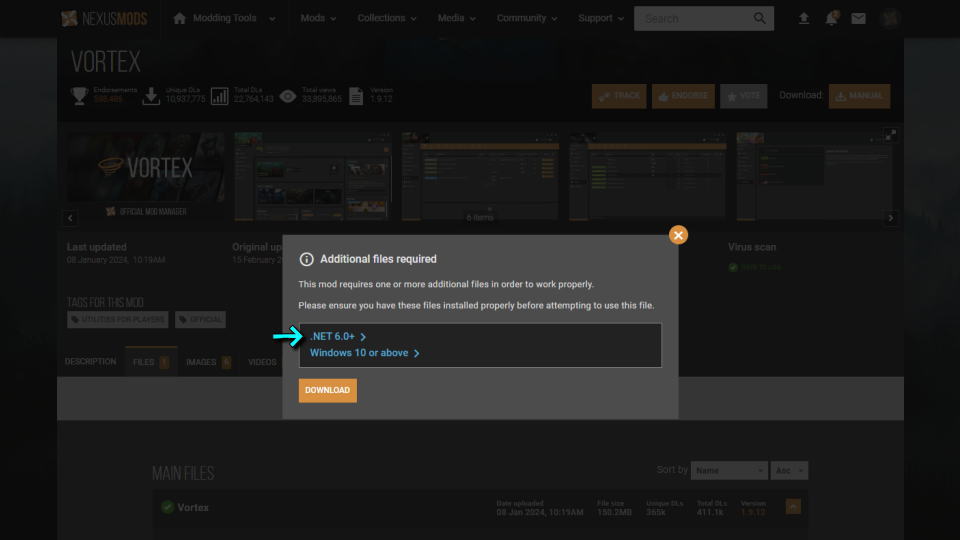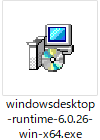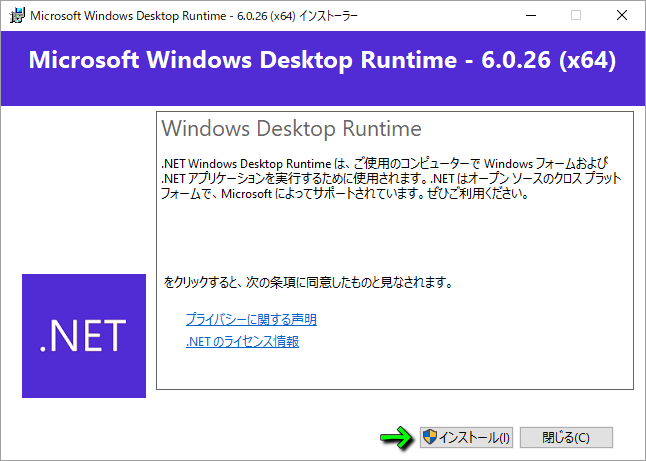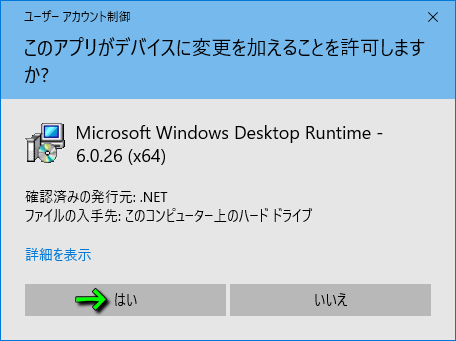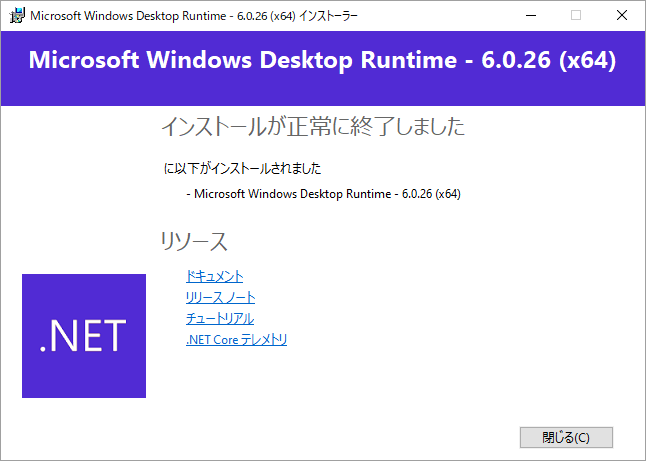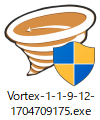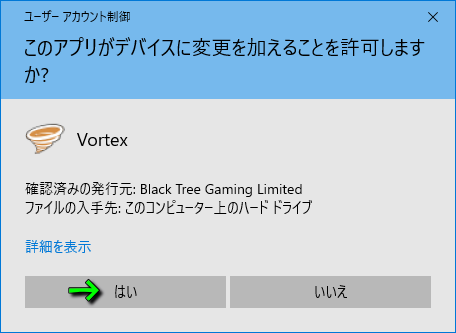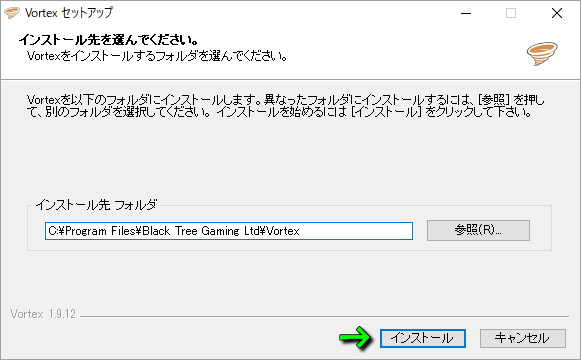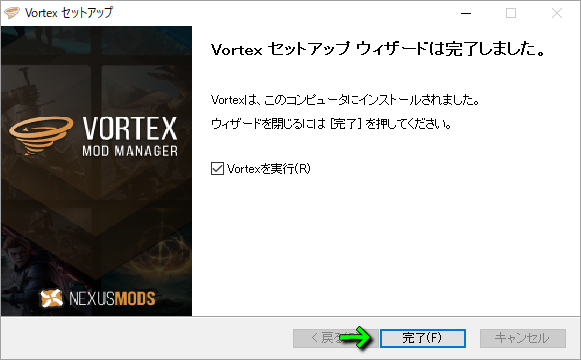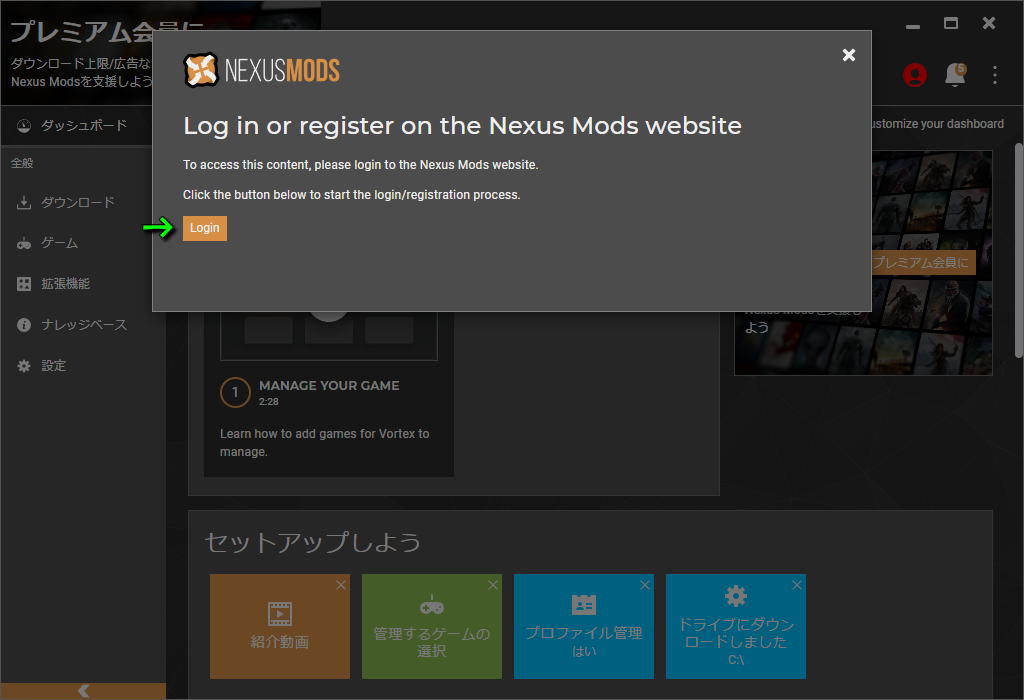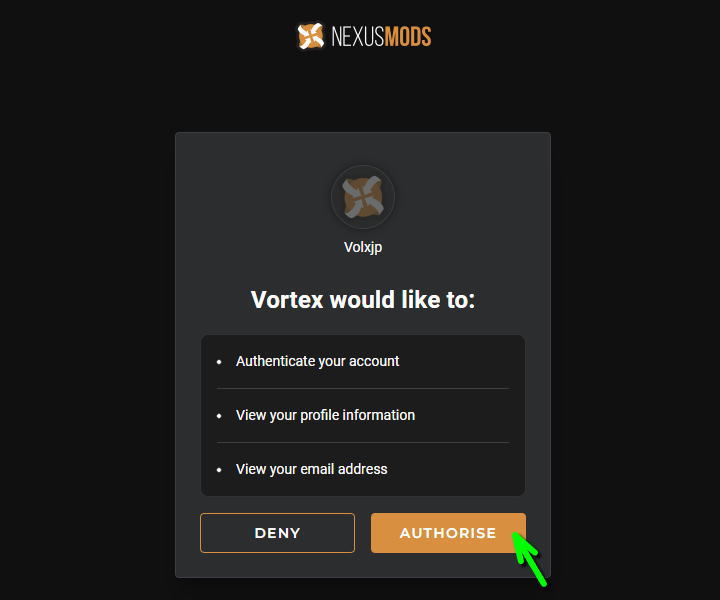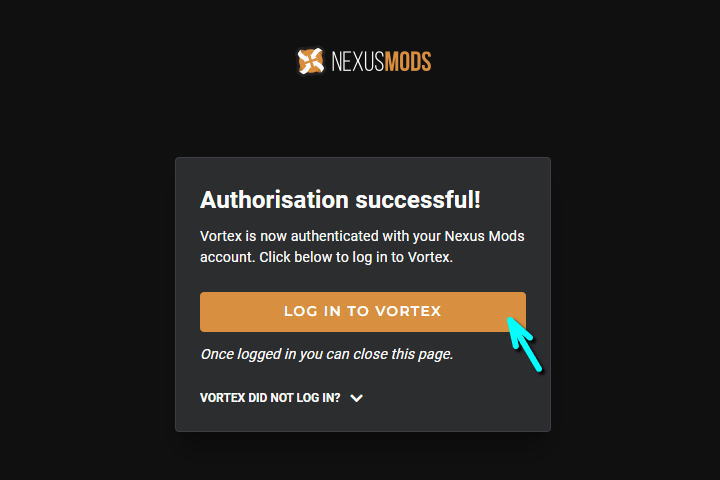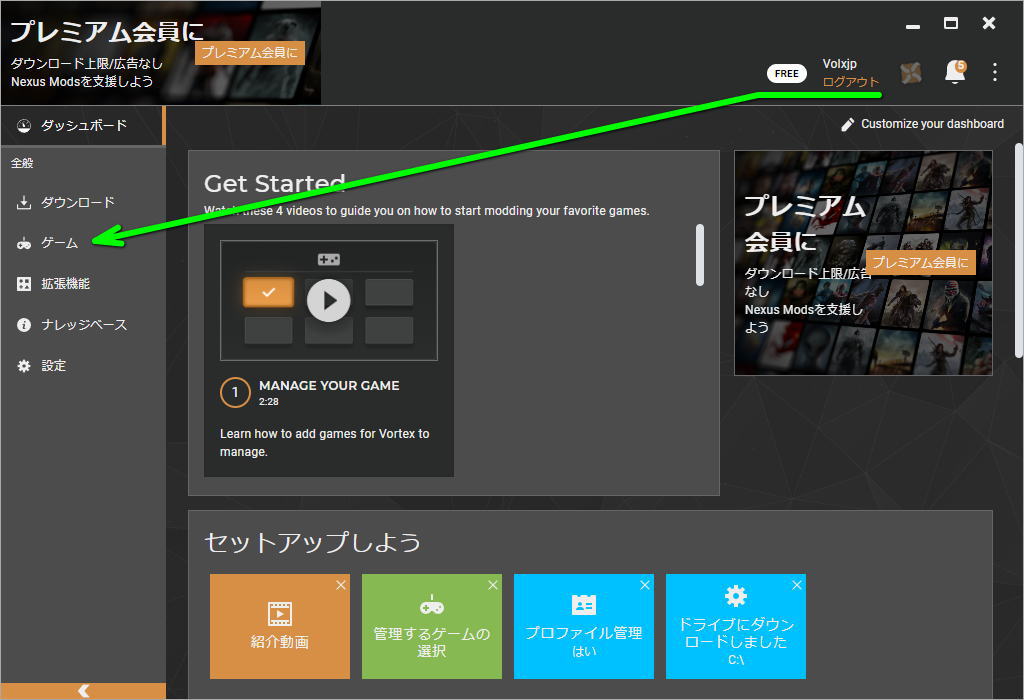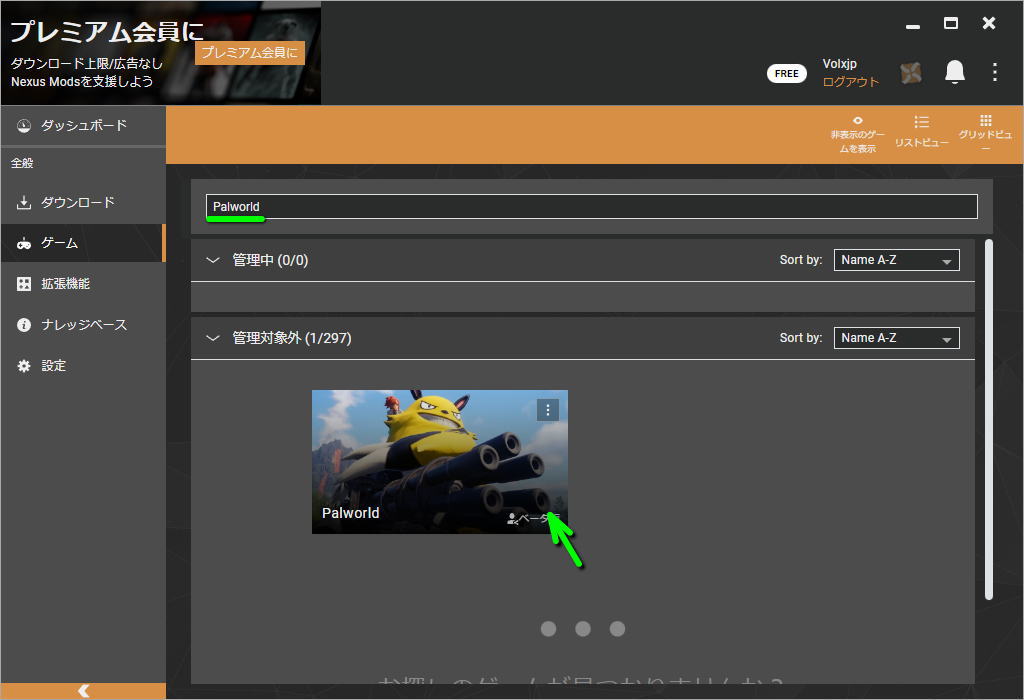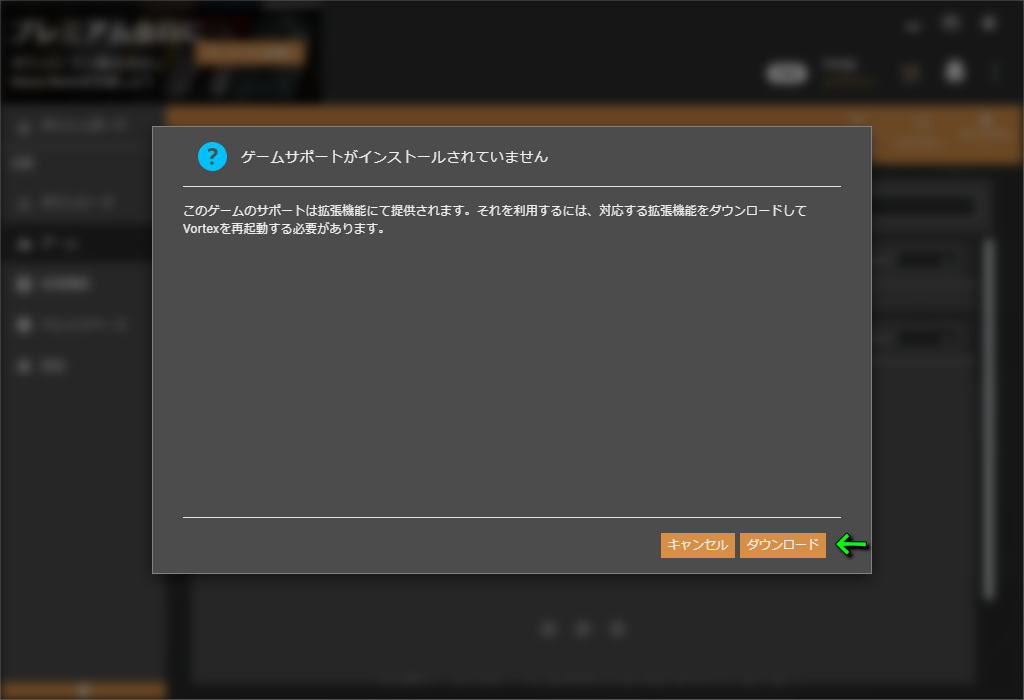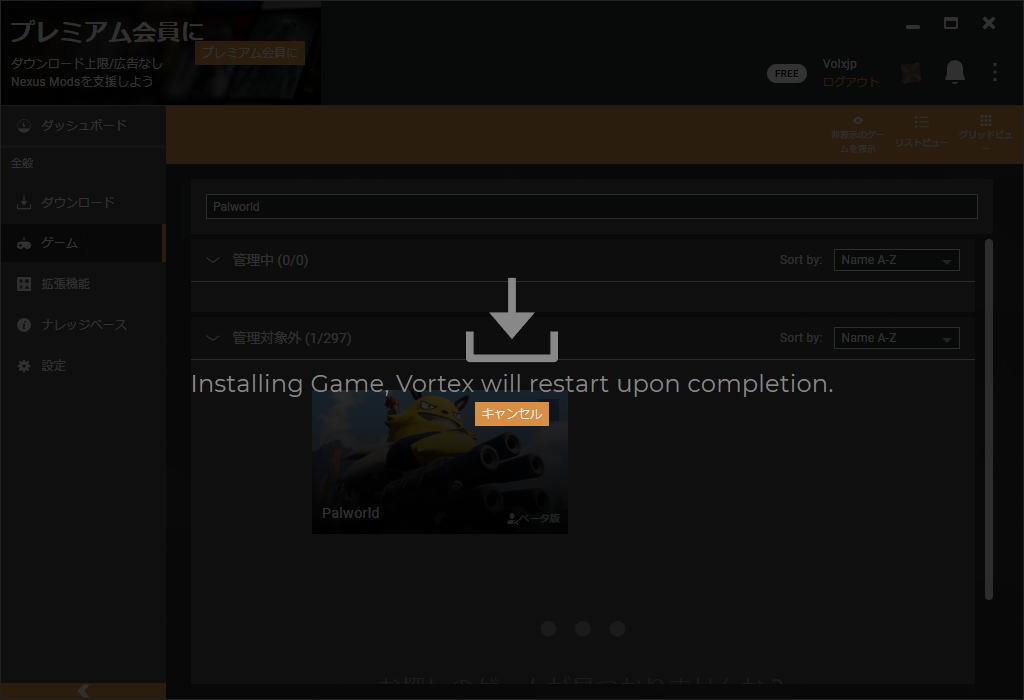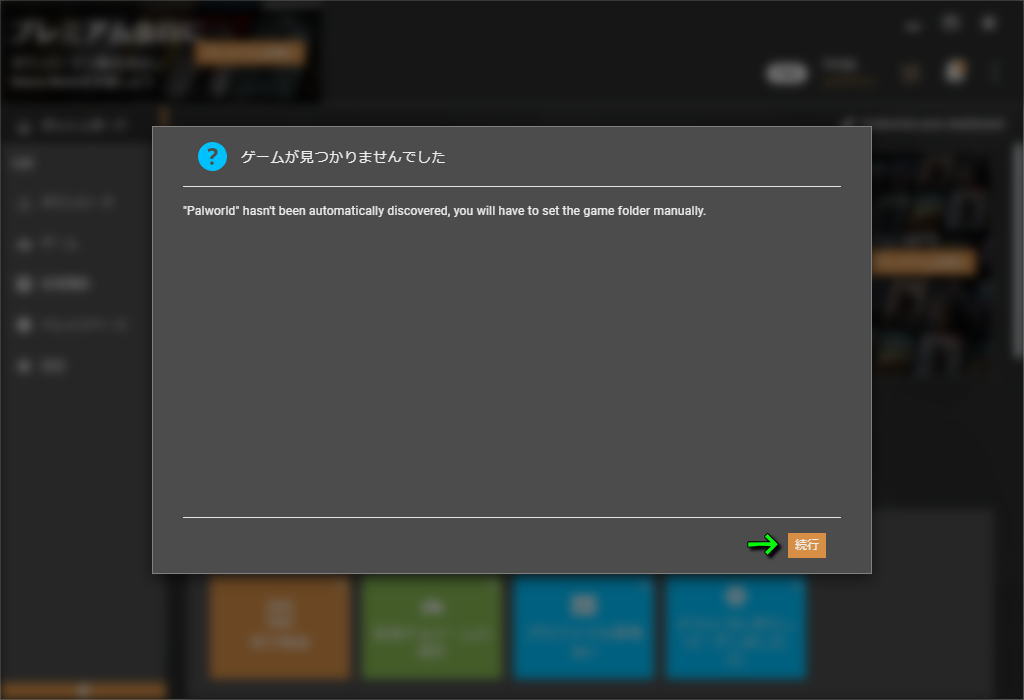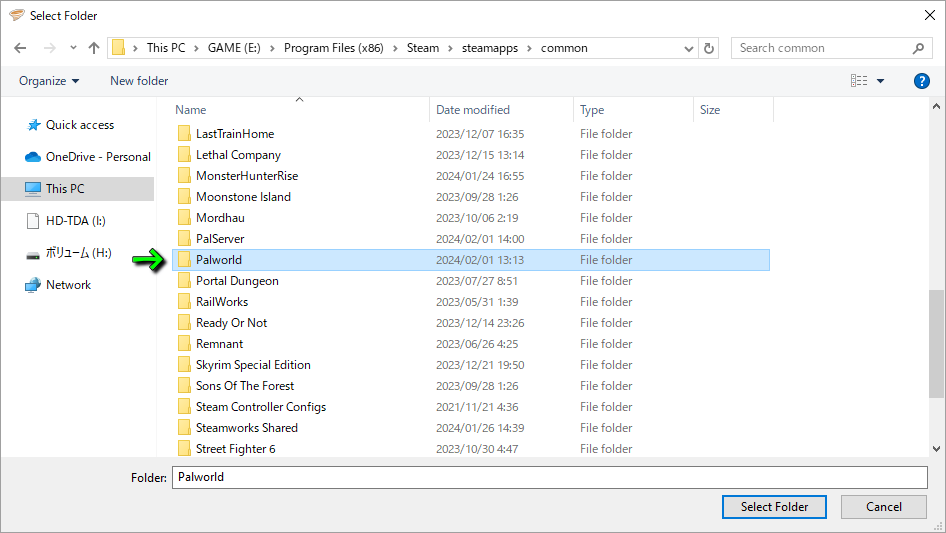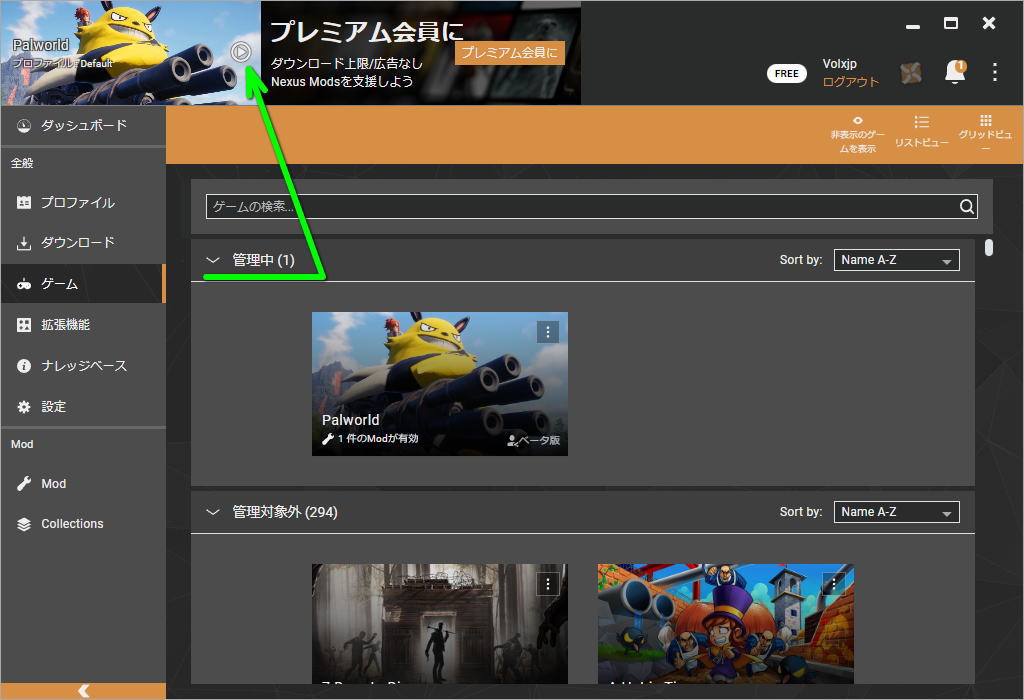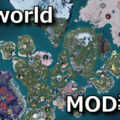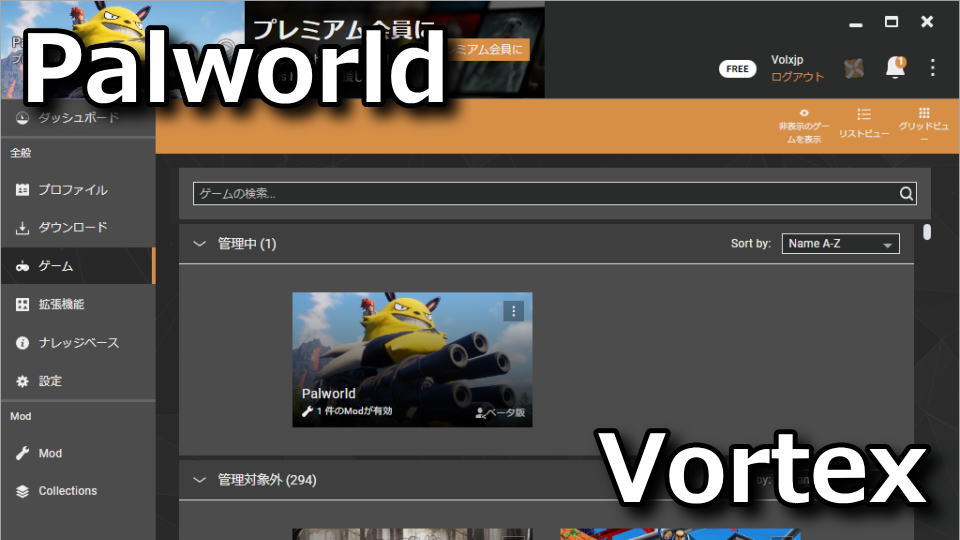
パルワールドのシステムに変更を施し、ゲームを快適にプレイ可能にする「RE-UE4SS」を利用したMOD。
今回の記事では「Nexus Mods」で配布中のRE-UE4SS用MODを、Vortexで管理する方法について解説します。
Vortexのダウンロード
MODの管理ソフトであるVortexを導入するため、まずは「Vortex Mod Manager」にアクセスします。
Vortex Mod Managerに移動したら、画面中央の「Download the latest version now」を選択します。
ページが移動したら「FILESタブ」から「MANUAL DOWNLOAD」を選択します。
すると下記のメッセージが表示されるはずですが、ここでは「DOWNLOAD」を選択します。
Additional files required
This mod requires one or more additional files in order to work properly.
Please ensure you have these files installed properly before attempting to use this file.
.NET 6.0+ >
Windows 10 or above >
右側のFAST DOWNLOADではなく、図示している左側の「SLOW DOWNLOAD」を選択します。
.NET 6.0のインストール
先程は省略しましたが、Vortexの動作には「.NET 6.0」が必要です。
Microsoft公式サイトまたはNexus Modsの案内に従い、ダウンロードした「windowsdesktop-runtime-6.0.26-win-x64.exe」を実行します。
Microsoft Windows Desktop Runtime 6.0.26が起動したら、内容を確認して「インストール」を選択します。
『このアプリがデバイスに変更を加えることを許可しますか?』に「はい」で回答します。
『インストールが正常に終了しました』と表示されたら「閉じる」でインストールを完了します。
Vortexのインストール
最初にダウンロードした「Vortex-1-1-9-12-1704709175.exe」を実行します。
再び『このアプリがデバイスに変更を加えることを許可しますか?』に「はい」で回答します。
このメッセージはここだけではなく、今後MODを管理しようとするたびに表示されるものです。
提示されているインストール先フォルダを確認し、問題なければ「インストール」します。
『Vortexセットアップウィザードは完了しました』と表示されたら「完了」を選択して画面を閉じます。
パルワールドのMODを管理する準備
デスクトップに作成されたアイコンから「Vortex」を実行します。
Vortexを起動すると、Nexus Modsの登録またはログインが要求されるため「Login」を選択します。
Nexus Mods登録したアカウントの情報でログインし「AUTHORISE(承認)」を選択します。
Nexus Modsアカウントで承認したら「LOG IN TO VORTEX」を選択します。
パルワールドのMODを管理する方法
Vortexが起動しログインできていることを確認したら、左のメニューから「ゲーム」を開きます。
ゲームに移動したらフォームに「Palworld」を入力し、管理対象外に表れる「Palworld」を選択します。
『ゲームサポートがインストールされていません』と表示されたら「ダウンロード」に進みます。
するとパルワールドの管理に必要なファイルがダウンロードされるため、この画面でしばらく待機します。
もし『ゲームが見つかりませんでした』と表示されたら「続行」を選択します。
選択すべきゲームのインストールフォルダには、下記ディレクトリを指定します。
C:\Program Files (x86)\Steam\steamapps\common\Palworld
MODを有効化して起動する方法
パルワールドでMODを有効化して起動するには、パルワールドが「管理中」であることを確認して画面左上のボタンを選択します。
MODが動作しない時の対策
ちなみに「MODが動作しない時の対策」は、別記事で詳しく解説しています。
-

-
【パルワールド】MODが動作しない時の対策【Vortex】
UE4SS_Xinputを利用したパルワールドのMODが豊富に配布されているNexus Modsと、管理ソフトのVortex。
今回の記事ではこの「Vortex」の初期設定をサポートする、Palworld Vortex Extensionについて解説します。続きを見る
参考リンク:パルワールドの人気MOD