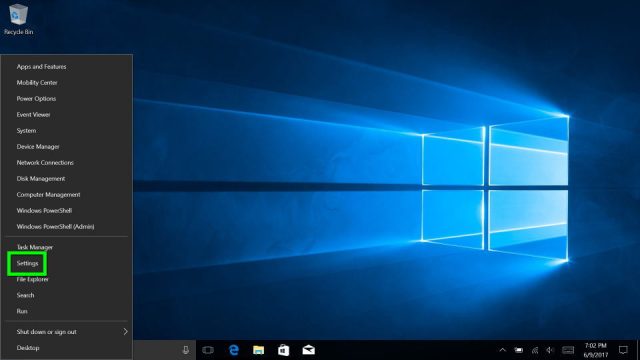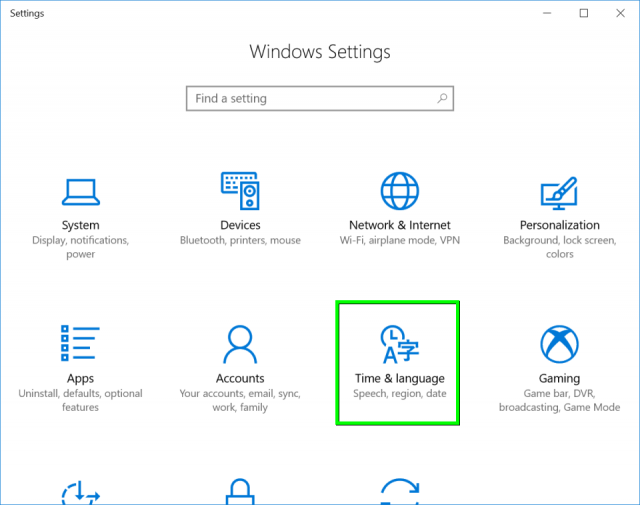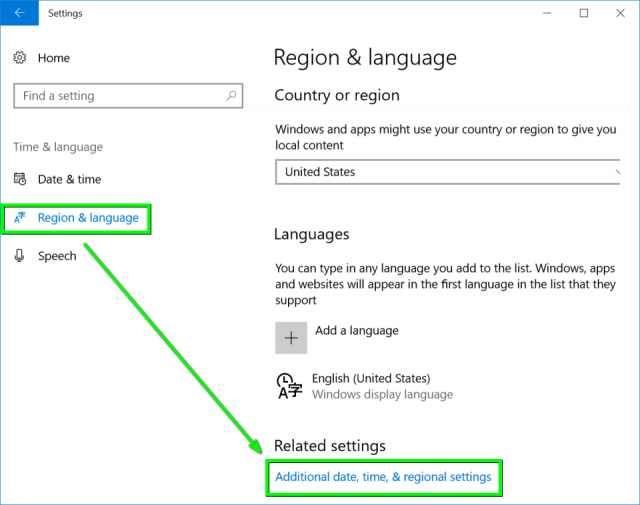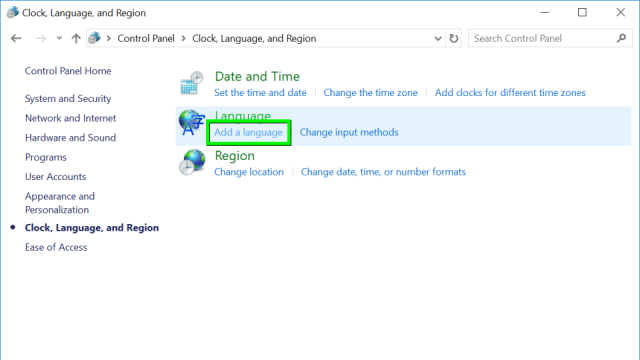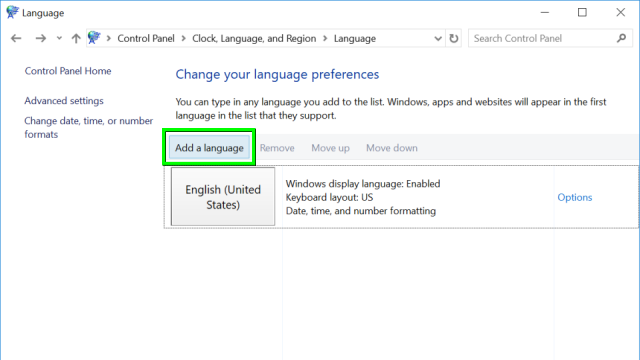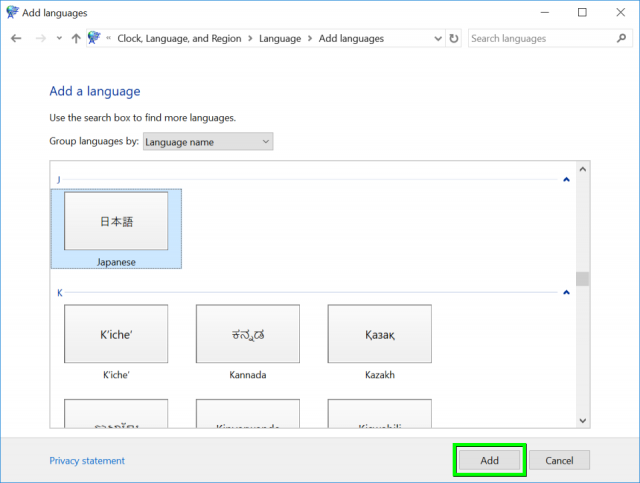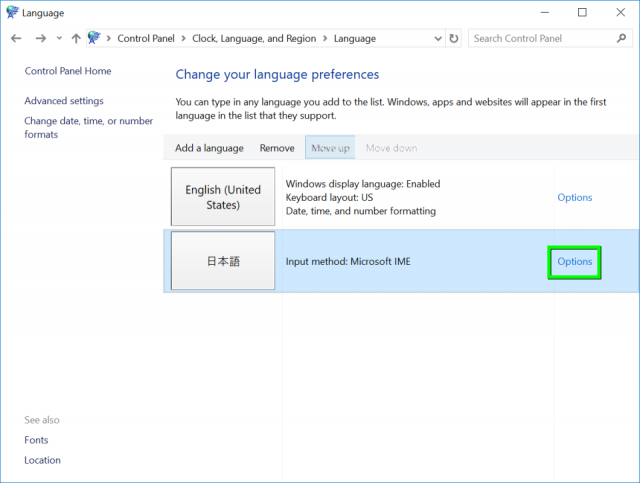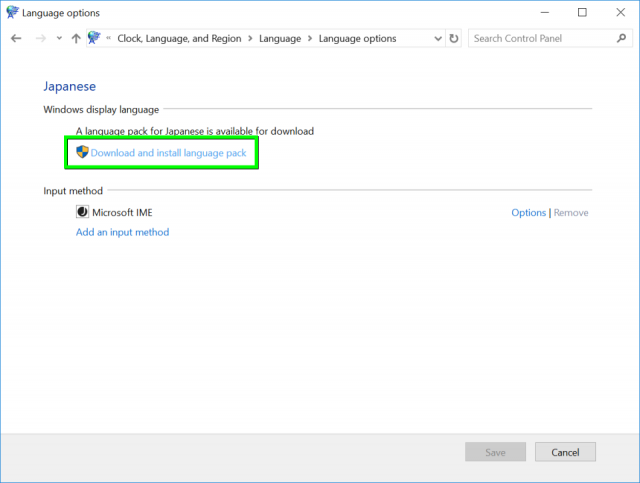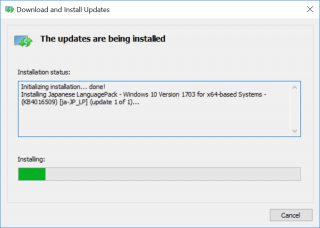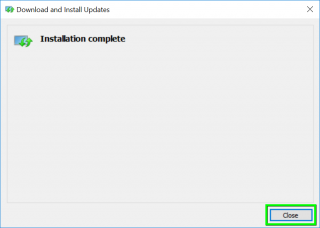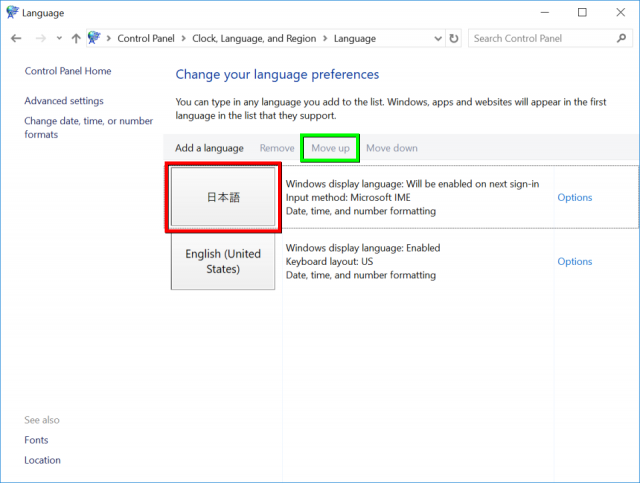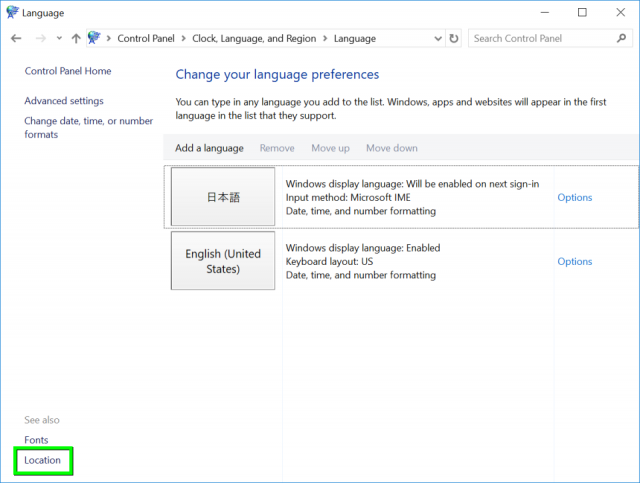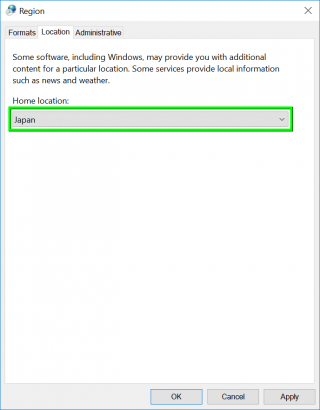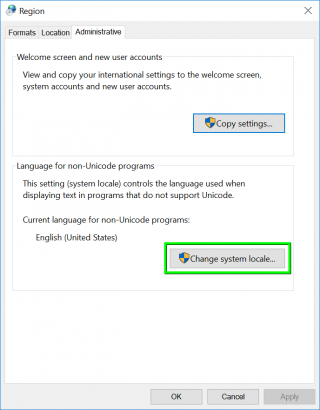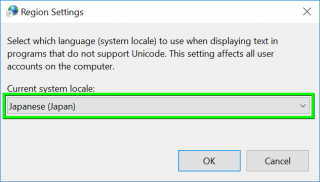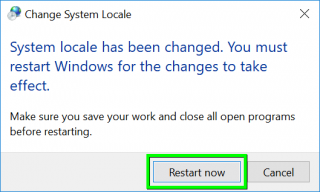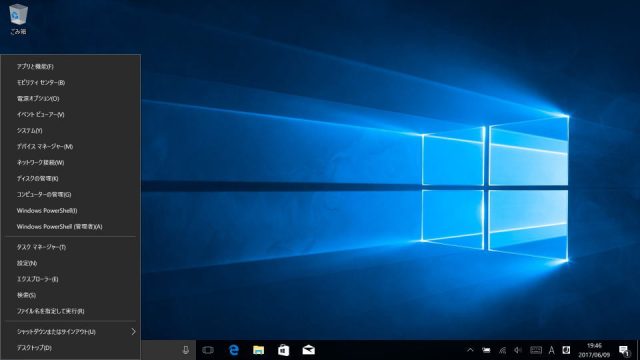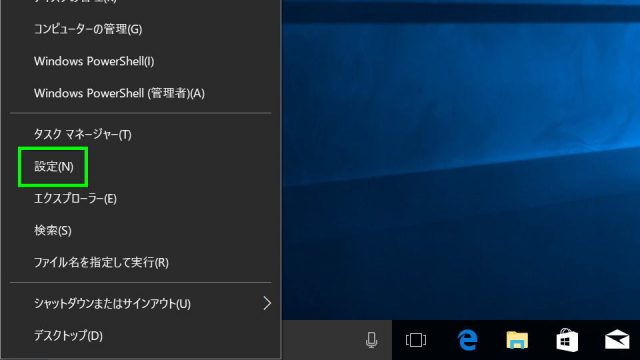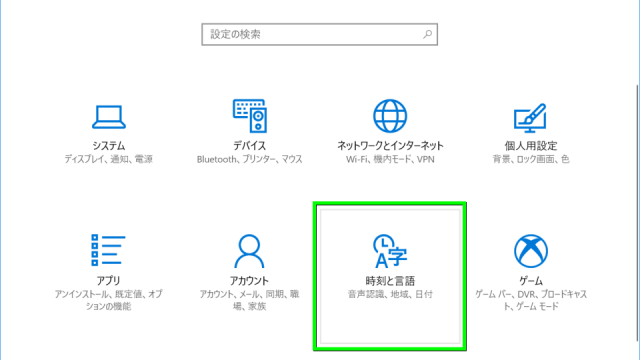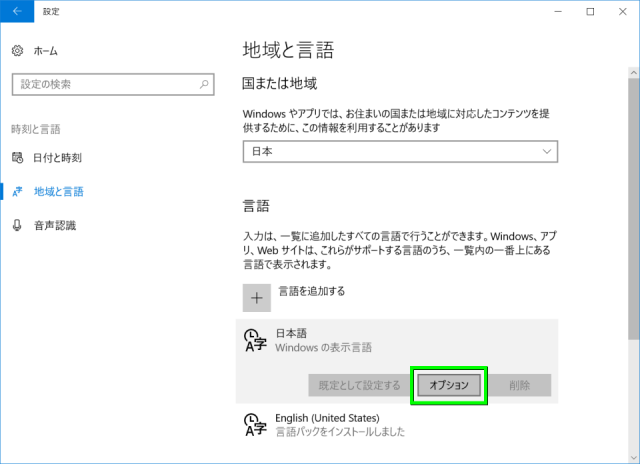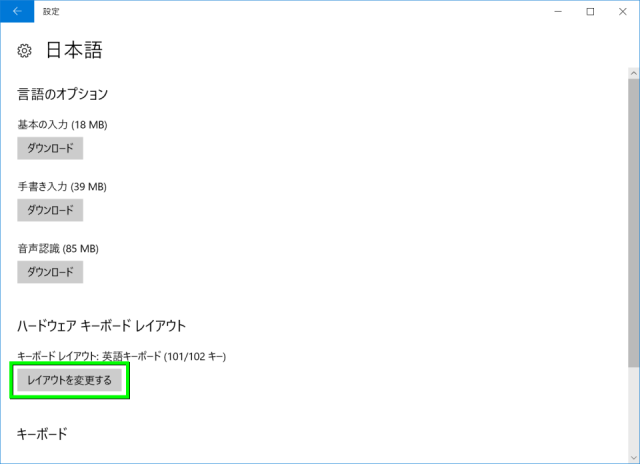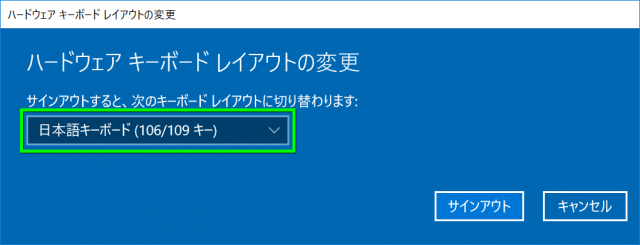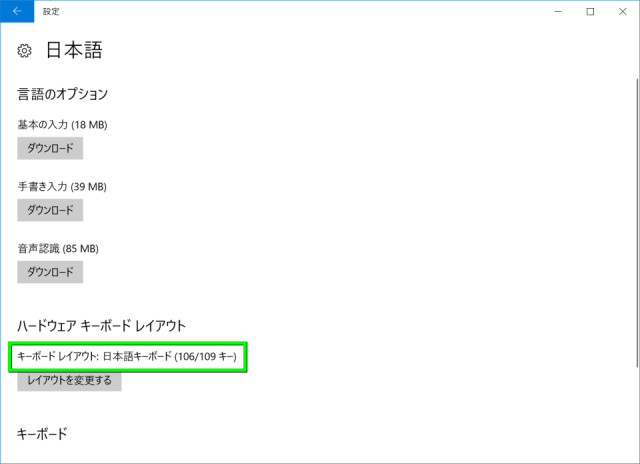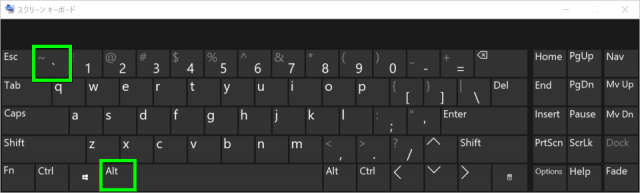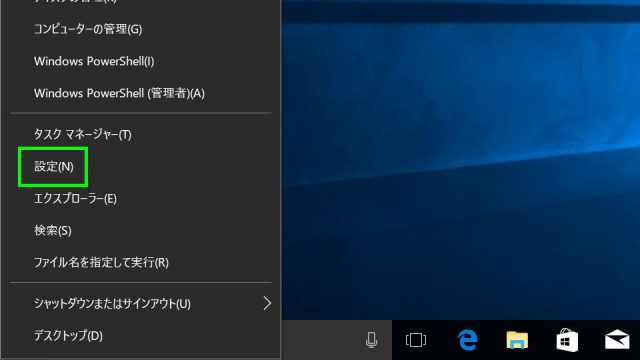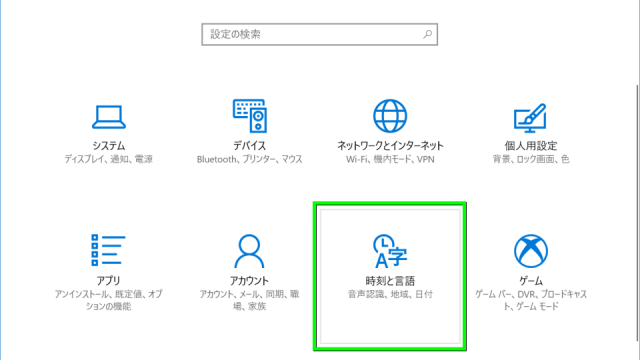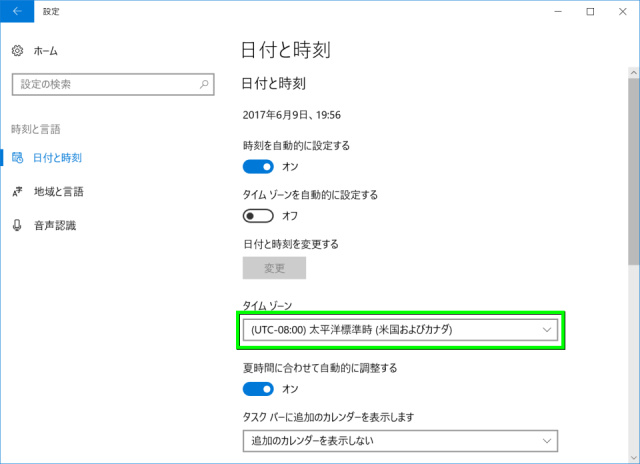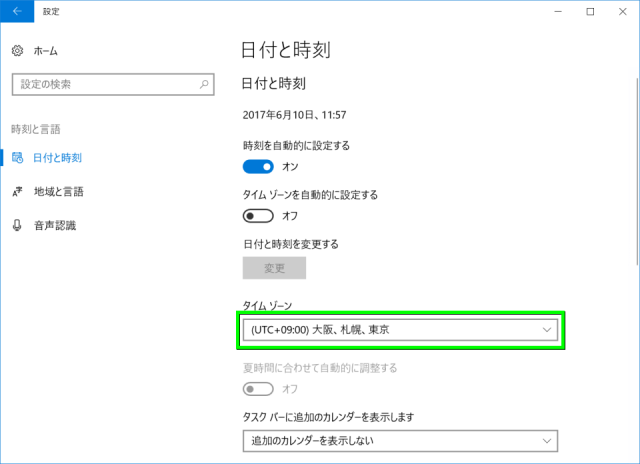海外版のPCを購入した場合には、デフォルトの表示言語が英語になっています。
今回の記事ではWindowsの設定を変更し、日本語で表示する方法を解説します。
表示言語の変更方法
左下のスタートボタンを右クリックし、「Settings」を選択します。
中段右側にある「Time & Language」を選択します。
Region & languageタブにある「Related settings」を選択します。
Languageの項目にある「Add a language」を選択します。
もう一度「Add a language」を選択します。
言語のメニューから日本語をクリックしたのち「Add」を選択します。
言語が追加されたことを確認し、「Options」を選択します。
Windows display languageにある「Download and install language pack」を選択します。
言語パックのダウンロードが始まります。
インストールが完了したら「Close」を選択します。
日本語をクリックしたのち「Move up」を選択し、言語の優先度を変更します。
ウィンドウ左下部にある「Location」を選択します。
まずLocationタブにあるHome locationを「Japan」に変更し、「Apply」を選択します。
続いてAdministrativeタブに移動し、「Change system locale」を選択します。
Current system localeを「Japanese (Japan)」に変更し、「OK」を選択します。
再起動を促されるので「Restart now」を選択します。
再起動後、表示言語が日本語に変更されていれば完了です。
言語入力の変更方法
左下のスタートボタンを右クリックし、「設定」を選択します。
中段右側にある「時刻と言語」を選択します。
地域と言語メニューから日本語をクリックし、「オプション」を選択します。
ハードウェア キーボード レイアウトにある、「レイアウトを変更する」を選択します。
プルダウンメニューから「日本語キーボード (106/109キー)」を選択し、サインアウトします。
先ほどのハードウェア キーボード レイアウトが、日本語キーボードに変更していれば完了です。
ちなみに英字と日本語の入力切替は、Altと˜(チルダ)の同時押しで行います。
タイムゾーンの変更方法
言語入力変更と同様に、左下のスタートボタンを右クリックし「設定」を選択します。
同じく、中段右側にある「時刻と言語」を選択します。
日付と時刻のメニューにある、タイムゾーンのプルダウンメニューを選択します。
プルダウンメニューから「(UTC +09:00) 大阪、札幌、東京」を選択すれば完了です。
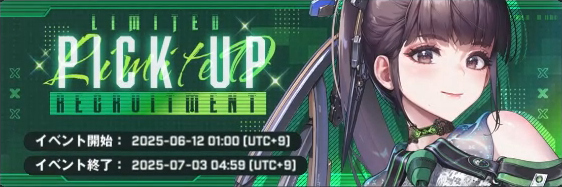
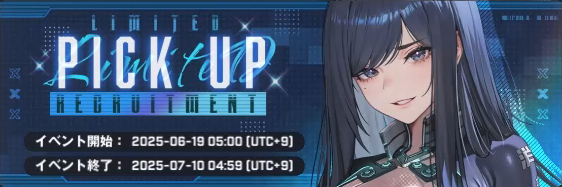

🛒人気の商品が日替わりで登場。毎日お得なタイムセール
📖500万冊の電子書籍が読み放題。Kindle Unlimited
🎵高音質な空間オーディオを体験しよう。Amazon Music Unlimited
🎧移動中が学習時間。Audible 30日間無料体験キャンペーン
📕毎日無料で読めるマンガアプリ「Amazon Fliptoon」