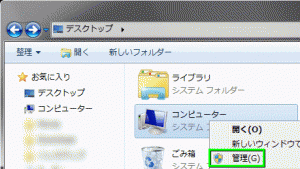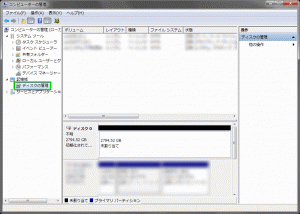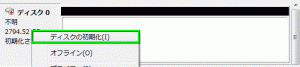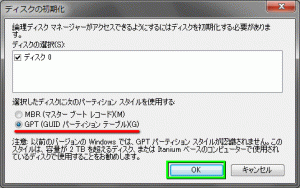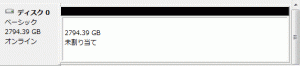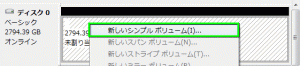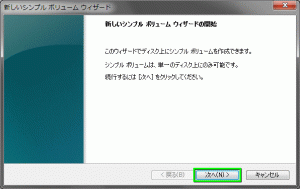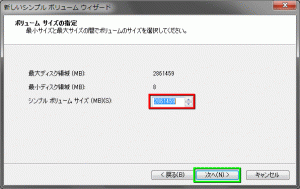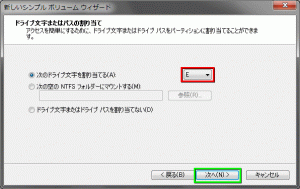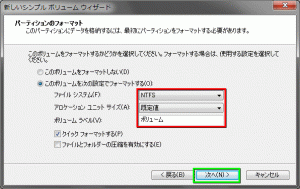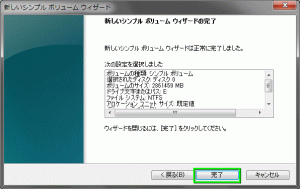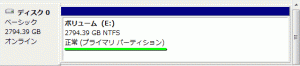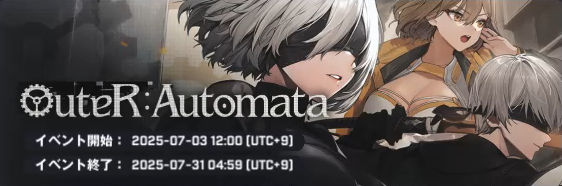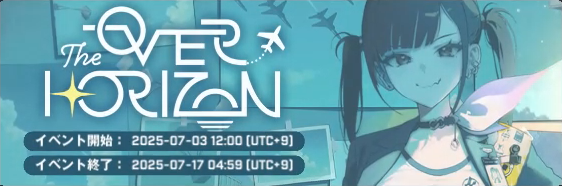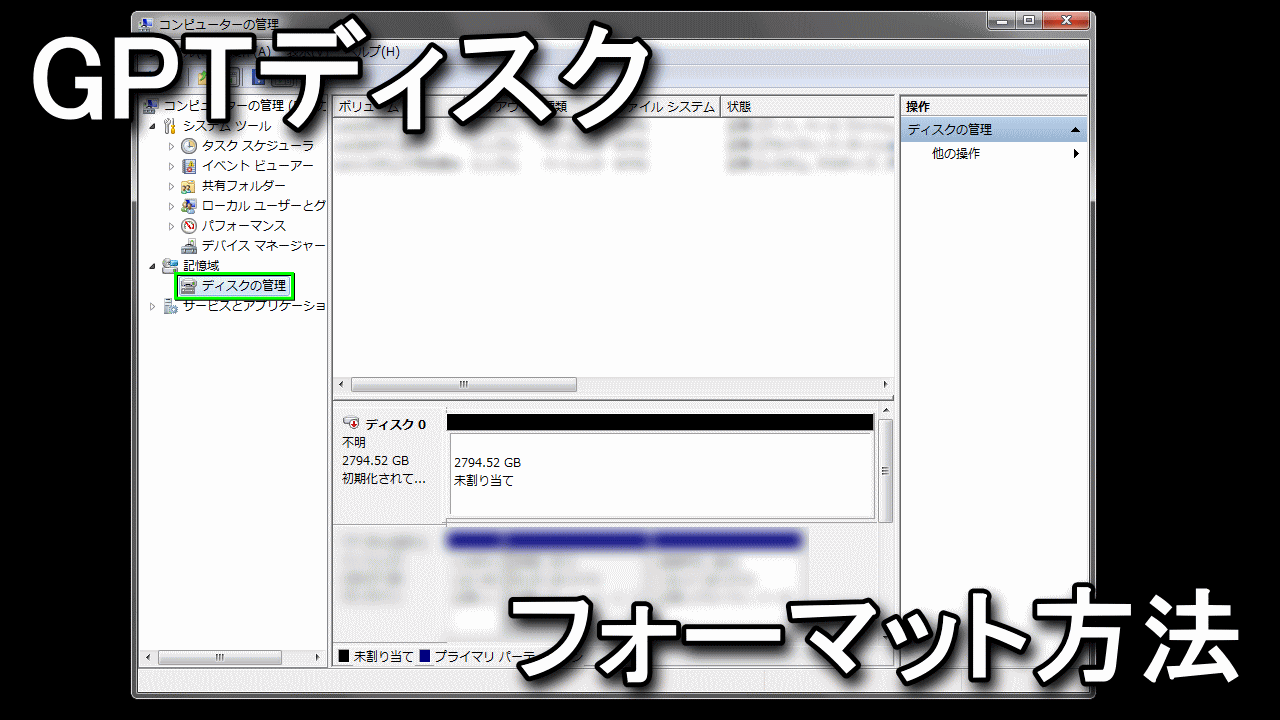
2TBを超えるハードディスクで壁となる、2つのフォーマット形式。
今回の記事ではMBR/GPTの仕様と、GPTでフォーマットする方法を解説します。
MBRとGPTの違い
新しいハードディスクを接続したら、まずフォーマットを行わなければいけません。
フォーマット形式には2種類あり、使用方法にあった形式を選択する必要があります。
MBRとは?
往来のフォーマット形式です。
Windows OSの起動ディスクとして使用でき、最大4つのパーティションを作成可能。
BIOSとUEFIどちらのファームウェアにも対応しているため、トラブルに見舞われにくいです。
ただし管理できる領域は最大2TBまでとなっており、2TBを超えるハードディスクには向きません。
なぜなら仮に3TBのハードディスクを用意しても、2TB以上の領域は利用できなくなるのです。
GPTとは?
新しいフォーマット形式です。
最大8ZiBの領域を管理でき、最大128つのパーティションを作成可能。
そのため昨今主流の大容量ハードディスクを利用する場合においても、無駄がありません。
しかし起動ディスクとして使用するには2つの条件があります。
64bit版のWindowsかつそれが利用できる環境であることに加え、UEFIでブートできることです。
とはいえ、この条件は現在のPC市場においてそれほど厳しくありません。
ただし条件を満たさないPCでは、ハードディスクの内容を参照できませんから注意しましょう。
つまりトラブル遭遇時にデータを取り出そうと別PCへ接続しても、認識できない可能性があるのです。
要約すると、2TB以下のハードディスクに向くフォーマット形式がMBR。
2TBを超えるハードディスクなら、GPTを選択すべきだと言えます。
GPTディスクの作成方法
コンピューターを右クリックし、管理を選択します。
コンピューターの管理が開いたら、ディスクの管理を選択します。
該当のディスク番号を右クリックし、ディスクの初期化を選択します。
今回はGPTでフォーマットするため、下のラジオボタンを有効化して次に進みます。
ちなみに未フォーマットのHDDを接続した場合、自動でこの画面が出てきます。
未割り当ての領域が作成されたことを確認します。
再度該当のディスク番号を右クリックし、新しいシンプルボリュームを選択します。
内容を確認し、次に進みます。
ディスクの容量を選択します。
ひとつのハードディスクを1つのパーティションとして利用する場合、変更は不要です。
ドライブ文字を割り当てます。
こちらも基本的に変更する必要がありません。
最後にフォーマットに関する設定を行います。
利用する目的に応じて、アロケーションユニットサイズを指定します。
内容がわからない場合には、一番下のボリュームだけ変更すると良いでしょう。
これは後からでも変更可能な、ディスクの名前にあたります。
最後に完了を選択すれば、フォーマット作業は終了です。
お疲れ様でした。
このように表示されていれば、ハードディスクは利用できる状態です。

🛒人気の商品が日替わりで登場。毎日お得なタイムセール
📖500万冊の電子書籍が読み放題。Kindle Unlimited
🎵高音質な空間オーディオを体験しよう。Amazon Music Unlimited
🎧移動中が学習時間。Audible 30日間無料体験キャンペーン
📕毎日無料で読めるマンガアプリ「Amazon Fliptoon」