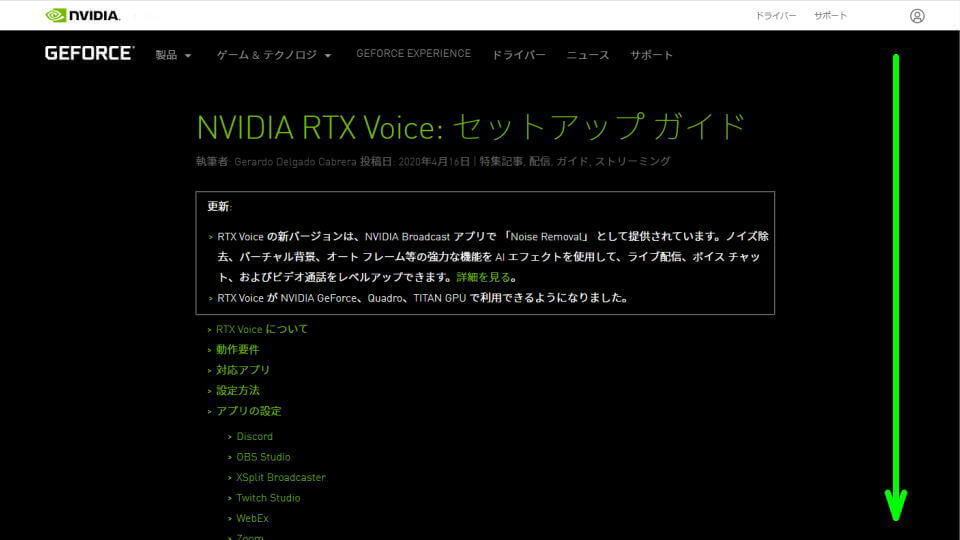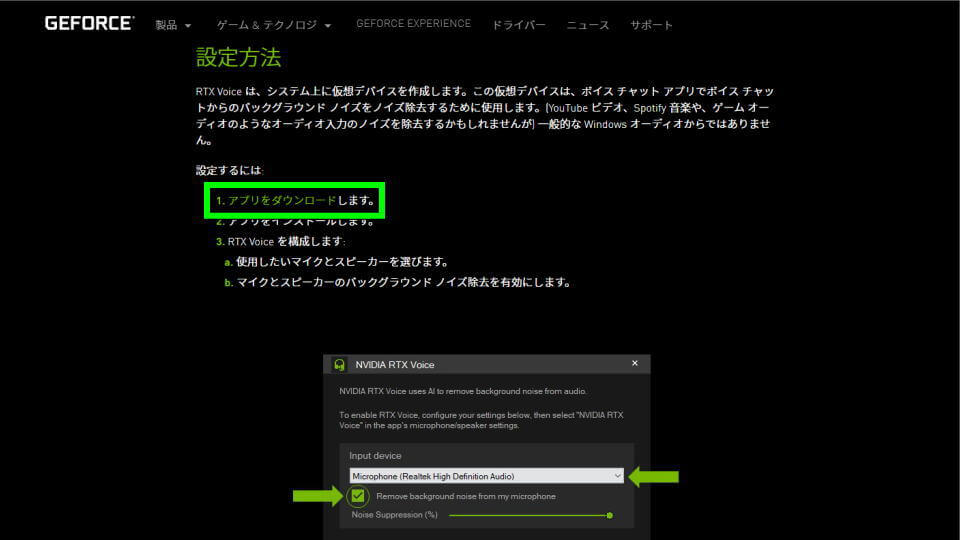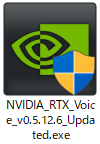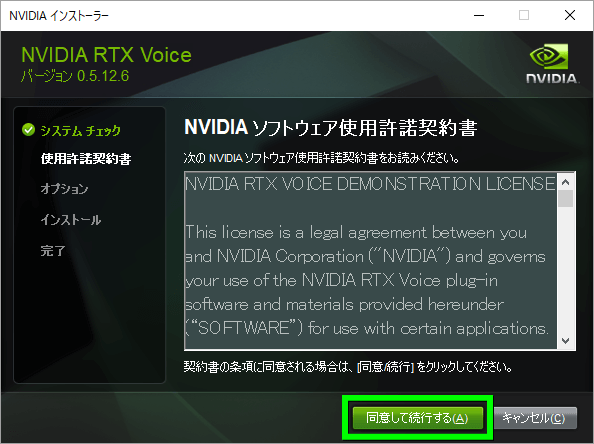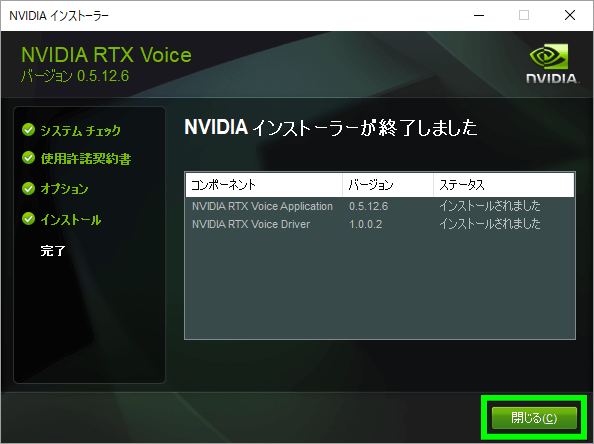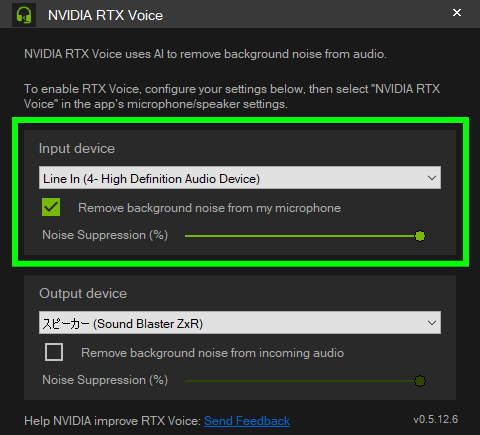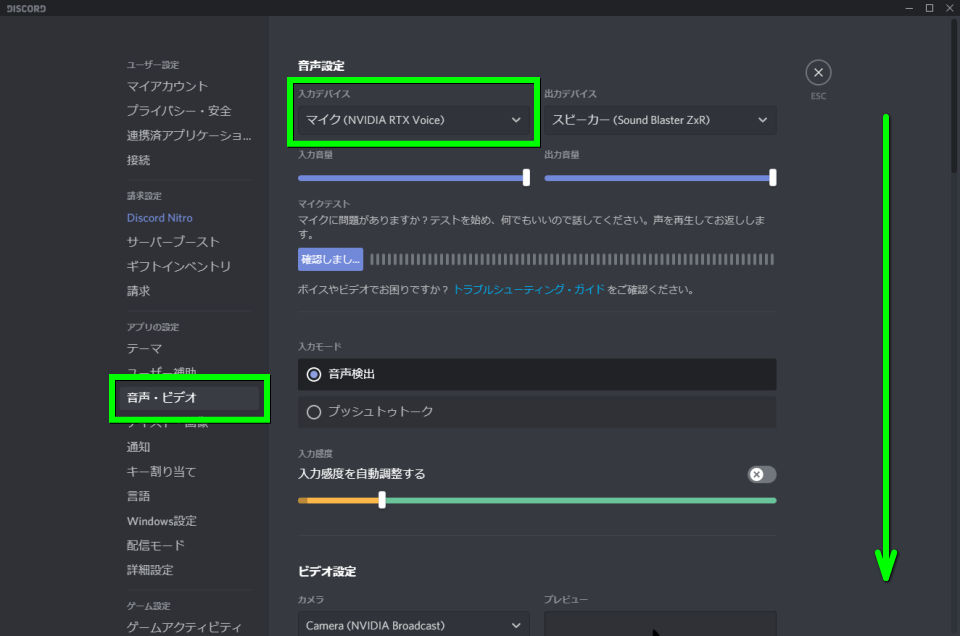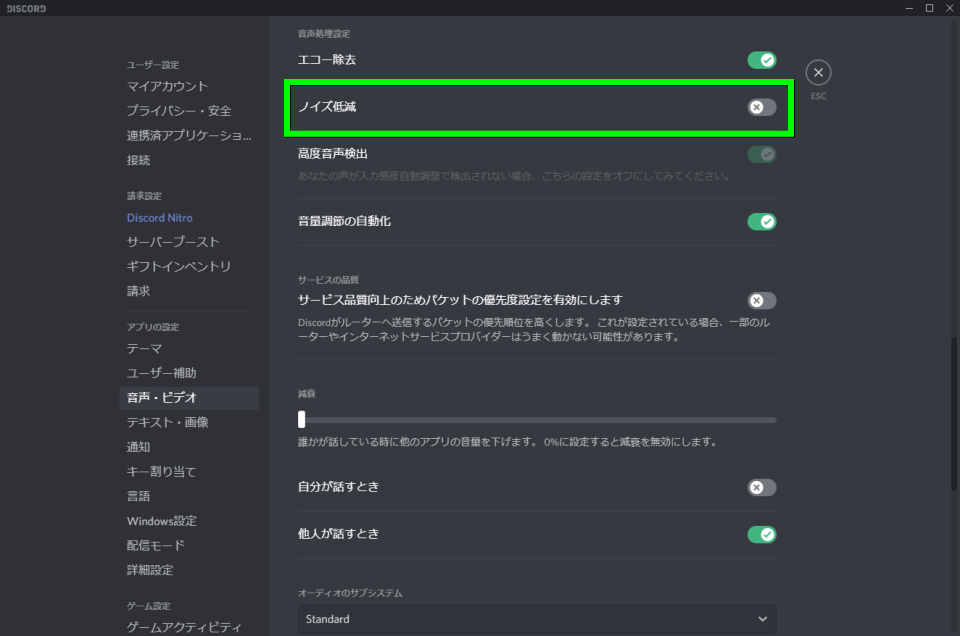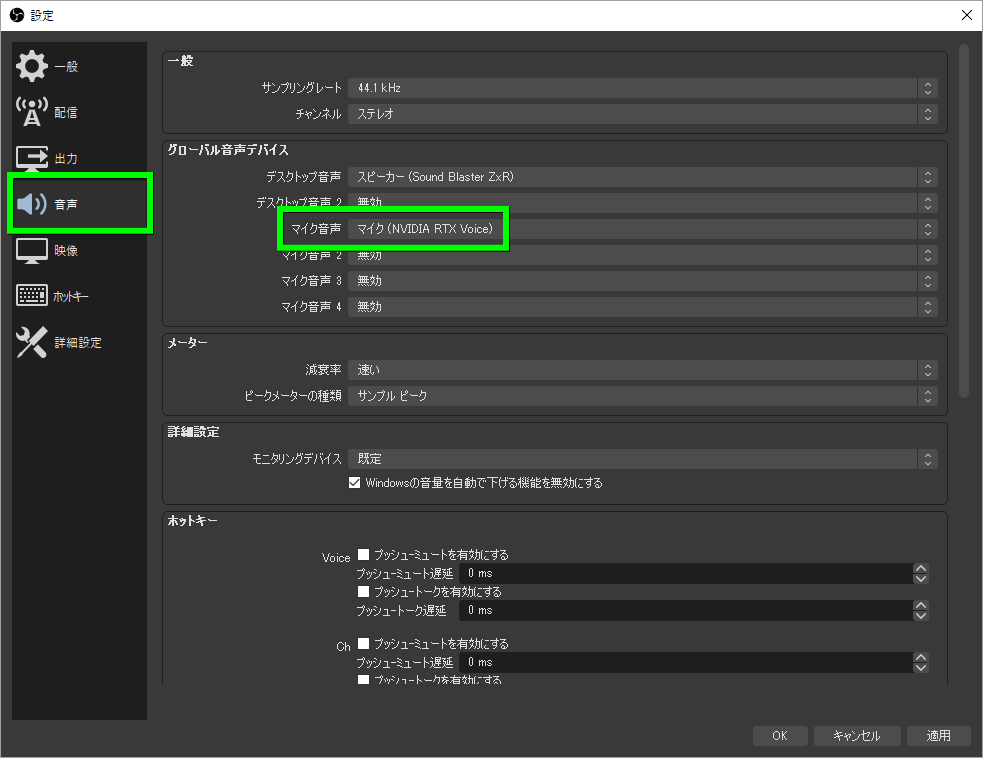グラフィックスカードを利用してノイズを抑制し、良好なボイスチャットをサポートするRTX Voice。
今回の記事ではこの「RTX Voice」が対応するソフトやインストール方法、設定方法などを解説します。
RTX Voiceとは?
NVIDIA RTX GPUを利用した「バックグラウンドノイズを除去する新しいプラグイン」のことです。
つまり耳障りな騒音をAI処理により低減させ、より聞き取りやすいボイスチャット環境を実現します。
RTX Voiceに必要な条件
RTX Voiceを有効化するには、いくつかの条件が必要です。
RTX Voiceに必要な条件
- NVIDIA GeForce または Quadro RTXグラフィックスカード
- 410.18以降のドライバー(GeForce drivers)
- Windows 10
RTX Voiceが対応するソフト
RTX Voiceが公式対応を謳っている、主要なソフトウェアの一覧です。
ただし一部のアプリでは、ノイズ抑制を「無効」にする必要があります。
RTX Voiceが対応するソフト
- OBS Studio
- XSplit Broadcaster
- XSplit Gamecaster
- Twitch Studio
- Discord
- Google Chrome
- Battle.net Chat
- WebEx
- Skype
- Zoom
- Slack
- Steam Chat
RTX Voiceのダウンロード方法
RTX Voiceをダウンロードするには、下のボタンから「RTX Voice」へ移動します。
RTX Voiceのページが開いたら、画面を下にスクロールします。
ページ中央に移動したら「アプリをダウンロード」を選択します。
RTX Voiceのインストール方法
ダウンロードした「NVIDIA_RTX_Voice_v0.5.12.6_Updated.exe」を実行します。
するとインストーラーが起動しますから、使用許諾契約書を確認し「同意して続行する」を選択します。
しばらく待つとインストールが終了しますから「閉じる」を選択します。
RTX Voiceの設定方法
初期設定
RTX Voiceをインストールしたら、デスクトップにある「NVIDIA RTX Voice」を実行します。
NVIDIA RTX Voiceが起動したら、Input deviceに普段使っている「ノイズを抑制したいマイク」を指定します。
そして、Remove background noise from my microphoneが「有効」になっていることを確認します。
あとは直下にあるNoise Suppressionのバーで、ノイズ抑制の強度を調節します。
下のOutput deviceは出力側の機能になりますから、基本的に無効にしたままで問題ありません。
有効にする状況があるとすれば、ボイスチャットの相手の騒音が五月蝿くて気になる時でしょうか。
Discord
DiscordにRTX Voiceを指定するには、Discordを起動して左下の「設定」を選択します。
次に左のメニューから「音声・ビデオ」を選択し、入力デバイスに「マイク(NVIDIA RTX Voice)」を指定します。
入力デバイスの指定が終わったら、画面を下にスクロールします。
すると音声処理設定に「ノイズ低減」がありますから、これを「無効」にします。
OBS Studio
OBS StudioにRTX Voiceを指定するには、OBS Studioを起動して「設定」へ移動します。
次に左のメニューから「音声」を選択し、マイク音声に「マイク(NVIDIA RTX Voice)」を指定します。
RTX Voiceの効果検証
RTX Voiceの効果を「掃除機の音」で検証してみました。
RTX Voice有効時には騒音がほぼ無音になりますが、声が曇るうえ、さ行の音が刺さる印象です。
RTX Voice無効
RTX Voice有効
NVIDIA Broadcastのインストールと設定方法
ちなみに「NVIDIA Broadcastのインストールと設定方法」は、別記事で詳しく解説しています。
NVIDIA BroadcastはRTX Voiceよりも後発のソフトであり、様々な機能が追加されています。
-

-
【マイク】NVIDIA Broadcastのインストールと設定方法【ノイズ除去】
RTX Voiceに比べてより高度な機能を搭載した、配信サポートソフトウェアのNVIDIA Broadcast。
今回の記事ではこの「NVIDIA Broadcast」のインストール方法と、設定方法について解説します。続きを見る


🛒人気の商品が日替わりで登場。毎日お得なタイムセール
📖500万冊の電子書籍が読み放題。Kindle Unlimited
🎵高音質な空間オーディオを体験しよう。Amazon Music Unlimited
🎧移動中が学習時間。Audible 30日間無料体験キャンペーン
📕毎日無料で読めるマンガアプリ「Amazon Fliptoon」