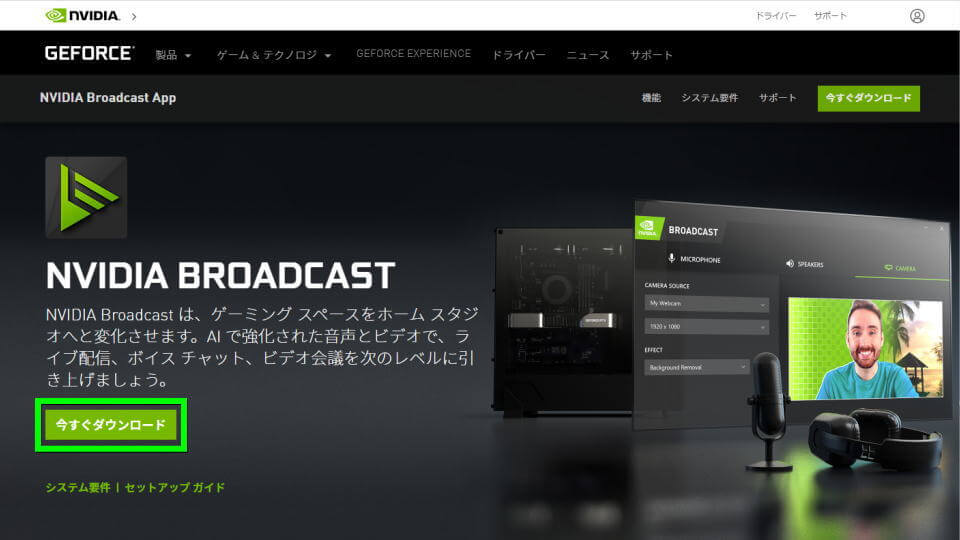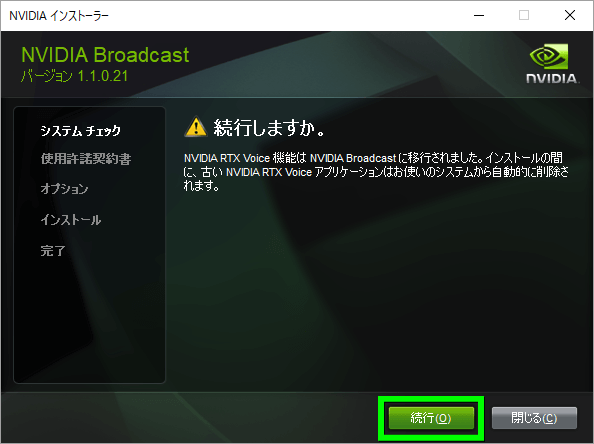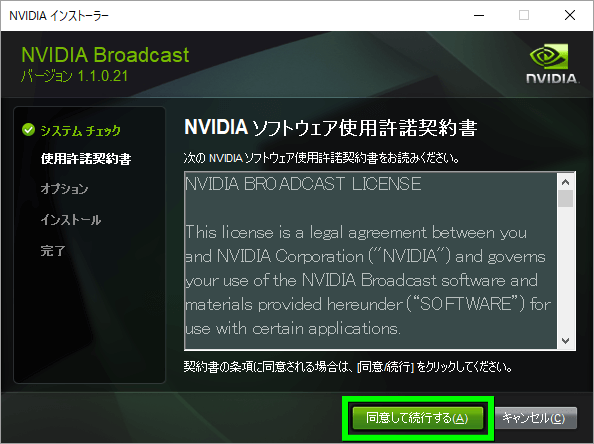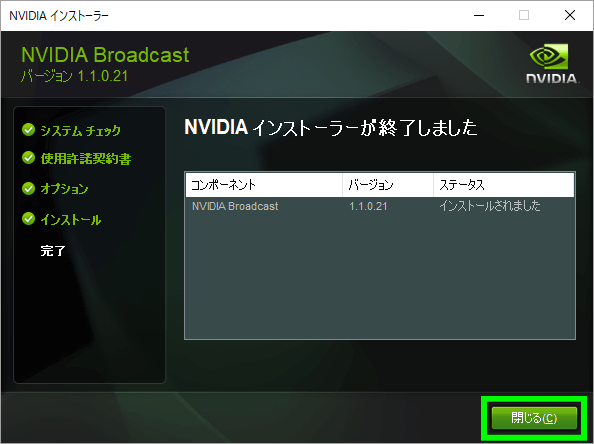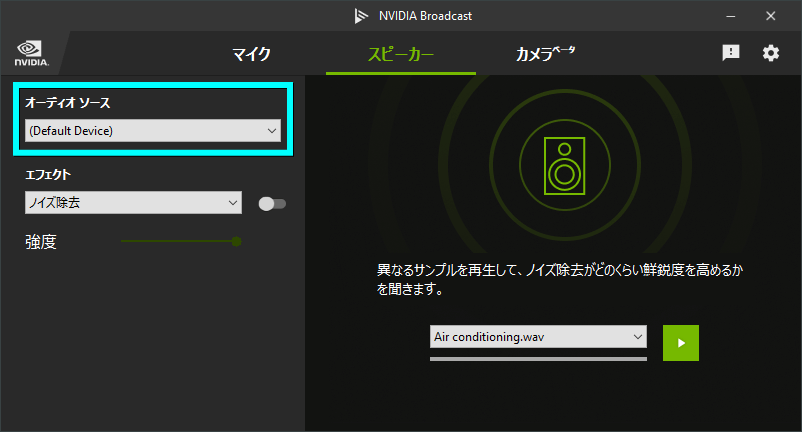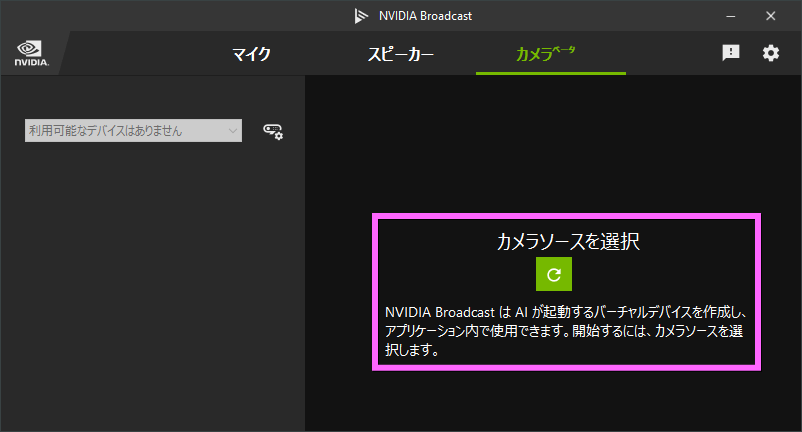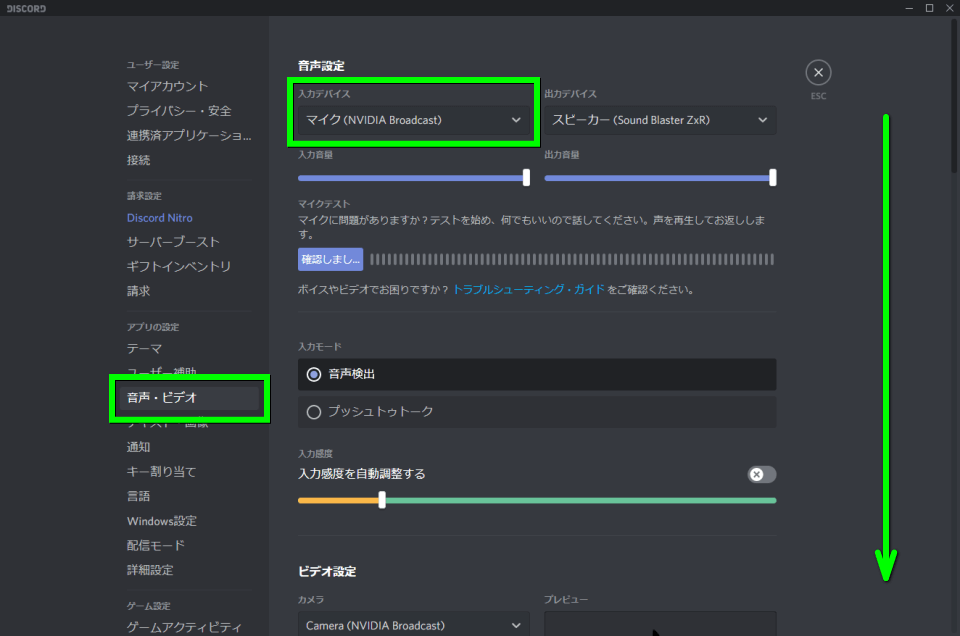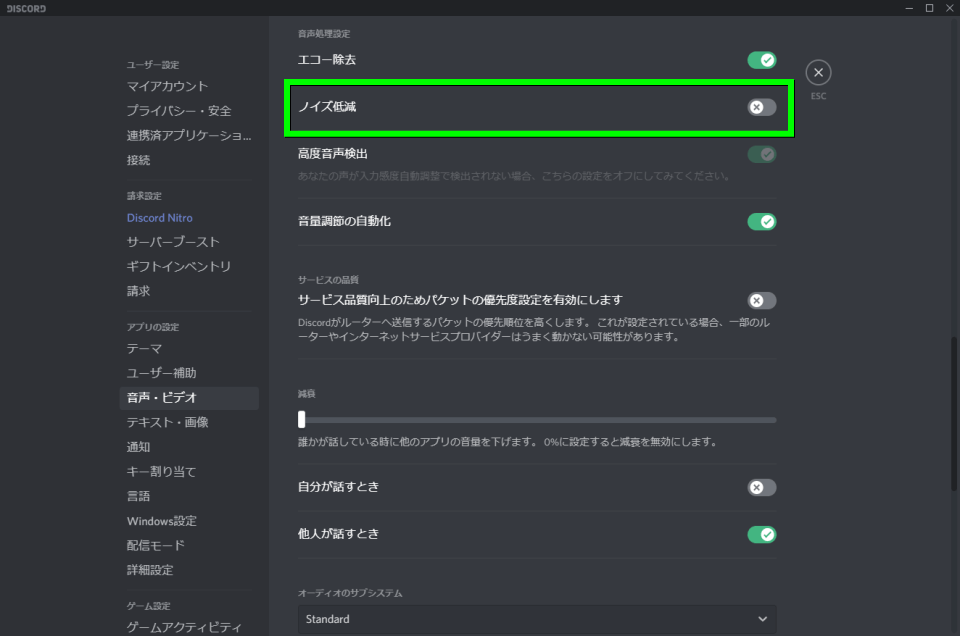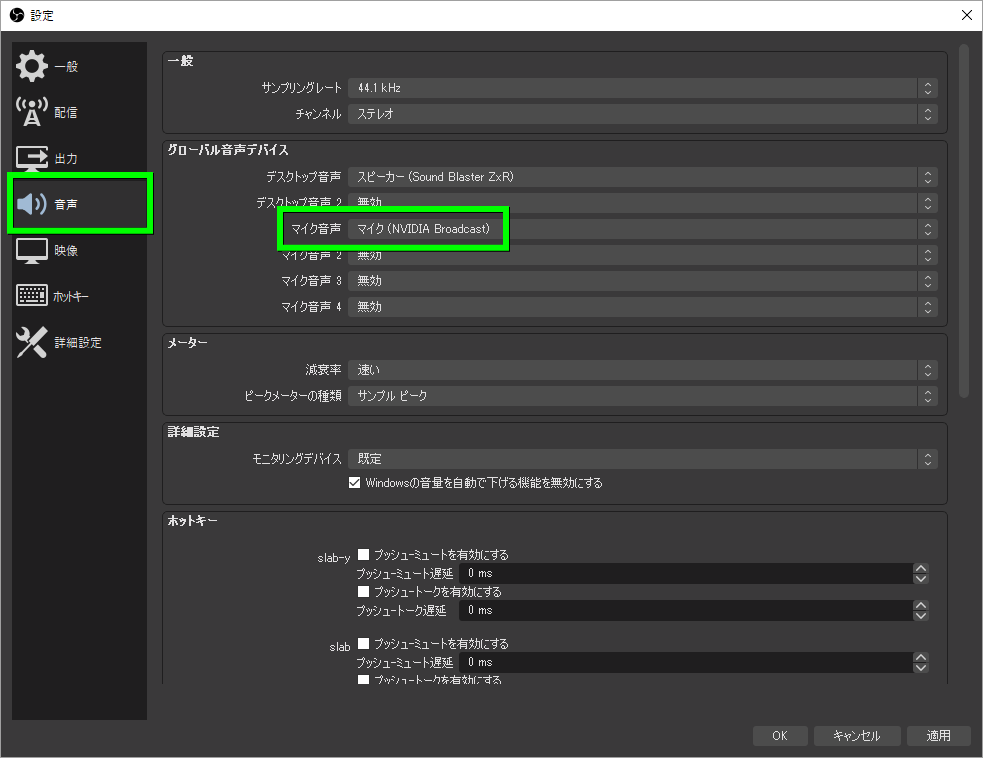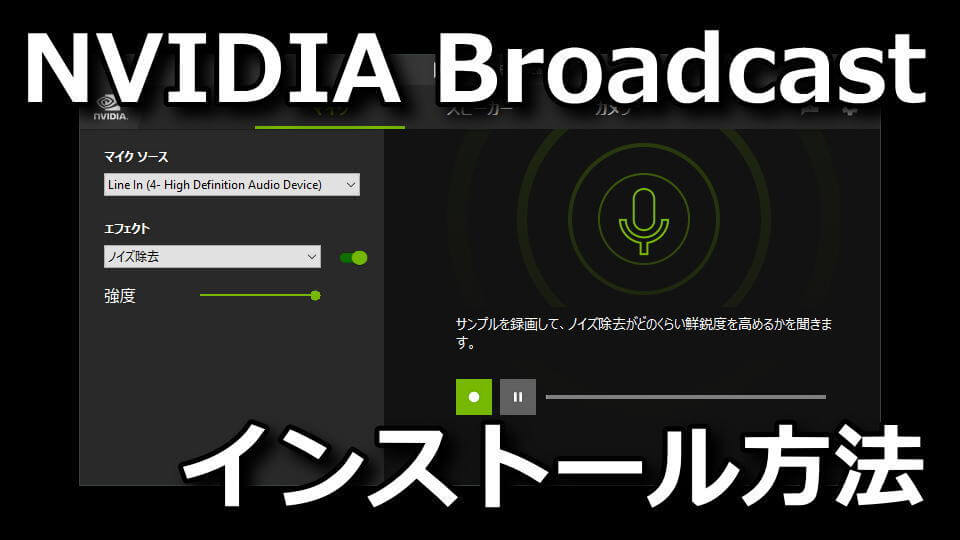
RTX Voiceに比べてより高度な機能を搭載した、配信サポートソフトウェアのNVIDIA Broadcast。
今回の記事ではこの「NVIDIA Broadcast」のインストール方法と、設定方法について解説します。
NVIDIA Broadcastとは?
ライブ配信やボイスチャット、ビデオ会議などをサポートする「NVIDIAの総合ソフト」のことです。
前回紹介した「RTX Voice」を内包しており、様々な機能が追加された上位版だと言えるでしょう。
NVIDIA Broadcastに必要な条件
NVIDIA Broadcastを利用するには「いくつかの条件」を満たす必要があります。
| NVIDIA Broadcast | 内容 |
|---|---|
| OS | Windows 10 64bit |
| GPU | NVIDIA GeForce RTX 2060 Quadro RTX 3000、TITAN RTX以上 |
| RAM | 8GB以上 |
| CPU | Intel Core i5-8600 もしくは AMD Ryzen R5 2600 以上 |
| ドライバー | NVIDIA ディスプレイ ドライバー バージョン 456.38以降 |
NVIDIA Broadcastの主な機能
NVIDIA Broadcastの主な機能
- バックグラウンドノイズを取り除く「ノイズ除去」
- 背景をカスタマイズできる「バーチャル背景」
- リアルタイムで動的に体の動きを追跡する「自動フレーム」
NVIDIA Broadcastのダウンロード方法
NVIDIA Broadcastをダウンロードするため、下のボタンから「NVIDIA Broadcast」に移動します。
NVIDIA Broadcastが開いたら、左にある「今すぐダウンロード」を選択します。
NVIDIA Broadcastのインストール方法
ダウンロードした「nvidia-broadcast-v1.1.0.21.exe」を実行します。
インストール開始後、RTX Voiceがインストールされている場合は「警告」が表示されます。
RTX Voiceを削除し、インストールを継続しても良い場合は「続行」を選択します。
使用許諾契約書を確認し、問題がなければ「同意して続行する」を選択します。
インストールが完了したら、右下の「閉じる」を選択します。
NVIDIA Broadcastの設定方法
初期設定
デスクトップに作成された「NVIDIA Broadcast」を実行します。
NVIDIA Broadcastでは、マイク・スピーカー・カメラの3つを制御できます。
一番重要なマイクでは、マイクソースにノイズを抑制したいマイクを指定します。
エフェクトには「ノイズ除去」を選び、その強度は任意で設定します。
スピーカーでは、出力先のデバイスを指定します。
音質が変化するため基本的に無効に設定し、必要に応じて「有効化」すると良いでしょう。
カメラでは、NVIDIA Broadcastの機能を付与したいカメラを指定します。
前述の「バーチャル背景」や「自動フレーム」を利用したい場合に使います。
Discord
DiscordにNVIDIA Broadcastを指定するには、Discordを起動して左下の「設定」を選択します。
次に左のメニューから「音声・ビデオ」を選択し、入力デバイスに「マイク(NVIDIA Broadcast)」を指定します。
入力デバイスの指定が終わったら、画面を下にスクロールします。
すると音声処理設定に「ノイズ低減」がありますから、これを「無効」にします。
OBS Studio
OBS StudioにNVIDIA Broadcastを指定するには、OBS Studioを起動して「設定」へ移動します。
次に左のメニューから「音声」を選択し、マイク音声に「マイク(NVIDIA Broadcast)」を指定します。
NVIDIA Broadcastの効果検証
NVIDIA Broadcastの効果を「掃除機の音」で検証してみました。
有効時には騒音がほぼ無音になりますが、要所要所で掃除機の音が聞こえるうえ、音声がザラつきます。
NVIDIA Broadcast無効
NVIDIA Broadcast有効
RTX Voiceのインストールと設定方法
ちなみに「RTX Voiceのインストールと設定方法」は、別記事で詳しく解説しています。
-

-
【マイク】RTX Voiceのインストールと設定方法【ノイズ対策】
グラフィックスカードを利用してノイズを抑制し、良好なボイスチャットをサポートするRTX Voice。
今回の記事ではこの「RTX Voice」が対応するソフトやインストール方法、設定方法などを解説します。続きを見る


🛒人気の商品が日替わりで登場。毎日お得なタイムセール
📖500万冊の電子書籍が読み放題。Kindle Unlimited
🎵高音質な空間オーディオを体験しよう。Amazon Music Unlimited
🎧移動中が学習時間。Audible 30日間無料体験キャンペーン
📕毎日無料で読めるマンガアプリ「Amazon Fliptoon」