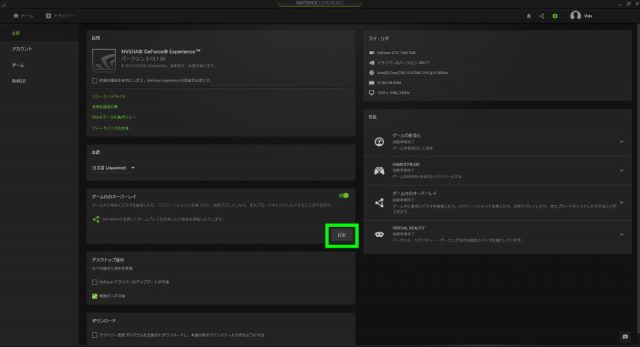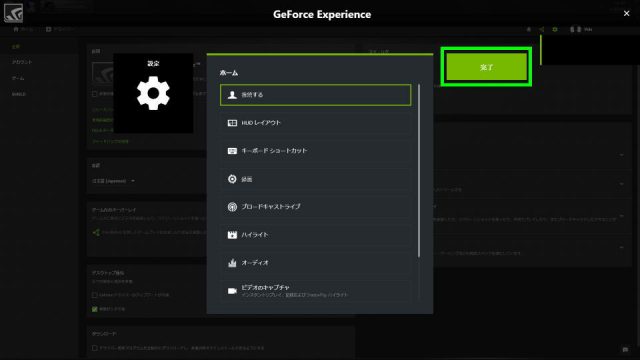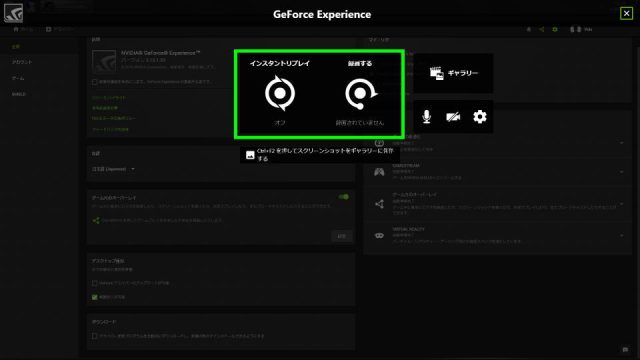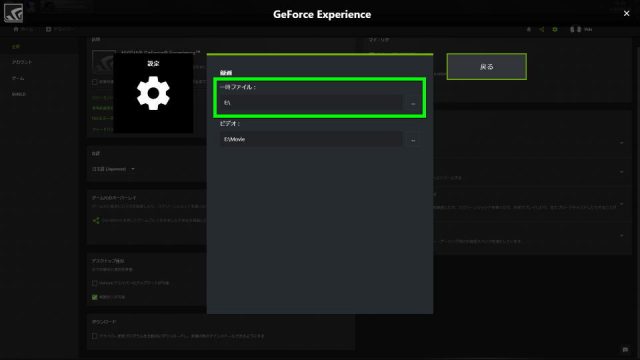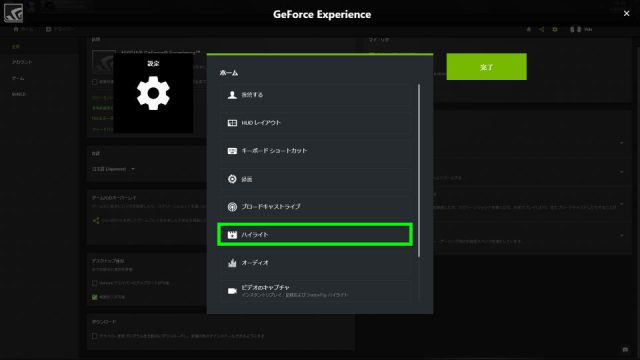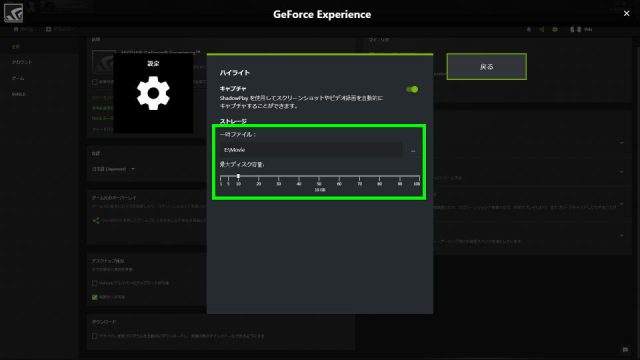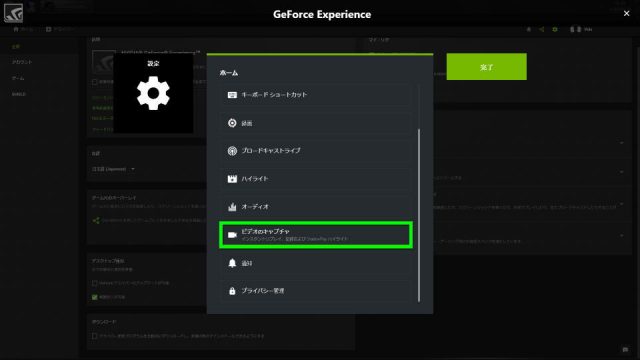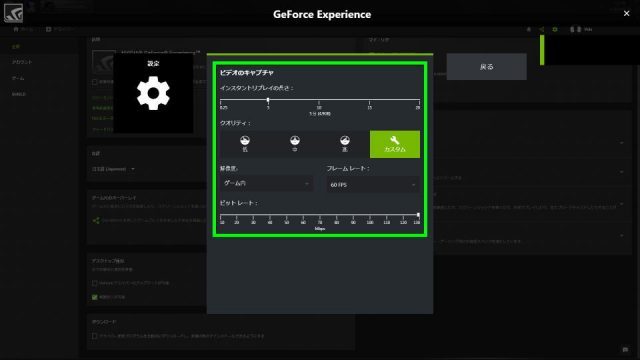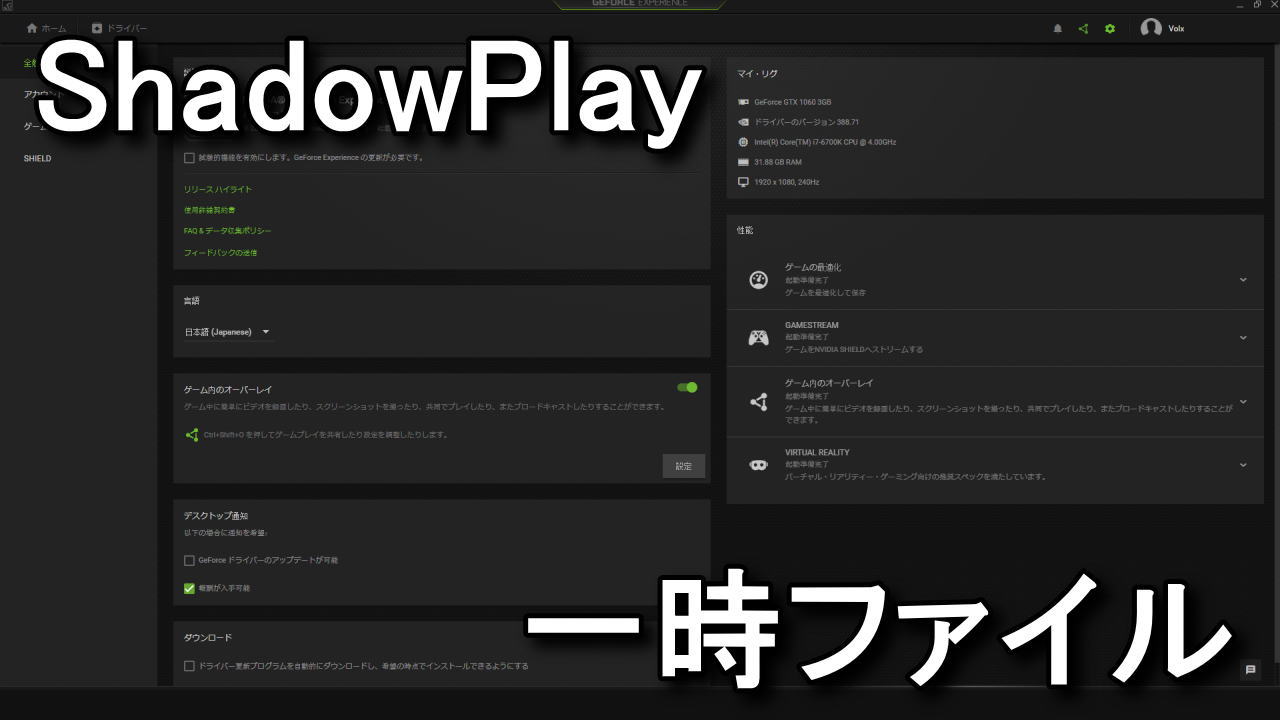
高画質でありながら僅かな負荷でゲームプレイを記録できる、録画ソフトのShadowPlay。
今回の記事ではSSDの寿命を延ばすために重要な、一時ファイルの位置について解説します。
ShadowPlayとは?
NVIDIAの対応グラフィックボード「GeForce」で利用可能な、キャプチャソフトのことです。
これまでのキャプチャソフトに比べ、遙かに少ない負荷でゲームプレイを録画できることが特長で、
ゲームへの影響を限りなく抑えつつ、高画質な動画ファイルとして保存することができます。
機能は一般的な「手動録画」のほか、任意の地点から巻き戻して記録する「インスタントリプレイ」や、
「各動画サイトへの配信機能」などを搭載しており、キーボードのショートカットにも対応しています。
つまりShadowPlayさえあれば、別売のキャプチャソフトを用意する必要はありません。
無料で利用できるソフトながら、その十分すぎる機能にきっと驚くことでしょう。
一時ファイルとは?
インスタントリプレイを有効化している場合に、常時記録されているファイルのことです。
インスタントリプレイのキーを押すことで、このファイルから切り取られて動画が保存されます。
ShadowPlayの設定にもよりますが、高画質設定にしている場合はファイルの容量も大きめ。
転送速度が遅いドライブを一時ファイルの保存先にすると、上手く動作しないことも想定されます。
そのため一時ファイルの保存先を、転送速度が速い「SSD」に指定することも方法のひとつ。
しかしSSDはHDDとは違い書き込み回数が決まっているため、寿命を縮めることが見逃せない欠点です。
図示した総書込量が製品の想定値を上回ると「性能低下」や「容量低下」などが起こりえます。
保存先の変更方法
まず「NVIDIA GeForce Experience.exe」を実行します。
「NVIDIA GeForce Experience」が起動したら「設定」を選択します。
メニューを操作せず「完了」を選択します。
録画の設定がオフになっていることを確認します。
先ほどの画面に戻り「録画」を選択します。
一時ファイルの保存先を「SSD以外」に変更します。
保存先を変更できない場合は「録画がオン」になっています。
上記で解説しているとおり、事前に「録画をオフ」にしておきましょう。
ハイライト
対応したゲームで、キルの前後を録画可能なオプションです。
一時ファイルを前述と同様に「SSD以外」に指定し、
最大ディスク容量も適切なサイズに変更しておきましょう。
ビデオのキャプチャ
手動録画やインスタントリプレイに関する設定が行えます。
インスタントリプレイの長さやビットレートを右方向へ動かすと、比例してディスク容量が必要です。