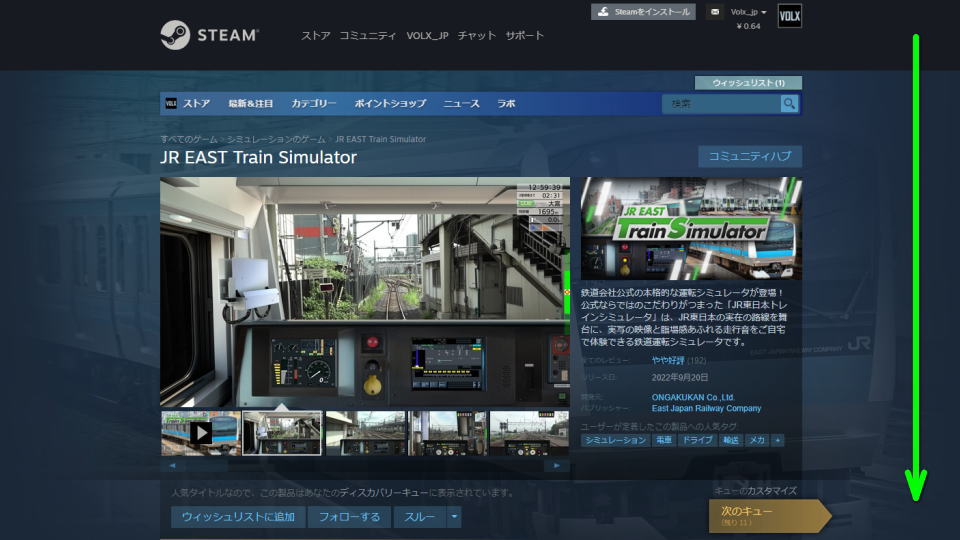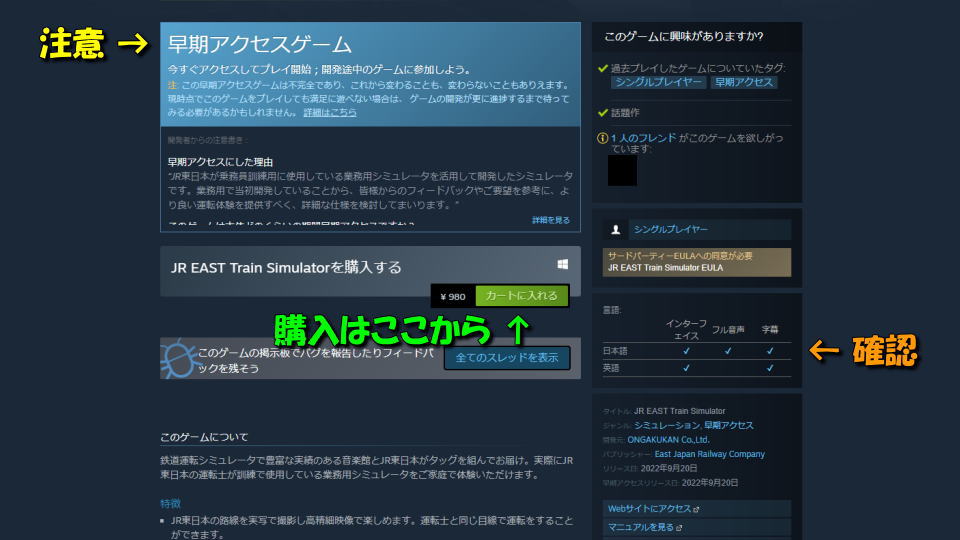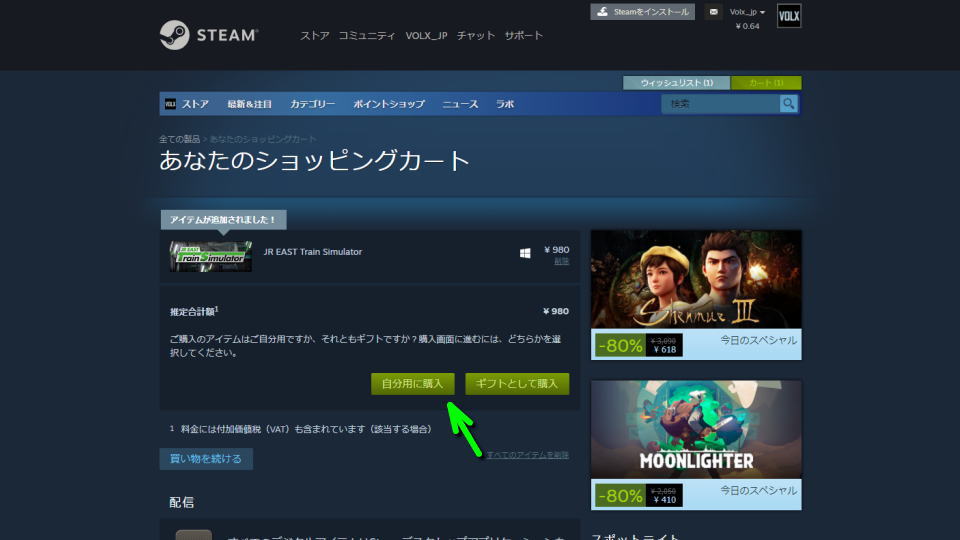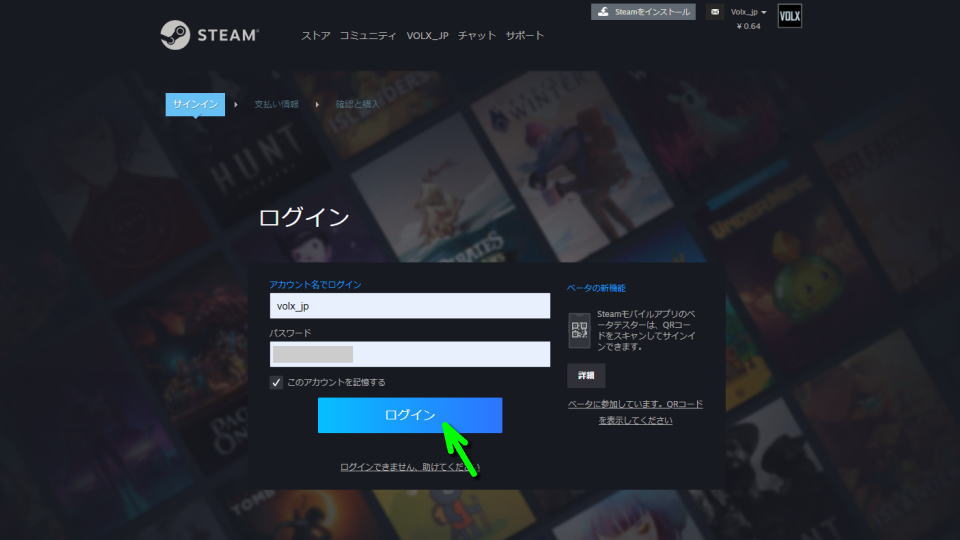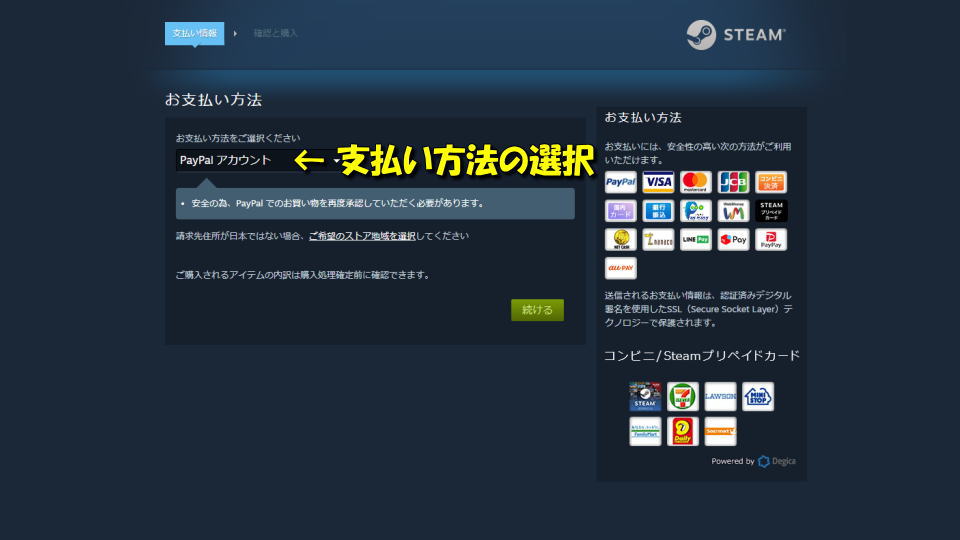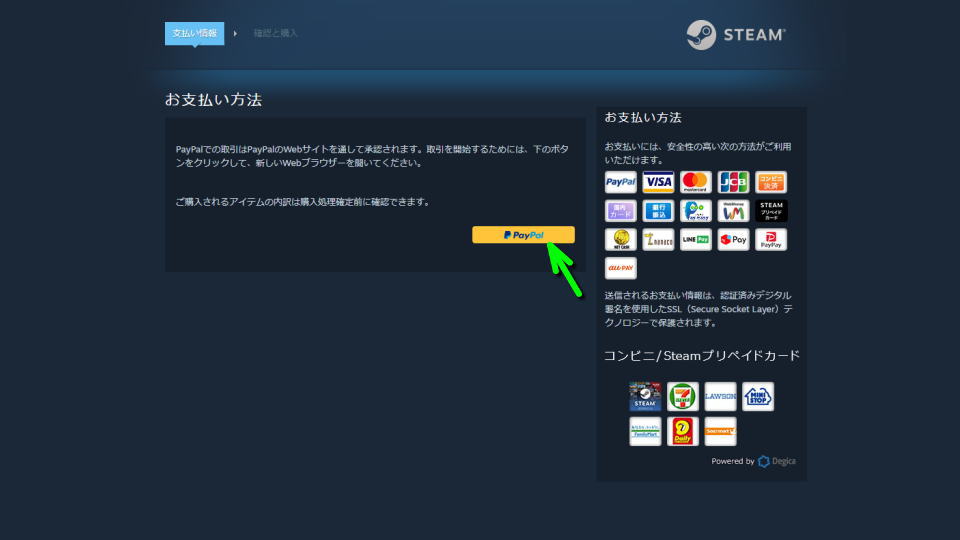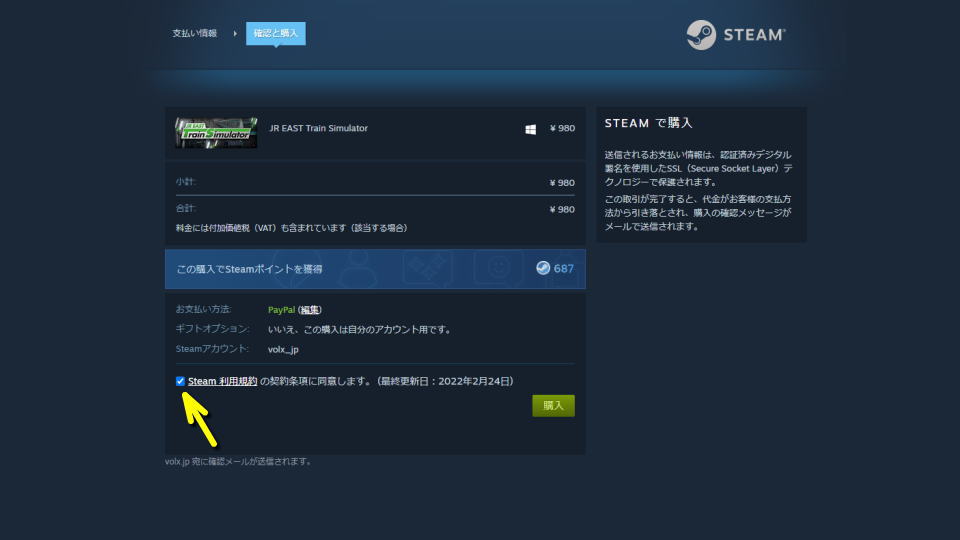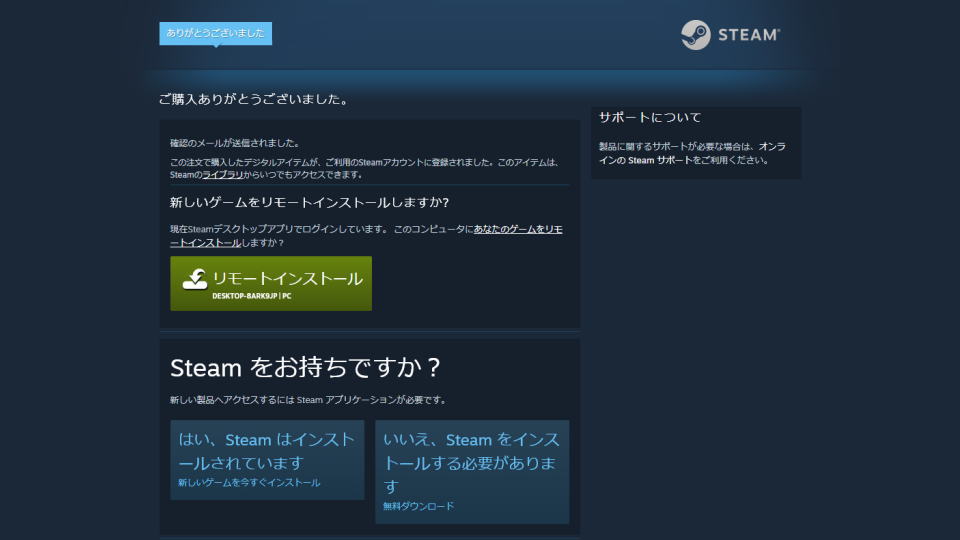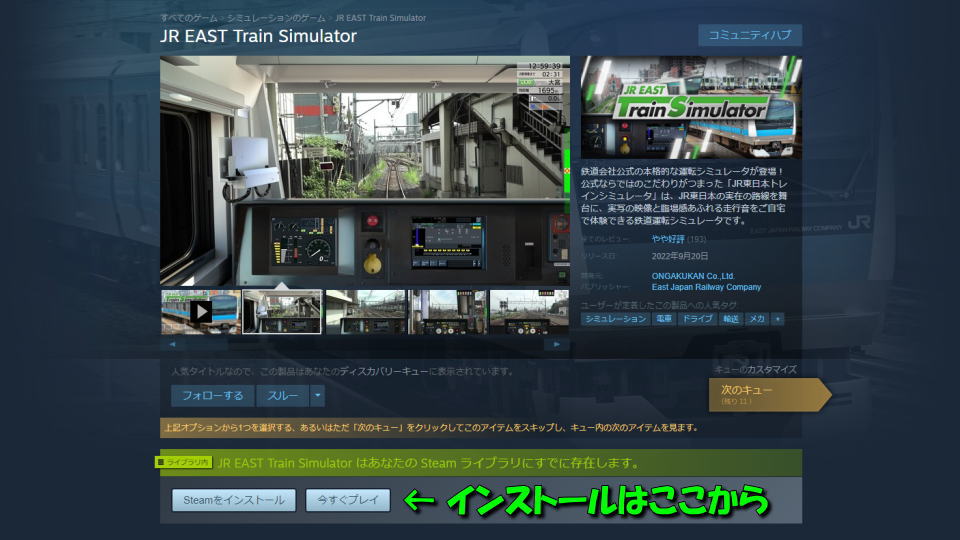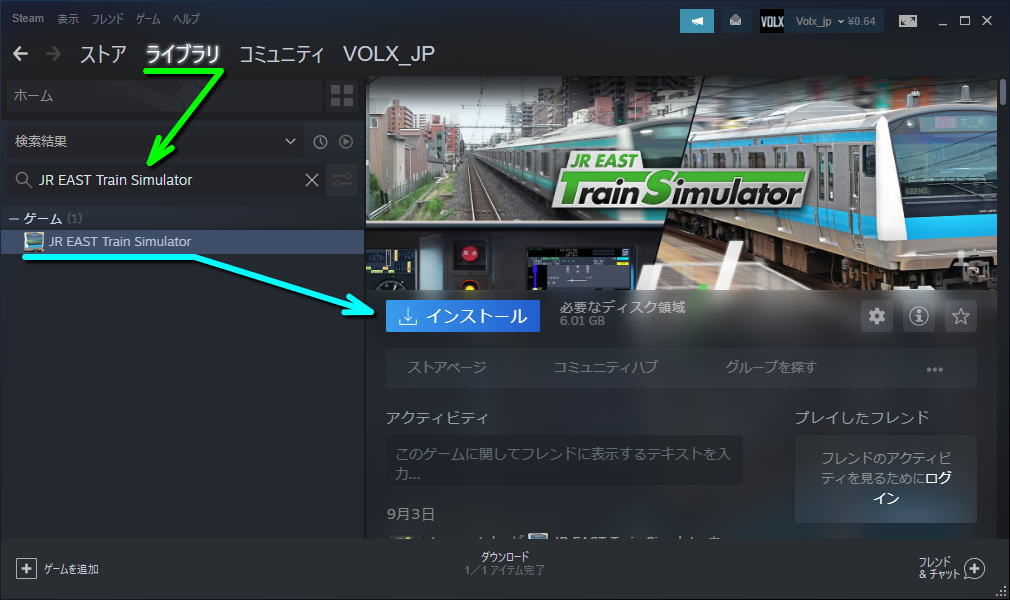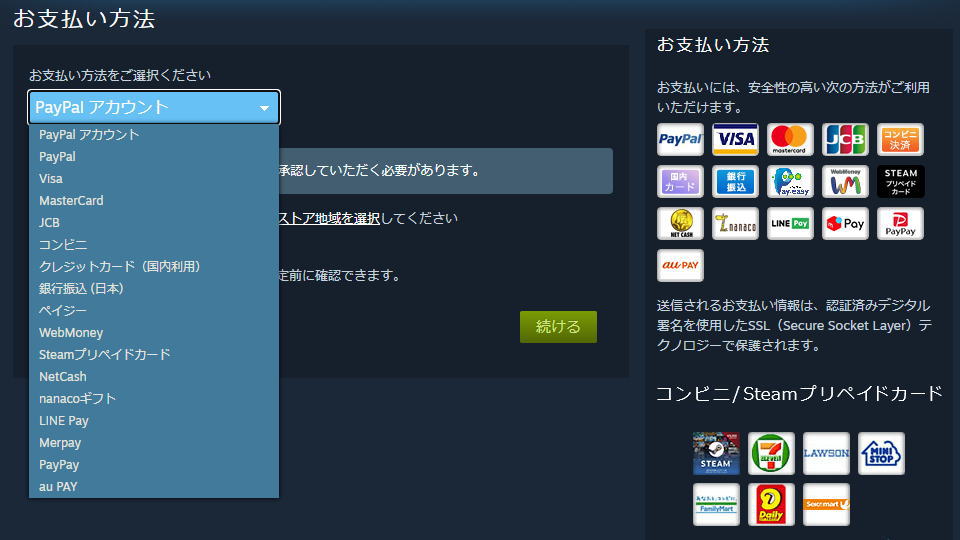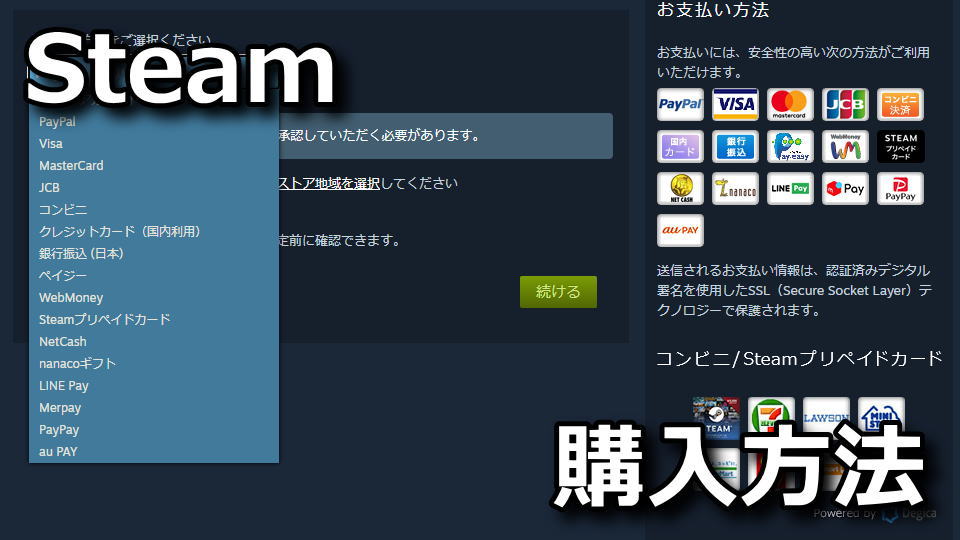
ゲーミング市場の盛り上がりにより、徐々にユーザー人口が増えているというパソコン版のゲームタイトル。
今回の記事では、PCでゲームをする場合にまず導入することになる「Steam」での購入方法を解説します。
Steamでゲームを購入する方法
Steamでゲームを購入する方法を解説するため、検証用としてこちらのゲームをサンプルにしてみます。
上のリンクを選択しゲームの個別ページに移動したら、画面を下にスクロールします。
確認すべきは「早期アクセスゲーム」かどうかと、右側で対応言語に「日本語」があるかどうかです。
前者は開発途中のゲームですから完成版がリリースされるかどうかは未知数です。
開発に協力するつもりで購入し、完成版まで長い時間がかかることを覚悟しましょう。
後者は単純にゲームが日本語に対応しているかどうかです。
直接ゲームの内容には影響しませんが、英語が苦手な場合には注意すべきです。
早期アクセスゲームと対応言語、および「販売価格」を確認したら「カートに入れる」を選択します。
ショッピングカートに進んだら、購入形態として基本的には左側の「自分用に購入」を選択します。
フレンドにゲームをプレゼントしたい場合は、右側の「ギフトとして購入」を選びます。
場合によっては、Steamへのログインを求められることがあります。
「アカウント名」と「パスワード」を入力し「ログイン」で次の画面に進みます。
するとSteamに登録しているメールアドレスに「ログインコード」が送信されます。
メール本文にあるログインコードを確認し、入力して次の画面に進みます。
アカウントの認証まで終わったら、いよいよ支払い方法の選択です。
図示した位置のボタンを操作して、任意の支払い方法を決定します。
ここでは例として「PayPal」を利用して支払うことにします。
PayPalというボタンからPayPalにログインし、ゲームの代金を支払う準備をします。
最後に「Steam利用規約」を確認し、同意できるようなら「購入」から完了させます。
ゲームをインストールする方法
ゲームの購入が完了したら、このような画面が表示されます。
上の画面からゲームをインストールする方法のほか、冒頭で案内した「ストアページ」や、
Steamを起動して「ライブラリ」から「ゲーム名」で検索してもインストールすることができます。
Steamが対応する支払い方法
記事作成時点でSteamが対応している「支払い方法の一覧」です。
クレジットカードからコンビニまで対応していますから、あなたに適したものを選びましょう。
Steamが対応する支払い方法
- PayPal
- Visa
- MasterCard
- JCB
- コンビニ
- クレジットカード(国内利用)
- 銀行振込(日本)
- ペイジー
- WebMoney
- Steamプリペイドカード
- NetCash
- nanacoギフト
- LINE Pay
- MerPay
- PayPay
- au PAY
正規販売店と鍵屋の違い
ちなみに「正規販売店と鍵屋の違い」は、別記事で詳しく解説しています。
-

-
【おま国】正規販売店と鍵屋の違い【おま値】
ゲームの購入が可能なGamesplanetやHumble Bundleのような正規販売店と、G2AやKinguinのような鍵屋。
今回の記事ではこれら2つの違いに加え、しばしば話題となる「おま国」や「おま値」について解説します。続きを見る


🛒人気の商品が日替わりで登場。毎日お得なタイムセール
📖500万冊の電子書籍が読み放題。Kindle Unlimited
🎵高音質な空間オーディオを体験しよう。Amazon Music Unlimited
🎧移動中が学習時間。Audible 30日間無料体験キャンペーン
📕毎日無料で読めるマンガアプリ「Amazon Fliptoon」